Vytvoření dokonalé úrovně vyvážení bílé a barev s vašimi fotografiemi je snadné provést pomocí Photoshopu pomocí některých důležitých dostupných nástrojů a podle našich doporučených kroků. Není vždy možné dosáhnout ideálního osvětlení pro každou fotografii a znalost korekce barev může výrazně zlepšit vaši fotografii a pomoci vám vyniknout ve vaší komunitě.
Probereme několik rychlých témat souvisejících s vyvážením odstínů a nástroje poskytované softwarem Photoshop. Poté prozkoumáme praktické metody pro vyhledání úprav barev v každém obrázku, úpravu vyvážení bílé ve Photoshopu pro každý obrázek a úpravu vyvážení odstínu obrázku pomocí Lightroom, Elements a Photoshop.
Co je vyvážení bílé?
Vyvážení bílé je proces, při kterém se upravuje osvětlení nebo barevný nádech fotografie pro dosažení přirozenější celkové barvy. Úprava vyvážení odstínu obrazu umožňuje, aby se světlé předměty jevily se svým skutečným odstínem, který se také nazývá „teplota barev“.
Světlo může mít různé úrovně tepla nebo chladu, což znamená, že světelný zdroj nebo jiný světle zbarvený předmět může mít teplotu barev, která odráží úroveň modrého nebo žlutého nádechu. Lidské oko dokáže detekovat mnoho různých úrovní bílé při různých světelných zdrojích, takže nastavením vyvážení bílé může být váš obrázek nejen reálnější, ale i příjemnější na pohled.
Vyvážení bílé je také nastavením většiny profesionálních fotoaparátů , a i když může být použití na různá nastavení trochu složité, může to snížit počet úprav, které budete muset na obrázku později provést, což vám může ušetřit drahocenný čas při následném zpracování.
Za určitých okolností můžete být schopni upravit vyvážení odstínu fotografií v dávkách pomocí Photoshopu. Přesto je často nejlepší upravit jednotlivý obrázek ve Photoshopu pro nejlepší celkové vyvážení barev.
Proč jsou světlo a vyvážení bílé důležité?
Pomocí nastavení vyvážení bílé na vašem fotoaparátu můžete zajistit, že pořídíte snímky s věrnými barvami nebo co nejblíže, bez ohledu na kvalitu nebo typ osvětlení. Pokud je správně nastaveno, může nastavení vyvážení odstínů pomoci eliminovat podivné tónování nebo barevné nádechy na části nebo celém vašem obrázku, což může snížit jeho kvalitu a realističnost.
Obrázek, který vyžaduje korekci barev z důvodu nerovnoměrného nebo špatně spravovaného vyvážení odstínů bude vypadat nepřirozeně nebo jako by byl použit filtr.
Na internetu je několik výukových programů, které vás provedou konkrétním nastavením fotoaparátu pro vaše konkrétní zařízení, a stojí za to si je prostudovat, abyste měli jistotu, že před úpravou v programu, jako je Adobe Photoshop, získáte nejlepší možný snímek.
Adobe Camera RAW
Adobe Camera Raw je zásuvný modul, který uživatelům umožňuje importovat a upravovat obrázky raw. Tento nástroj existuje od roku 2003 a pracuje se softwarem, jako je:
- Photoshop
- Po efektech
- Prvky Photoshopu
- Můstek
Zjistíte také, že Adobe Lightroom nabízí podobné zpracování raw obrazu, které je velmi výkonné, a to je také to, co dělá Adobe Camera Raw tak výkonným. Na internetu existuje mnoho výukových programů, které vrhají trochu světla na tento mocný nástroj a jeho mnoho funkcí.
Najdete zde kompletní seznam fotoaparátů podporujících Camera Raw a nechybí ani seznam podporovaných objektivů. Pokud máte Camera Raw 2.3 nebo novější, bude program podporovat také formát Digital Negative (DNG), který je veřejně dostupný díky Adobe.
Použití šedé karty
Šedá karta je zařízení, které fotografovi pomáháupravit nastavení úrovně odstínu na jejich fotoaparátu, takže důsledně kompenzuje jakékoli barevné nádechy nebo jiné problémy s vyvážením barev. Tato karta slouží jako referenční bod pro váš obrázek a umožňuje vám získat přesnější vyvážení barev ruční úpravou nastavení.
Použití šedé karty je přirozený proces a díky němu mohou snímky produktů nebo portréty vypadat věrněji jak uvnitř, tak venku. Tento vysoce přenosný předmět vám také může pomoci nastavit si nejlepší expozici v jakémkoli prostředí a provést další drobné úpravy zaostření nebo nastavení.
Pokud jej ještě nemáte, mnoho výukových programů vám může pomoci zjistit, jak toto zařízení používat speciálně pro váš typ fotografie.
Co je kontrola barev?
Kontrola barev je užitečný nástroj pro snížení nádechů barev a mnoho výukových programů vám může ukázat, jak jej použít pro dvojitou kontrolu vyvážení barev při práci s fotoaparátem.
Dokonalé barvy je často těžké dosáhnout, ale správné nastavení vyvážení odstínů fotoaparátu je snazší pomocí kontroly barev, která vám pomůže replikovat skutečné barvy toho, co je na obrázku, včetně odstínů pleti a barev, jako je černá a šedá.
Pokud jde o kontrolu barev a dosažení skutečného vyvážení barev, existuje mnoho možností a tento nástroj může zlepšit vyvážení barev u jakéhokoli snímku a učinit změny nastavení fotoaparátu rychlým procesem.
Barevný nádech snímků ovlivňuje několik proměnných, mezi něž patří váš fotoaparát a nastavení vyvážení, objektiv a osvětlení, které při fotografování používáte. Každý fotoaparát interpretuje barvy jinak, což znamená, že budete muset zapracovat na vylepšení barevného nádechu na fotografiích nebo strávit více času úpravami ve Photoshopu.
Vaše čočka může také ovlivnit barvu vašeho snímku a mnoho různých možností čoček poskytuje různé úrovně kvality a sytosti. Čočka vyrobená z levnějšího druhu skla může změnit zbarvení vašeho obrazu, zatímco kvalitnější čočky jsou ideální pro minimalizaci tohoto problému, ale jsou často nákladné.
Pro mnoho fotografů, kteří fotí raw, je vyrovnávání odstínů menší problém, pokud od začátku použijete správné nastavení rovnováhy barev. Většina fotoaparátů si sama nedokáže vybrat nejlepší nastavení vyvážení bílé, takže je nejlepší vybrat tuto možnost sami a spárovat ji s osvětlením slušné kvality namísto levnějších nebo nekvalitních světel.
Jak opravit vyvážení bílé ve Photoshopu
Jakmile je Photoshop otevřený, můžete přejít na „Filtr“ a poté na „Camera Raw Filter“, kde na panelu nástrojů nahoře vyberete nástroj pro vyvážení bílé. Vytvořte novou vrstvu a klikněte na „Upravit“ a poté na „Vyplnit“, abyste mohli tuto vrstvu vyplnit 50% šedou barvou. Odtud můžete nastavit režim prolínání vrstev na „Difference“ a přidat „Threshold Adjustment Layer“ nastavenou na 10-15.
V tomto okamžiku byste měli vidět černé skvrny a pomocí nástroje kapátko můžete vybrat jeden z těchto bodů, abyste získali nejlepší možnou korekci barev. Poté budete chtít odstranit „Práh“, který jste nastavili dříve, spolu s 50% šedou vrstvou a vytvořit novou „Vrstvu úpravy křivek“.
Znovu vyberte prostřední nebo šedý nástroj kapátko a v případě potřeby přibližte, abyste získali vzorek cíle a klepněte. Tato akce pak vyrovná barvu pomocí šedé skvrny jako referenčního bodu.
Teploty barev
Chcete-li dosáhnout nejlepšího obrazu, je nejlepší, když se nebudete zcela spoléhat na žádný druh softwaru a místo toho budete pracovat na úpravách nastavení fotoaparátu a postupovat podle konkrétních tipů pro osvětlení. I když je možné a do jisté míry snadné upravit úroveň odstínu ve Photoshopu, během focení je lepší dělat to nejlepší, co můžete s fotoaparátem a možnostmi osvětlení.
Je nepravděpodobné, že osvětlení bude dokonalé, ale pokud si dáte čas na zapracování na úrovni odstínu snímku a prostudujete si příslušné návody během focení, výsledek bude vypadat lépe.
Fotoaparát RAW
Odstranění barevných nádechů a dosažení vynikajícího vyvážení bílé ve Photoshopu je snadný proces, jakmile budete mít svůj obrázek. Budete chtít otevřít svůj obrázek pomocí editoru Camera RAW a poté můžete přejít na „Nástroj pro vyvážení bílé“ z horní nabídky.
Tento výběr umožní, aby se ukazatel myši změnil na „Nástroj pro vyvážení bílé“ a vy budete moci provádět změny pomocí neutrální šedé oblasti na obrázku. Pokud neexistuje žádná neutrální šedá oblast, kterou byste mohli použít, můžete najít bílé místo a kliknout na něj ukazatelem myši.
Jakmile kliknete, automaticky se opraví vyrovnání odstínu v obrázku a budete jej moci dále upravit kliknutím na kartu „základní“ a přechodem do dialogového okna „Camera Raw“. Poté můžete použít nabídku „vyvážení bílé“, která se rozbalí, a vybrat jednu z dostupných předvoleb.
Typy světla a vyvážení bílé
Kromě fotoaparátu, objektivu a nastavení, která používáte, je osvětlení nejzásadnější proměnnou vzít v úvahu při fotografování. Existuje několik výukových programů online, které vám mohou pomoci zdokonalit vaše techniky osvětlení, a projdeme si několik různých možností osvětlení a jejich vliv na problémy s barevným nádechem a vyvážení bílé.

Fotografie od alexander-dummer Licencováno pod CC0
Jak wolframové lampy nebo žárovky ovlivňují vyvážení bílé
Wolframové žárovky jsou podobné žárovkám, které jste pravděpodobně měli doma v minulosti. Jeden zásadní rozdíl je v tom, že používají stlačený halogenový plyn uvnitř lampy. Samotná žárovka používá kvalitnější sklo s větší pevností tzv. aluminosilikátové sklo.
Halogenový plyn zachycený uvnitř vytváří cyklus, který znovu ukládá wolframový kov na vlákno, jakmile se odpaří. Wolframové žárovky jsou srovnatelné, pokud jde o teplo poskytované žárovkami, a jsou stmívatelné a produkují celé spektrum světla, které sahá od infračerveného po téměř ultrafialové.
Tento rozsah spektra vytváří vysokou úroveň stabilizace barev; světla však mohou při ztlumení vrhat teplejší barvy a ke korekci barvy budete muset použít gely.
Wolframové žárovky nabízejí téměř dokonalé vyrovnání odstínu a jsou levné. Žárovky mohou být také použity v nouzi a zajistí stejnou barevnou rovnováhu a náklady. Wolframové žárovky mají delší životnost než žárovky a také okamžitě dosáhnou plného jasu, zatímco žárovka bude potřebovat několik okamžiků, než se zahřeje.
Za zmínku také stojí, že jak žárovky Tungsten, tak žárovky jsou stmívatelné a mají dlouhou životnost, ale nepoužívají rtuť, jako jsou rtuťové výbojky nebo CFL.
Wolframové i žárovky se neuvěřitelně zahřívají, což z nich činí nebezpečí požáru ve vašem studiu a také bezpečnostní riziko. Tyto žárovky jsou dostatečně horké, aby vám spálily pokožku, a výměnou za jejich jas vyžadují hodně energie, aby fungovaly.
Další nevýhodou wolframových žárovek je, že se jich nelze dotknout, protože jejich povrch je poněkud citlivý na oleje. Je také možné, že tento typ lampy exploduje směrem ven a roznese horké střepy skla všude, a obrazovka nebo další vrstva skla může uživatelům nabídnout cennou ochranu.
Žárovky nemají pověst explodujících, ale mohou selhat bez varování nebo při nárazu, protože jejich vlákno je poněkud křehké. Tyto žárovky jsou často méně jasné než Tungsten, ale sdílejí stejné požadavky na napájení při srovnatelných jasech.
Jak křemenné nebo halogenové žárovky ovlivňují vyvážení bílé
Halogenové žárovky mají několik názvů, včetně wolframového halogenu, křemenného jodu nebo křemenného halogenu. Tyto žárovky jsou v podstatě žárovky s wolframovým vláknem a naplněné malým množstvím halogenového plynu, jako je plynný jód nebo plyn. Kombinace vytváří cyklickou chemickou reakci
Quartz osvětlení nebo halogenové quartz osvětlení je relativně levné a zjistíte, že jsou užitečné, když jsou nezbytné vysoké úrovně konzistence barev nebo jasu. U těchto žárovek v průběhu času neubývá barva jako u jiných ekvivalentů wolframu a tyto žárovky jsou ideální pro fotografování předmětů, které nepodléhají zkáze, nebo interiérové architektury.
Pokud pro fotografování používáte skutečný film, stojí za to podívat se na online návod, jak používat filtr s tímto typem světla pro ideální vybarvení. U digitálních fotoaparátů stačí vybrat jednoduché nastavení a levné je i příslušenství jako softboxy a různé stojany.
Křemenné a halogenové žárovky jsou velmi horké a pro tyto možnosti ohřevu si vysloužily název „horká světla“. Toto extra teplo nemusí být velký problém, pokud jste na chladném setu, ale při běžném fotografování potravin může způsobit určité problémy.
Mějte na paměti, že budete pravděpodobně potřebovat další filtry, pokud používáte skutečný film, a možná budete muset při používání těchto světel zvýšit ventilaci, aby byl objekt pohodlnější.
Jak zářivky ovlivňují vyvážení bílé
Zářivky používají nízkotlaké rtuťové páry a jsou účinnější než vaše typické žárovky. Tento typ osvětlení může produkovat až 100 lumenů na watt a je podobný jiným super jasným světlům, ale bez požadavků na energii nebo vyzařovaného tepla.
Fluorescenční světla obsahují rtuťové páry, které produkují ultrafialové světlo. Toto ultrafialové světlo způsobuje, že vnitřek trubice září díky fosforovému povlaku uvnitř a je to tato reakce, která vydává viditelné světlo.
Vyzařované viditelné světlo se bude lišit v závislosti na směsi fosforů použitých uvnitř trubice a vytvoří mnohem odlišné osvětlení než žárovka, pokud jde o barvu. Barevná teplota zářivkového osvětlení se pohybuje od 2700 K do 6500 K a často najdete několik trubic spojených za sebou v rámci svítidla.
Zářivky nabízejí vysokou úroveň účinnosti a vytvářejí osvětlení, které je měkké a rovnoměrnější než jiné žárovky. Tento typ osvětlení je také relativně kompaktní a běží chladněji než ostatní lampy.
Tyto lampy ke svému provozu nepotřebují mnoho energie a jejich nízká cena a dlouhá životnost z nich činí vynikající volbu pro fotografy, kteří dbají na rozpočet. Tyto lampy dokážou osvětlit velkou plochu a jsou lehké, díky čemuž jsou ideální na cesty.
Blikání je problém s těmito žárovkami a v některých aplikacích, jako je filmová tvorba, je použití elektronických předřadníků běžnou taktikou k odstranění blikání.
Zářivkové osvětlení je k dispozici pro rezidenční aplikace, ale ty mohou vrhat špatné barvy ve srovnání s kvalitnějšími lampami určenými pro komerční použití. Pro ideální výsledky hledejte světla, která mají vynikající index podání barev (CRI).
Tři kroky ke změně vyvážení bílé ve Photoshopu
Naše výukové programy pro lokalizaci černého, šedého a bílého bodu na obrázku vám mohou pomoci přidat hodnotný kontrast, který dodává realismus a věrné barvy .
To, že jste ve fotoaparátu vynechali funkci stabilizace odstínu, neznamená, že jste vynechali celý snímek a Adobe Photoshop vám může pomoci dosáhnout dokonalé úrovně.

Fotografie od kaiquestr Licence pod CC0
Krok 1:Nastavte černý bod
Lokalizace černochů je poněkud umění a je subjektivní obrázek od obrázku . Přesné umístění a umístění černého bodu na obrázku přidá vynikající kontrast, aniž by to ovlivnilo ostatní barvy na obrázku. Existuje několik možností, jak toho dosáhnout, ale pokud budete postupovat podle metody s kapátkem, můžete způsobit změny barev, které jste nezamýšleli.
Místo toho můžete nastavit černou v Lightroom pomocí posuvníku Černá umístěného ve vývojovém modulu. Tato funkce je jedním z nastavení dostupných z Camera Raw a tento posuvník umožňuje nastavení černé v Aperture pomocí posuvníku Black Point v nabídce Exposure.
Krok 2:Nastavte bílý bod
Umístění bílého bodu ve Photoshopu, jakmile máte vybraný obrázek, je jednoduché a začíná vytvořením nové vrstvy výplně nebo úprav klepnutím na ikonu. Poté vyberete „Práh“ a objeví se dialogové okno s posuvníkem, kterým můžete pohybovat, dokud se neobjeví bílé plochy. Poté můžete vybrat bílou oblast pomocí nástroje vzorník barev a vytvořit novou vrstvu úprav křivek.
Poté můžete odstranit vrstvu „Threshold“, kterou jste vytvořili dříve, a kliknout na horní vrstvu, aby byla aktivní. Pomocí kapátka v dialogovém okně „Křivky“ můžete vybrat bílý bod, který byl vytvořen, a kliknutím na něj nastavit bílý bod.
Krok 3:Nastavte šedý bod
Lokalizace šedého bodu je stejně snadná jako oprava bílého nebo černého bodu, ale je třeba dodržet několik dalších kroků. Začnete výběrem obrázku a přidáním nové vrstvy do Photoshopu. Poté můžete otevřít dialogové okno „Vyplnit“ a vyplnit novou vrstvu 50% šedou.
Režim prolnutí by se měl v tomto okamžiku nastavit na „Rozdíl“ a vy přidáte „Vrstvu úpravy prahu“. Chcete-li přidat tuto vrstvu, klikněte na „Vytvořit novou vrstvu výplně nebo úprav“ a vyberte „Práh“, čímž se otevře dialogové okno s nastavitelným posuvníkem, který můžete přesunout na levou stranu.
Když přetáhnete posuvník zpět doprava, měly by se objevit šedé skvrny a před použitím nástroje „Color Sampler Tool“ k nastavení bodu v této oblasti budete muset najít skutečně šedou oblast. Po dokončení můžete vytvořit novou vrstvu „Curves“ z panelu úprav výběrem „Layer“ a poté „New Adjustment Layer“ a „Curves“.
S touto novou vrstvou na místě můžete odstranit předchozí vrstvy „Práh“ a „Výplň“, takže aktivní bude pouze nejvyšší vrstva. Vyberte nástroj kapátko šedého bodu z dialogového okna „Křivky“ a najděte bod „Vzorek barev“, který jste vytvořili dříve, a kliknutím na něj nastavte tento šedý bod.
Způsoby úpravy vyvážení bílé ve Photoshopu
Existuje mnoho výukových programů pro nastavení vyvážení bílé ve Photoshopu, ale zaokrouhlili jsme vaše možnosti pomocí různých kroků, abyste mohli rychle vylepšit vyvážení bílé ve Photoshopu.

Fotografie od tranmautritam Licencováno pod CC0
Jak upravit vyvážení bílé pomocí vrstvy pro úpravu úrovní
Chcete-li upravit úrovně tónů pomocí Photoshopu, klikněte buď na ikonu „Úrovně“ na panelu „Úpravy“ nebo vyberte „Úrovně“ z panelu nabídky. Poté vyberte „Vybrat vrstvu“ a „Nová vrstva úprav“ a klikněte na „Nové úrovně“.
V tomto okamžiku máte několik možností pro úpravu více barevných kanálů současně nebo úpravu pouze určitých barevných tónů, ale můžete také upravit stíny a světla pomocí posuvníku.
Jak vyvážit bílou pomocí vrstvy úprav křivek
U úprav křivek se změny provedené ve Photoshopu zaměří na konkrétní body ve vybraném tónovém rozsahu. V tomto rozsahu se přidávají a zvýrazňují světla a stíny, kliknutím na ikonu „Curves“ a poté přidáním „New Adjustment Layer“ a výběrem „Curves“.
Na panelu vlastností budou v tomto okamžiku na výběr nejméně čtyři různé možnosti, včetně ručního nastavení křivky nebo výběru předvolby. Poslední kroky jsou volitelné a umožňují vám dále upravit úpravu přidáním dalších bodů, změnou konkrétních částí obrázku nebo posunutím posuvníků pro umístění černých a bílých bodů.
Jak upravit vyvážení bílé ve Photoshopu pomocí vrstvy pro úpravu vyvážení barev
Tato metoda umožňuje, aby se barvy použité na vaší fotografii změnily pro poněkud obecnou korekci barev při používání Photoshopu. Na panelu „Kanály“ vyberete „Složený kanál“, což je příkaz, který je dostupný pouze tehdy, když vidíte nabídku „Složený kanál“.
Poté budete mít dva úkoly:klikněte na ikonu „Vyvážení barev“ na panelu „Úpravy“, zvolte vytvoření „Nové vrstvy úprav“ a poté vyberte „Vyvážení barev“. Poté klikněte na pole „Nová vrstva“ a přejděte na panel vlastností, kde vyberte tónový rozsah, ve kterém chcete na fotografii provést změny.
K dispozici jsou možnosti výběru „Zachovat svítivost“ pro zmrazení těchto hodnot a posuvník umožňuje podle potřeby zvýšit nebo snížit úroveň odstínu.
Vyvážení bílé na JPEG ve Photoshopu, Elements a Lightroom
Lightroom, Elements a Photoshop jsou dobře známé aplikace pro úpravu fotografií, které mají také velké komunity uživatelů, kteří zveřejňují obsah online. Tato komunita je skvělým místem pro nalezení odpovědí na konkrétní otázky, ale budeme hovořit o úpravě úrovně odstínu pomocí všech tří typů softwaru.
Photoshop, Elements a Lightroom jsou do jisté míry jedinečné a úroveň detailů obsažená v nabídkách přímo ovlivňuje vaše zkušenosti s úpravou fotografií. Mnoha jednotlivcům se líbí, jak jsou některé úpravy automatizované, jako je funkce vyvážení bílé v Elements, ale jiní budou chtít provést ruční úpravy a Lightroom a Photoshop poskytují tuto úroveň detailů.
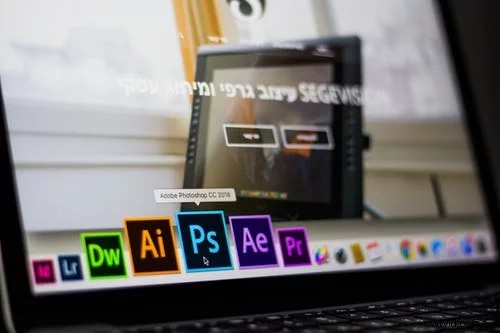
Fotografie od matan-segev Licence pod CC0
Jak upravit vyvážení bílé v Lightroom
Lightroom nabízí řadu nástrojů pro úpravu vyvážení bílé a chcete-li zjistit, co je k dispozici, můžete otevřít obrázek v modulu „Develop“ softwaru. V horní části najdete panel „Základní“ a budete mít k dispozici všechny nástroje pro vyvážení bílé.
Pomocí Lightroom můžete upravovat různé typy souborů, včetně raw, a mnohá z těchto nastavení budou vypadat podobně jako ve fotoaparátu. Pro obrázek JPEG použijete možnosti zobrazené vpravo a měli byste vidět posuvníky pro „Teplota“ a „Odstín“, ale jednotky měření se budou mezi nezpracovanými obrázky a JPEG v softwaru Lightroom lišit.
Jak upravit vyvážení bílé ve Photoshopu
Úprava vyvážení bílé pomocí Photoshopu 2019 nebo jakékoli jiné verze je poměrně jednoduchá a můžete upravit fotografie ve formátu raw i JPEG. Je také možné dát dohromady fotografie a upravit vyvážení bílé pomocí předvoleb nebo přizpůsobení předvoleb pro dávkové úpravy fotografií.
Camera Raw je zásuvný modul, který můžete přidat do Photoshopu nebo Lightroomu a umožňuje vám větší množství nástrojů pro práci s obrázky raw. Tento nástroj není pro obrázky JPEG ve skutečnosti nutný, takže jej tam pravděpodobně nepoužijete, ale také nemusíte obrázky JPEG převádět do formátů raw.
Existují dva způsoby, jak upravit JPEG pomocí Photoshopu, a první způsob je vybrat obrázek, přejít na „Úpravy“ a vybrat „Vyvážení barev“. Najdete tam posuvníky pro různé barvy a můžete je posouvat, abyste změnili vyvážení odstínu na snímku.
Druhým způsobem je použití funkce „Curves“ a přidání vrstev do obrázku, což vám umožní provést přesnější úpravy. Tato technika vám umožní nastavit referenční body nejen pro vyvážení bílé, ale také pro černou a šedou, což je velmi užitečné, když váš obrázek potřebuje lepší kontrast a není tam mnoho bílé.
Jak upravit vyvážení bílé v prvcích
Pomocí Photoshop Elements můžete otevřít JPEG a kliknout na nabídku „Vylepšit“ v horní části před kliknutím na „Upravit barvu“ a nakonec na „Odstranit barevný nádech“. I když se tato metoda může zdát podobná úpravě úrovně odstínu pomocí Photoshopu nebo Lightroomu, jsou zde také určité rozdíly.
Po kliknutí na „Odstranit barevný nádech“ se místo kurzoru myši zobrazí nástroj kapátko, pomocí kterého můžete kliknout na různé části obrázku, které by měly být čistě bílé.
Příklady těchto oblastí zahrnují mraky blízko obzoru nebo zuby, ale části obrazu, které jsou špinavě bílé, by neměly být vybrány. Po kliknutí se změní tón obrazu a automaticky se upraví vyvážení bílé.
Tento proces nezanechává tolik přizpůsobení jako jiné metody, ale můžete klikat, dokud nedosáhnete požadovaného výsledku. Existuje také zkratka nazvaná „Quick Fix“, která opravuje barevné nádechy v méně krocích a zobrazuje se v pravém horním rohu.
