Často hedvábná pokožka, kterou vidíme v reklamách a časopisech, není zcela přirozená. Mnoho fotografií, které vidíte, bylo upraveno, aby pokožka vypadala rovnoměrněji, měkčí a mladší. Digitální úpravy mohou pomoci zbavit se nežádoucích prvků, jako jsou vrásky a skvrny, a zároveň zlepšit barvy.
I když je změkčení pleti důležitou součástí úprav portrétů, dosáhnout zdravého a zářivého vzhledu je často složité. Pokud to přeženete, vaše předměty mohou nakonec vypadat falešně nebo nepřirozeně. Vyhlazení pleti pomocí Photoshopu vyžaduje lehký dotek a méně je často více.
Pokud jde o vyhlazování pleti, je dobré znát všechny nástroje pro úpravy, které máte k dispozici, abyste mohli získat vzhled, který chcete.
Proč používat Photoshop k vyhlazení pleti?
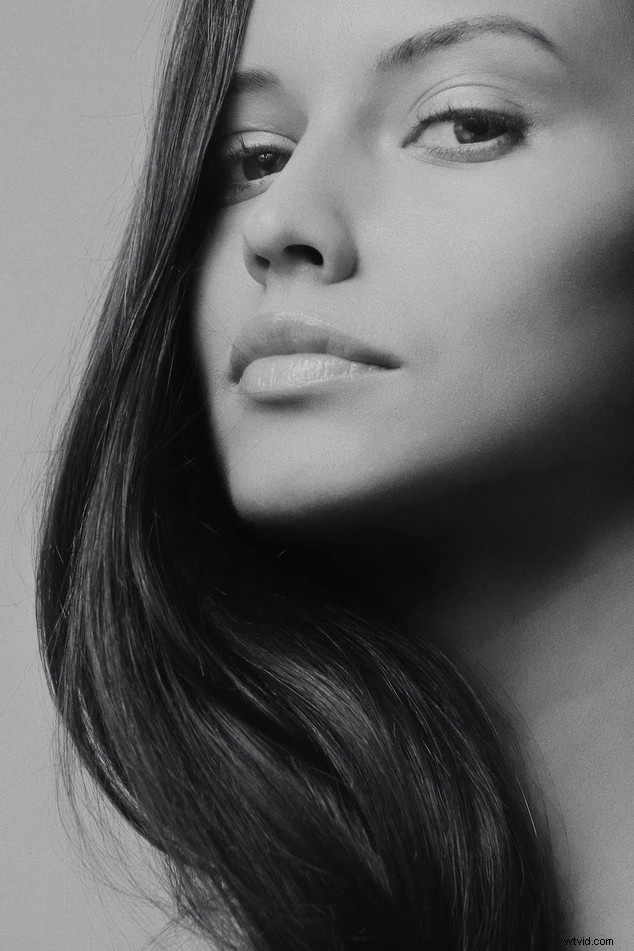
Foto Alexander Krivitskiy
Vědět, jak můžete vyhladit pokožku ve Photoshopu je neocenitelná dovednost pro každého fotografa. Photoshop je jedním z nejlepších editačních programů pro vytváření bezchybných, ale přirozených obličejů.
Jakmile se naučíte, jak ve Photoshopu vyhladit pokožku, budete mít přesnou kontrolu nad každým aspektem úprav a máte k dispozici několik nástrojů pro dosažení široké škály vzhledů. Kůži libovolného předmětu můžete ve Photoshopu vyladit, aby byla tak rovnoměrná nebo přirozená, jak chcete.
Existuje mnoho důvodů, proč byste mohli chtít vyhladit pokožku ve Photoshopu. Pro mnoho lidí je to estetická volba, zejména pokud jde o fotografie důležitých událostí, jako jsou svatby a promoce. Lidé si chtějí zapamatovat ten okamžik, ale ne nutně skvrnu, kterou se probudili ve svůj velký den.
Každý člověk je jiný, pokud jde o preference úprav ve Photoshopu. Zatímco někteří lidé dávají přednost relativně přirozenému vzhledu, pouze odstranění oslnivých vrásek a skvrn, jiní dávají přednost tvrdšímu přístupu. Použití hladké kůže ve Photoshopu v Hollywoodu způsobilo, že airbrush vzhled je dnes mnohem populárnější pro lidi ze všech společenských vrstev.
Etické otázky a obavy
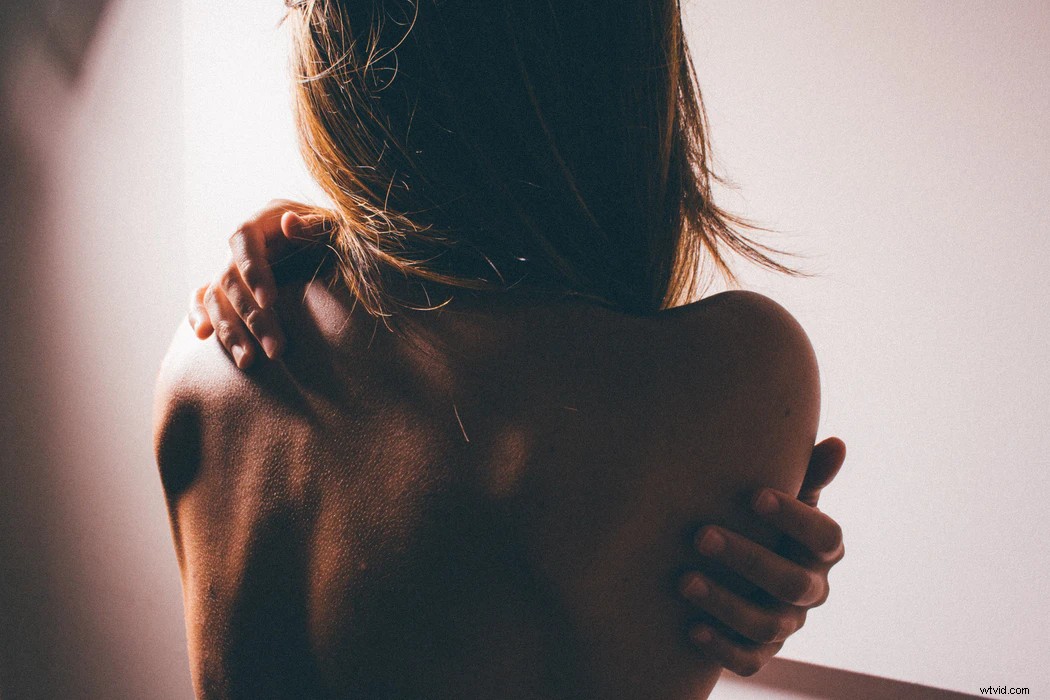
Foto Romina Farías
I když v dnešní kultuře spousta lidí přijímá digitální úpravy prostřednictvím Photoshopu, jsou i tací, kteří normalizaci odmítají. Photoshopování kůže hvězd a modelek, které každý den vidíme, může nastavit nerealistický standard krásy v reálném světě.
Lidé očekávají, že jejich pleť bude vypadat jako bezchybné fotografie, které vidí v časopisech. To nejen podporuje nadměrné utrácení za produkty péče o pleť a volitelné chirurgické zákroky, ale může to také ovlivnit vnímání sebe sama a sebevědomí mladších generací.
I když neexistuje žádná jasná a jediná odpověď na etiku změkčování pleti Photoshopem, mnozí mohou souhlasit s tím, že by se mělo používat s mírou. Jako společnost si musíme uvědomit, že úprava fotografií není ukazatelem toho, jak bychom měli vypadat.
Místo toho bychom měli uznat, že je to estetická volba. Je obzvláště důležité zapůsobit na mladé mysli, že obrázky upravené ve Photoshopu, které vidí v médiích, nemusí nutně odrážet skutečný svět.
Nejlepší nástroje pro změkčení pleti ve Photoshopu
Zvládnutí těchto různých nástrojů vám pomůže upravit portréty a zbavit se skvrn a zarudnutí.
Léčivý štětec

Foto:Noah Buscher
Dva z nejčastěji používaných nástrojů Photoshopu pro úpravu portrétů jsou Healing Brush nástroj a štětec pro léčení skvrn . Obojí vám může pomoci upravit pleť ve Photoshopu odstraněním nedokonalostí, jako jsou jizvy, akné a vrásky. Tyto štětce fungují tak, že mění barvy tak, aby odpovídaly okolním pixelům. Zatímco Spot Healing Brush je ideální pro malá místa, velké plochy, jako jsou tetování, mohou vyžadovat Healing Brush.
Při používání léčebných štětců byste měli udržovat malou velikost, abyste mohli provádět změny s přesností. Pokud použijete příliš velký štětec, mohou bodové úpravy vypadat nepřirozeně nebo nemístné. Měli byste také snížit tvrdost štětce na přibližně 50 %, takže režim prolnutí změníte na obrázek přirozeně.
Klonovací razítko
Klonovací razítko Nástroj funguje velmi podobným způsobem jako léčebný štětec a je považován za další ze základních opravářských nástrojů Adobe Photoshopu. Zatímco Healing Brush upravuje tón a barvu, avšak nástroj Klonovací razítko přímo duplikuje prvky kolem výběru vzorku. Můžete si vybrat část pokožky z jedné oblasti obličeje a aplikovat stejnou barvu a texturu pokožky na další oblasti.
Režimy prolnutí
Photoshop nabízí řadu režimů prolnutí připravených k použití, které vám pomohou začít s vyhlazováním pokožky a změkčí a vyhladí váš obrázek. Někdy ke změkčení pokožky stačí použít míchací filtr.
Existuje více než tucet různých režimů prolnutí, ale jedním z nejoblíbenějších je Gaussovské rozostření ve Photoshopu. filtr. Přetažením posuvníku přidáte do portrétu Gaussovské rozostření, zatímco vyhlazujete pokožku, a pomůže mu to dát mu zdravý „záři“, který si často spojujeme s modelkami z časopisů.
Masky vrstev

Foto Houcine Ncib
Kliknutím na Přidat Masku vrstvy ve spodní části Panelu Vrstvy umožňuje provádět změny na obrázku nebo vzhledu bez náhodného zničení originálu. Většina editorů Photoshopu používá průhlednou vrstvu, takže mohou pracovat na obrázku a přitom stále vidět obrázek níže. K provádění velkých změn, jako je prolnutí bodů a přidávání filtrů, je nejlepší použít masku vrstvy.
Kroky k vyhlazení pleti pomocí Photoshopu

Foto Linh Ha
Existuje mnoho různých způsobů, jak můžete ve Photoshopu vytvořit hedvábně hladký vzhled. Jedná se o snadnou metodu pro začátečníky i profesionály, která má za následek přirozeně vypadající texturu pleti v několika jednoduchých krocích ve Photoshopu.
Invertovat barvy
Naším krokem 1 je vytvoření duplicitní vrstvy, která ochrání původní obrázek ve Photoshopu. Poté přejděte na kartu Úpravy ve Photoshopu a invertovat barvy. (Obraz> Úpravy> Invertovat) Nakonec pod Panelem Vrstvy , vyberte režim prolnutí označený Živé světlo . Měly by vám zůstat jen holé detaily obličeje ve světlech a stínech.
Filtrovat obrázek
V kroku 2 přejděte na Kartu Filtr Ve Photoshopu přejděte na Jiné a klikněte na ok na High Pass . (Filtr> Jiné> High Pass) Toto je filtr detekce okrajů ve Photoshopu, který pomůže definovat důležité hranice kolem vašeho obrázku. Chcete-li, aby funkce zůstaly měkké, nastavte Radius mezi přibližně 20 a 26. Čím větší je vaše fotografie, tím vyšší můžete nastavit poloměr.
Přidat záři
Měli byste skončit s obrázkem blízkým originálu ve Photoshopu, ale silně rozmazaným. Chcete-li v kroku 3 přidat zdravou záři, vraťte se na kartu Filtr, přejděte na Rozostření a přidejte filtr Rozostření Gaussian s poloměrem mezi 2 a 4. (Filtr> Blur Gaussian)
Přidat masku vrstvy
Posledním krokem je přidání masky vrstvy přes váš obrázek. S pozdější maskou se můžete ujistit, že používáte Photoshop Nástroj štětec k vyleštění všech problémových oblastí. V kroku 4 musíte použít jemný dotek, abyste vytvořili přirozený pocit v této vrstvě.
V dialogovém okně můžete změnit nastavení velikosti štětce a zjemnit tak jeho vyhlazovací efekt, včetně nastavení Tvrdost a neprůhlednost na přibližně 50 %, tok na 100 % a Režim na Normální.
Použití frekvenčního oddělení

Foto Autumn Goodman
Oddělení frekvence je poněkud pokročilá technika Photoshopu, která vám umožňuje oddělit informace o vysokém a nízkém počtu pixelů a upravit každou v samostatné vrstvě ve Photoshopu. Laicky řečeno to znamená, že můžete upravovat texturu kůže bez ovlivnění detailů ve Photoshopu a naopak.
Pokud jde o změkčení pokožky, můžete ve vrstvě odstranit skvrny vysokou frekvencí a vyrovnat barvu při nízké frekvenci. Na rozdíl od jiných metod Photoshopu se při práci nevystavujete tak velkému riziku náhodného odbarvení pokožky.
Je také méně pravděpodobné, že ve Photoshopu příliš vyhladíte pokožku, takže výsledný obrázek bude přirozenější. S praxí můžete pomocí frekvenční separace upravit portréty v několika snadných krocích.
Přidat dvě nové vrstvy
Nejprve přejděte na Panel Vrstvy a duplikujte svou původní fotografii, abyste vytvořili dvě nové vrstvy Photoshopu. Na rozdíl od jiných metod úpravy vzhledu potřebujete alespoň dvě vrstvy, abyste mohli samostatně pracovat s vysokými i nízkými frekvencemi.
Samostatné frekvence
Skryjte vysokofrekvenční vrstvu, abyste se mohli soustředit na barvu obrazu. Přidejte Gaussovské rozostření a upravte nastavení dostatečně vysoko, abyste již nerozeznali jemné detaily, jako jsou póry.
Dále vyberte vysokofrekvenční vrstvu. V této vrstvě přejděte na Použít obrázek a v rozevíracím seznamu vrstev vyberte nízkofrekvenční vrstvu. Jakmile vyberete nízkofrekvenční vrstvu, v nabídce prolnutí přejděte na Odečíst a klepněte na OK. Nastavte hodnoty Měřítko a Odsazení vhodně a poté vypněte Invertovat.
Měli byste vidět šedý obrázek s pouhým obrysem vašeho portrétu. Pokud změníte režim prolnutí na Lineární světlo, ocitnete se zpět na své původní fotografii. Nyní jsou však mezi vašimi dvěma duplicitními vrstvami odděleny vysokofrekvenční a nízkofrekvenční pixely.
Práce na vysokých frekvencích
Jakmile budete připraveni, je nejlepší nejprve zapracovat na detailech pleti, než přejdete k barvě. Vyberte příslušnou vrstvu a vyberte požadovaný nástroj na opravu, ať už je to Nástroj léčebného štětce , klonovací razítko nebo něco jiného. Zkontrolujte Možnosti nástrojů v horní části stránky, abyste se ujistili, že pracujete na Aktuální vrstvě .
Řešení nízkých frekvencí

Foto Tommy van Kessel
Jakmile odstraníte všechny vady, můžete se zaměřit na opravu zabarvení. Vyberte nízkofrekvenční vrstvu a otevřete Rychlou masku dialogové okno. Jakmile vyberete nízkofrekvenční vrstvu, přejděte na Vybrané oblasti a před nastavením barvy popředí na černou klepněte na OK.
Pomocí nástroje štětec vyberte možnost prolnutí štětcem s Tvrdostí od 0. Natřete si problematické oblasti, jako je okolí očí, rtů a čela. Nyní můžete upravit každý z nich samostatně, abyste přidali správné množství rozmazání. To pomáhá vyrovnat barvu a vytvořit vzhled mladistvé pleti.
Jak se vyhnout ztrátě detailů

Foto Amanda Dalbjörn
I když jsou úpravy ve Photoshopu oblíbeným způsobem, jak změkčit tón pleti a zlepšit vzhled portrétů, mohou při nesprávném použití způsobit více škody než užitku. Když je kůže ve Photoshopu příliš přestříkaná, může to dát fotkám kvalitu „uncanny valley“, což mnoho lidí zneklidňuje.
Měkkou, přirozeně vypadající texturu pokožky můžete ve Photoshopu dosáhnout tím, že se budete držet nástrojů, jako je Klonovací razítko . To zkopíruje barvu i texturu během úprav, což vám umožní zachovat vzhled prvků, jako jsou póry. Pokud používáte hojivý kartáč, měli byste se omezit na práci na malých plochách, abyste dosáhli přirozenějšího a rovnoměrnějšího konečného výsledku.
Pokud máte obavy ze ztráty detailů, nezapomeňte později na rozostření a filtry snadno přejít. Zatímco nástroje jako Gaussovské rozostření ve Photoshopu může pomoci vytvořit měkčí vzhled v nové vrstvě, vysoké nastavení může způsobit, že celý obrázek bude vypadat neostrý nebo rozmazaný. Pokud použijete filtr v nové vrstvě, buďte při jeho použití konzervativní.
Nejlepší návod na vyhlazení pleti
Pokud se chcete dozvědět více o tom, jak upravovat portréty ve Photoshopu, můžete se obrátit na tutoriál. Můžete najít foto nebo video tutoriál zaměřený na lidi, kteří chtějí na svých fotkách upravit obličeje. V Photoshop Elements najdete také výukový program s technikami a Lightroom .
Může vám pomoci vyhledat návod na úpravu svatby. Často se zaměřují na obličej a učí vás, jak vytvořit rovnoměrný a bezchybný vzhled. Svatební výukový program Photoshopu často používá těžkopádný přístup k odstranění nedokonalostí. Pokud hledáte přirozenější vzhled, možná budete chtít vyhledat výukový program, který se zaměřuje spíše na techniku než na konečné výsledky.
Další otázky
Zde je několik dalších tipů pro vytvoření hladkého vzhledu v Adobe Photoshop.
- Jak vyhladíte dětskou pokožku v aplikaci Adobe Photoshop?
Děti mívají přirozeně měkkou strukturu pokožky, která nevyžaduje mnoho Photoshopování, aby vypadala hladce. Obecně platí, že k úpravě dětské pokožky nebudete muset používat opravné nástroje. Obvykle je snazší a efektivnější přidat do obrázku nízkoúrovňové rozostření filtru, aby vypadal měkčí nebo aby se přidal mírný lesk.

Foto Filip Mroz
- Existuje plugin pro vyhlazení pleti ve Photoshopu?
Pokud s úpravami teprve začínáte nebo si prostě chcete ušetřit čas a vyhlazovat pokožku, můžete pomocí speciálního pluginu Photoshopu vytvořit na portrétech bezchybný, ale přirozený vzhled. Jedním z nejpoužívanějších je Beauty Box Photo plugin, který automaticky identifikuje a vyrovná tóny pleti.
