Photoshop má k dispozici mnoho možností, jak upravit obrázky. Jednou z těchto funkcí je obrácení obrázků , která vám umožní převrátit celý obrázek, vytvořit zrcadlové efekty nebo převrátit jednu část obrázku podle vašich potřeb.
Můžete tak pomoci lépe integrovat prvek do většího obrázku nebo změnit ohnisko nebo energii fotografie. V některých případech vám převrácení obrázku také umožní zkontrolovat případné rušivé vlivy na obrázku, i když jej nakonec otočíte zpět.
Ať už jste se rozhodli upravit fotku pro cokoliv, vytvořili jsme podrobného průvodce o tom, jak převrátit obrázek pomocí Photoshopu – ať už je to celé plátno nebo jeden kus – pro vaše pohodlí.
Jak převrátit obrázek pomocí Photoshopu
Pro začátek se podívejme, jak převrátit celé plátno najednou ve Photoshopu.
Rychlý tip:některé starší verze Photoshopu mají v možnostech nabídky mírně odlišný text:„Otočit“ vs. „Otočení obrázku“. Celkově je formulace dostatečně blízko, že byste měli být schopni najít možnosti, které potřebujete.
Krok 1:Otevřete fotografii
Než budete moci obrázek jakýmkoli způsobem upravit, musíte jej otevřít ve Photoshopu. Můžete to udělat z programu tak, že přejdete na kartu „Soubor“ a vyberete „Otevřít“. Odtud si můžete vybrat obrázek ze svých souborů. K této funkci můžete také přistupovat pomocí klávesových zkratekCtrl/Command + O.
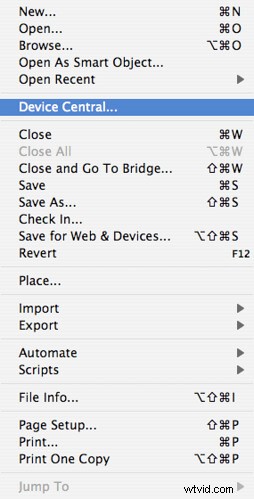
„Photoshop CS3 screenshot6“ od swanksalot je licencován pod CC BY-NC-SA 2.0
Krok 2:Jak převrátit fotografii vodorovně
Horizontální převrácení obrázku použije středovou čáru obrázku probíhající shora dolů a překlopí jej přes tento bod; objekty nalevo budou napravo a naopak. Chcete-li to provést, musíte přejít na kartu „Obrázek“ a umístit kurzor na nabídku „Otočení obrázku“. Pod možnostmi otočení vyberte „Překlopit plátno vodorovně“ pro převrácení obrázku.
Váš základní obrázek by například vypadal takto:

„LE“ od vastateparksstaff je licencováno podle CC BY 2.0
Zatímco vodorovně převrácený obrázek by vypadal takto:

Krok 3:Vertikální převrácení fotografie
Alternativně můžete obrázek převrátit přes vertikální přístup s centrální čarou probíhající zleva doprava; když se plátno překlopí, objekty ve spodní části původního obrazu ve Photoshopu budou nahoře a naopak. Ještě jednou přejděte na kartu „Obrázek“ a přejděte do nabídky Rotace. Až tam budete, vyberte „Překlopit plátno svisle.“
Stejný obrázek ve Photoshopu jako výše převrácený svisle vypadá takto:
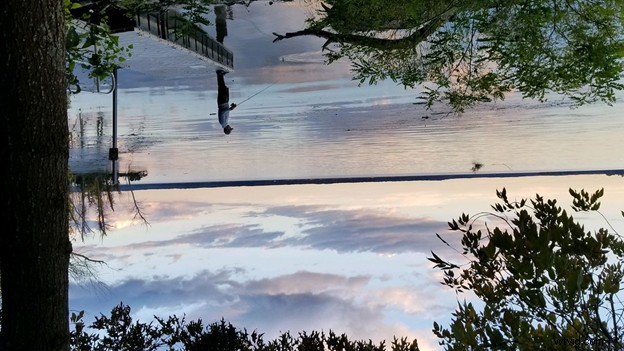
Otočení vrstvy ve Photoshopu
Někdy při práci na projektu stačí převrátit pouze jeden prvek, nikoli celé plátno. Pokud jde o převrácení vrstvy místo plátna, můžete tuto strategii snadno použít k lepšímu vyvážení kompozice.
Krok 1:Otevřete svůj projekt
V části Soubor vyberte „Otevřít“ a vyberte vybraný projekt. Můžete k tomu také použít klávesy Ctrl/Command + O.
Krok 2:Přidání a výběr vrstvy
Pokud již máte aktivní projekt Photoshopu s více vrstvami, vyberte na panelu Vrstvy tu, kterou chcete převrátit. Pokud panel Vrstva není aktuálně viditelný, stiskněte F7 aby byl viditelný.
Pokud ještě nemáte vrstvu, kterou chcete převrátit, klikněte na tlačítko „Nová vrstva“ na panelu Vrstva. Můžete také přejít do nabídky Vrstva a vybrat „Nová“ a poté „Vrstva“. Poté můžete přidat svůj obrázek do této nové vrstvy přetažením nebo vložením.
Pokud je vaše vrstva aktuálně v „uzamčeném“ režimu, budete ji muset odemknout, abyste ji mohli převrátit. Můžete to udělat kliknutím na ikonu zámku na panelu Vrstva.
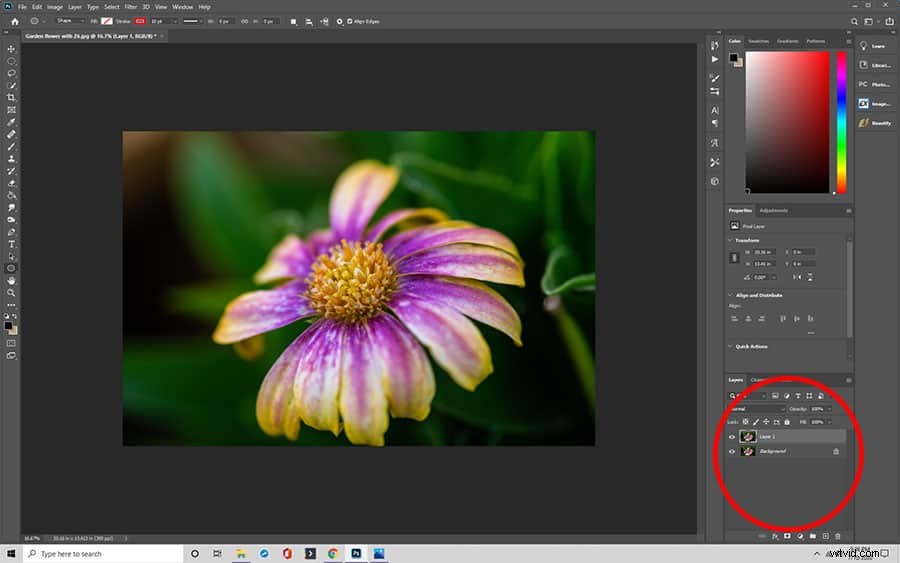
Krok 3:Vstupte do režimu volné transformace
Nyní, když jste vybrali požadovaný obrázek, budete muset vstoupit do režimu volné transformace, abyste jej mohli převrátit. Na horní liště vyberte „Upravit“ a poté „Volná transformace“, čímž režim aktivujete.
Můžete také použít klávesový příkaz Ctrl/Command + T pro aktivaci režimu po výběru správné vrstvy, aniž byste museli procházet nabídkami bez výběru funkce transformace úprav.

Krok 4:Převrácení obrázku
Po vstupu do režimu Free Transform klikněte pravým tlačítkem na obrázek. Z nabídky, která se zobrazí, můžete vybrat buď „Překlopit vodorovně“ nebo „Převrátit svisle“, podle toho, jakou možnost si přejete vybrat.
Pokud chcete převrátit více vrstev najednou, můžete začít jejich výběrem před vstupem do režimu volné transformace. Chcete-li to provést, podržte klávesu Ctrl/Command při kliknutí na každou požadovanou vrstvu. Po dokončení můžete vstoupit do režimu volné transformace a převrátit obrázek stejným způsobem, jak je popsáno výše. Pokud chcete převrátit všechny vrstvy, můžete jednoduše převrátit celé plátno.
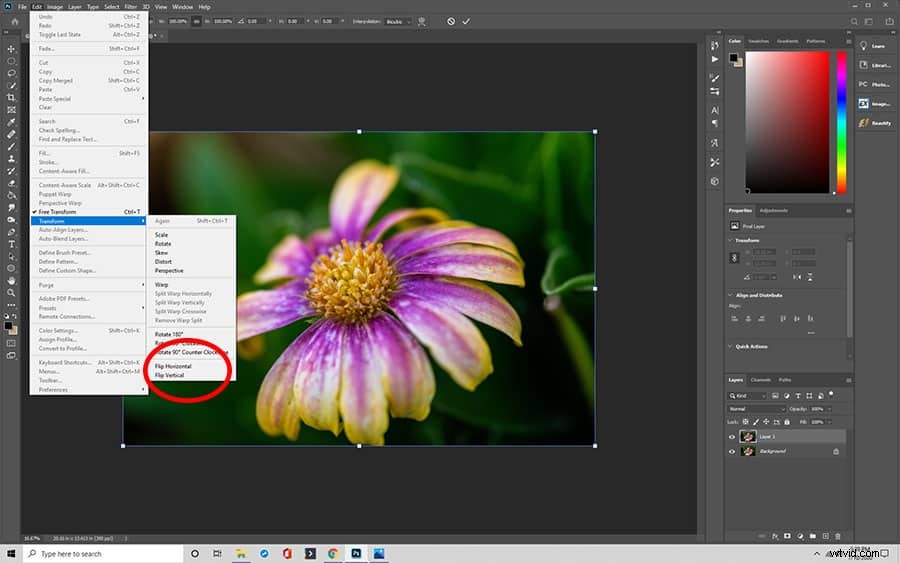
Otočení vrstvy pozadí
V některých případech možná budete chtít převrátit pozadí namísto převrácení plátna, přičemž ostatní prvky zůstanou nedotčené. Kroky, jak to udělat, jsou podobné jako překlápění jednotlivých vrstev ve Photoshopu, ale budete chtít udělat další opatření.
Krok 1:Odemknutí vrstvy pozadí
Vrstva pozadí ve Photoshopu bude nejčastěji v uzamčeném stavu aby byl stabilní i při úpravách dalších možností. Budete jej tedy muset odemknout, abyste mohli používat funkce, jako je překlápění. Chcete-li tak učinit, vyhledejte pozadí na panelu Vrstvy a poté kliknutím na visací zámek přepněte jeho stav zpět na odemčeno.
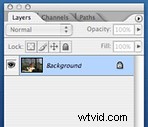
„Photoshop Layers Panel“ od Paula Inglese je licencován podle CC BY-SA 2.0
Případně můžete také zkopírovat vrstvu pozadí do nové. Chcete-li to provést, nejprve vyberte vrstvu pozadí, poté přejděte na možnost Vrstvy v horní nabídce a vyberte „Duplikovat vrstvu“. Můžete také použít Ctrl/Command + J klávesová zkratka. Tento příkaz zkopíruje pozadí do nové vrstvy.
Krok 2:Převrácení vrstvy pozadí
Když je vrstva pozadí duplikovaná nebo odemčená, můžete ji převrátit stejným postupem nebo převrátit jakoukoli jinou vrstvu:
- Kliknutím na vrstvu na panelu Vrstvy ji vyberte
- Přejděte na Upravit a poté na Volná transformace
- Klikněte pravým tlačítkem na oblast, kterou chcete převrátit
- Vyberte „Převrátit obrázek vodorovně“ nebo „Převrátit obrázek svisle“
Běžné problémy a tipy s převrácením obrázků ve Photoshopu
Máte problémy s úspěšným převracením obrázků ve Photoshopu? Zde je několik rychlých řešení a tipů, které je třeba zvážit.
Potíže s nalezením možnosti převrácení
Vzhledem k tomu, že ovládací prvky převrácení nejsou otevřeně viditelné z hlavní nabídky Photoshopu, budete muset přejít na správnou, pokud chcete převrátit fotografii. Nejprve vyberte možnost „Soubor“ z nabídky horní lišty a poté přejděte na „Otočení obrázku“ Jídelní lístek. Zobrazí se možnosti převrácení.
V některých starších verzích Photoshopu bude karta jednoduše „Otočení“ menu, ale má stejné možnosti překlápění a otáčení.
Text nebo loga se převrátila
Některé fotografie budou mít text nebo loga, která se zrcadlí při každém otočení obrázku ve Photoshopu. Naštěstí se nemusíte vzdát používání převrácené verze obrázku.
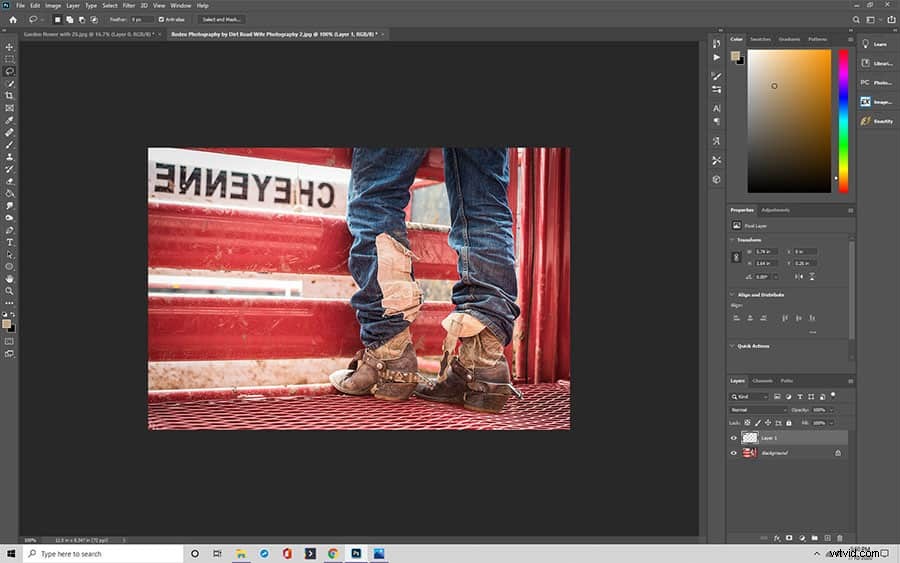
Po nastavení obrázku do režimu převrácení proveďte výběr kolem loga nebo textu a přetáhněte jej do nové vrstvy. Poté můžete postupovat podle výše uvedených kroků pro převrácení konkrétní vrstvy, abyste vrátili text správným směrem. Alternativně můžete zkopírovat text do nové vrstvy před převrácením původního obrázku jako vlastní vrstvy. V takovém případě dejte pozor, abyste nepřevrátili celé plátno.
V závislosti na úhlu textu a jeho zarovnání s původní fotografií jej možná budete muset upravit, aby se vešel zpět do obrázku. Můžete vybrat logo a poté vybrat možnost upravit transformaci, která vám umožní vytáhnout a upravit text v jeho nové vrstvě.
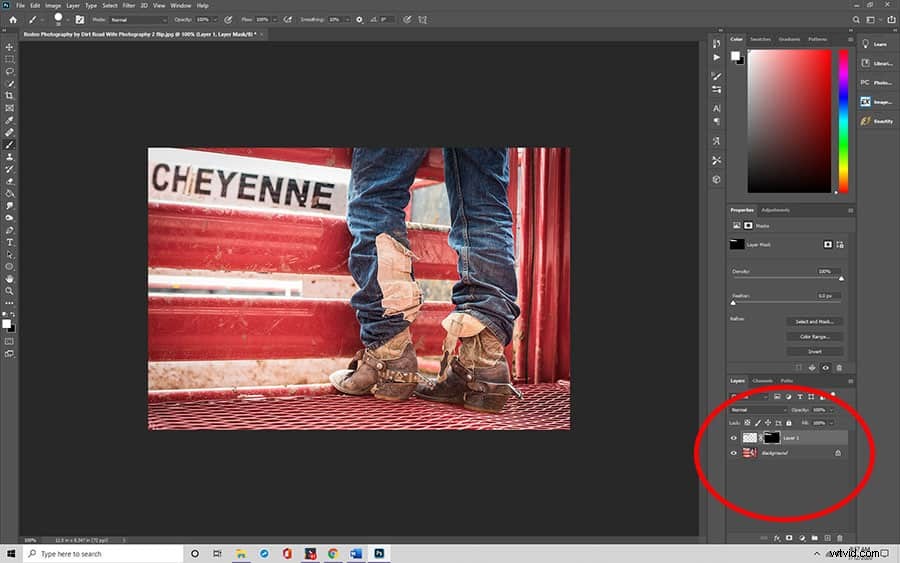
Obrázek se obrátil špatným směrem
Řekněme, že jste ve Photoshopu použili převrácení, ale ukázalo se to špatným způsobem. Je možné, že jste omylem vybrali špatnou osu k převrácení – horizontální místo vertikální nebo naopak.
Tento problém můžete vyřešit jedním ze dvou způsobů:Za prvé, můžete znovu použít stejný flip. Obrázek dvakrát svisle převrácený se vrátí do původního stavu, za předpokladu, že jste neprovedli žádné významné úpravy.
Případně, pokud jste právě provedli převrácení, můžete jej jednoduše vrátit zpět. V nabídkách vyberte „Upravit“ a poté „Zpět“ nebo použijte Ctrl/Command + Z klíče.
Otáčení vs. překlápění
Mějte na paměti, že zatímco podobně měníte rozvržení fotografie, otočení a převrácení obrázku jsou dvě různé věci. Díky jejich podobnosti jsou však v nabídkách Photoshopu často blízko sebe.
Možnosti rotace Photoshopu vám umožní upravit plátno o devadesát stupňů ve směru nebo proti směru hodinových ručiček , což vám umožní převrátit obrázek na jeho stranu. Otočení obrázku o jeden osmdesát stupňů obrátí to na hlavu. I když se tím obrázek nastaví vzhůru nohama, nebude to zrcadlený obraz, jak se to stane při jeho převrácení.
Náš dřívější ukázkový obrázek při otočení o devadesát stupňů ve směru hodinových ručiček vypadá takto:
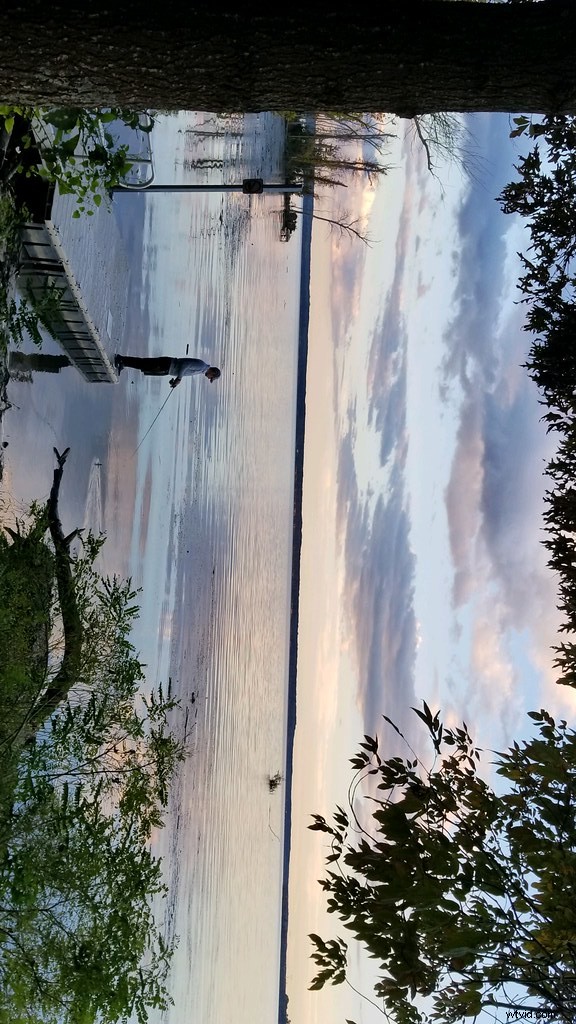
Při některých úpravách můžete použít kombinaci nových vrstev, překlápění a otáčení k vytvoření jedinečného efektu pro fotografii.
Kreativní nápady
Nyní, když jste se naučili základy překlápění obrázků ve Photoshopu, je čas naučit se, jak nejlépe využít tuto techniku k vytvoření zajímavých obrázků. Zde je několik návrhů.
Vytvoření zrcadlového efektu
Převrácený obrázek poskytne zrcadlený obrázek a tento efekt můžete záměrně použít ve Photoshopu k vytvoření zajímavého efektu s původním a převráceným obrázkem vedle sebe. Chcete-li to provést, budete muset udělat několik věcí:
- Zkopírujte požadovaný základní obrázek do nové vrstvy (odemkněte i tu pozdější)
- Rozšiřte prostor na plátně tak, že přejdete na „Zobrazit“ a vyberete „Nový průvodce“.
- Pak přidejte nové svislé vodítko doprostřed obrázku
- Pomocí nástroje „Přesunout“ přetáhněte předmět na jednu stranu nového vodítka
- Vyberte jednu z vrstev a aktivujte nástroj „Free Transform“
- Při převrácení vrstvy postupujte podle výše uvedených kroků
Jakmile dokončíte všechny tyto kroky, měli byste být schopni zarovnat obrázky a poté oříznout veškerý zbývající prostor po stranách. Poté můžete exportovat svůj obrázek.
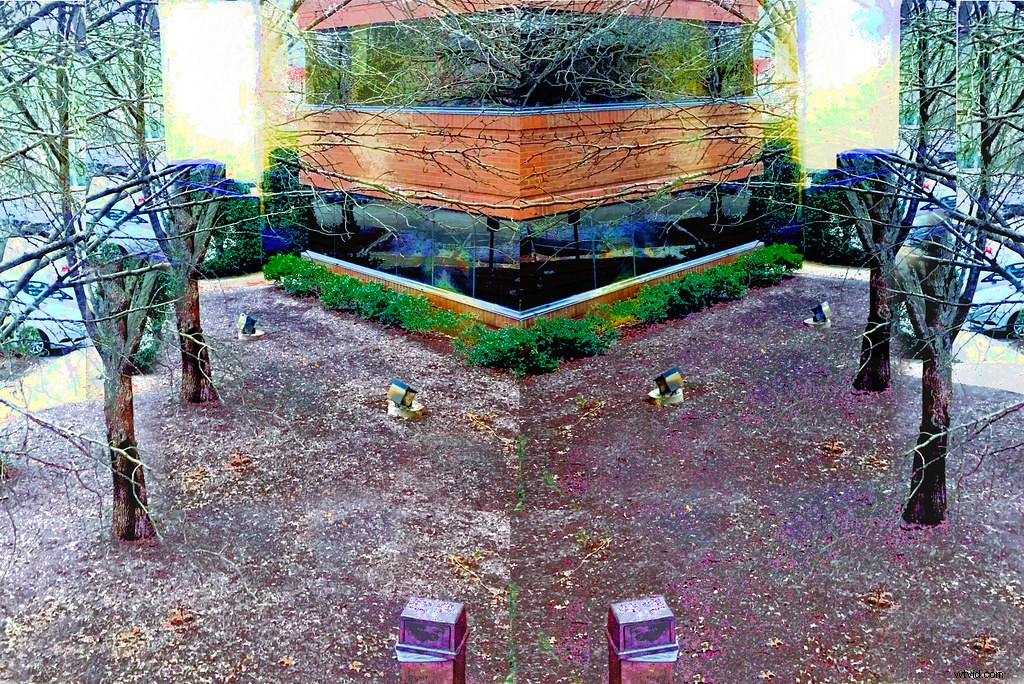
„Corner Lot“ od byzantiumbooks je licencován pod CC BY 2.0
Vícenásobné převrácení vzorů
Stejně jako proces zrcadlového obrazu můžete také obraz ve Photoshopu několikrát převrátit a vytvořit tak nové nastavení vzoru. Nejprve budete postupovat podle kroků k vytvoření zrcadlového efektu na obrázku. Poté pomocí panelu Vrstvy spojte dvě vrstvy do jedné.
Dalším krokem je zopakovat proces zrcadlení, ale místo toho to udělat podél osy, kterou jste ještě neudělali. Všimněte si, že k tomu budete muset vytvořit další zkopírovaný obrázek v nové vrstvě. Pokud jste tedy zrcadlili první obrázek přes vertikální přístup, roztáhnete plátno a převrátíte obrázek přes horizontální osu.
Výsledkem bude kaleidoskopický snímek . Tento obrázek můžete také dále otáčet nebo převracet pro rozšířený efekt.
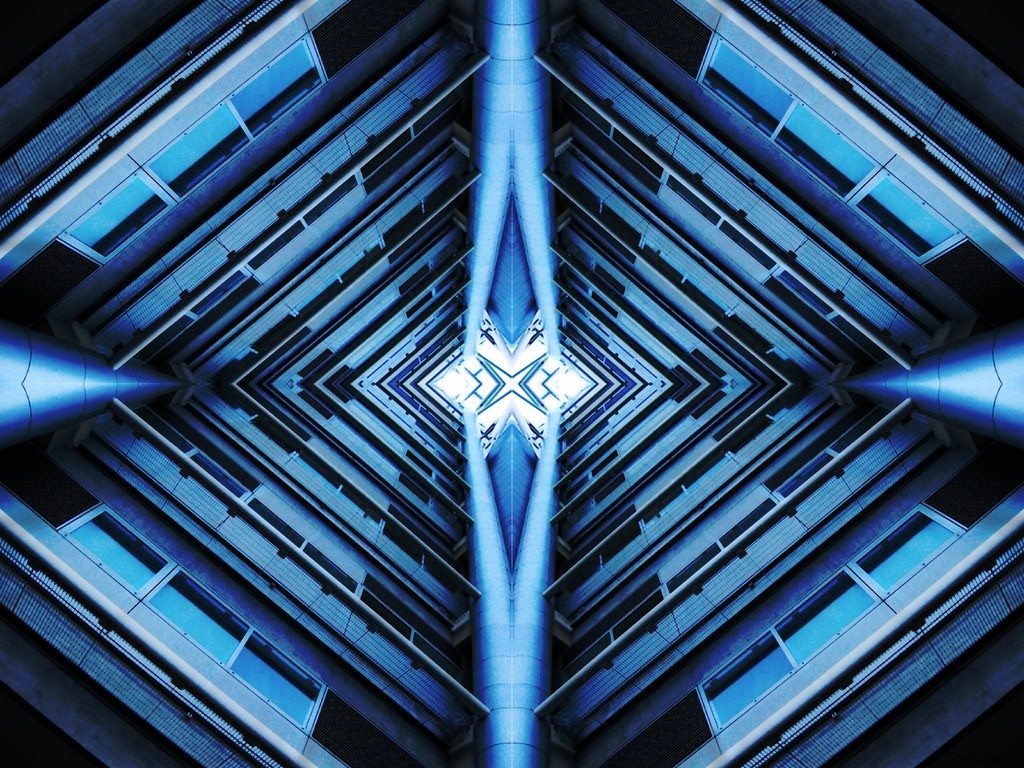
„St James’ Park“ od nigeljohnwade je licencován pod CC BY-SA 2.0
Jaký je klávesový příkaz k převrácení obrázku ve Photoshopu?
Ve výchozím nastavení neexistuje ve Photoshopu klávesová zkratka pro převrácení obrázku. Můžete však programovat sami, abyste si ušetřili čas, kdy nebudete muset opakovaně procházet nabídkami, zvláště pokud vidíte, jak pravidelně obracíte obrázky.
Chcete-li namapovat svou klávesovou zkratku, musíte nejprve vyvolat dialogové okno zástupce aplikace Photoshop. Chcete-li tak učinit, stiskněte Alt + Shift + Ctrl + K.
V nabídce uvidíte různé kategorie, pro které můžete vytvořit zkratky. Nejprve budete chtít vybrat „Obrázek“ a poté „Převrátit svisle“. Poté si můžete určit vlastní vybranou klávesovou zkratku. Jakmile jej zadáte, klikněte na „Přijmout“ a poté na „Uložit“. Tento proces můžete zopakovat a nastavit také příkaz pro „Flip Horizontal“. Poté můžete použít vybraný příkaz klávesnice k převrácení obrázku pomocí několika úhozů během jakékoli relace ve Photoshopu.
Pamatujte, že tento příkaz převrátí celé plátno, nikoli jen jeho část, takže při práci s obrázky buďte opatrní.
Nyní, když jste prošli naším průvodcem, jak převrátit obrázek ve Photoshopu, měli byste mít možnost využít tento nástroj, kdykoli uznáte za vhodné!
