Pokud se vám nelíbí aktuální pozadí fotografie, změna je jasná odpověď. Kdyby to bylo tak snadné, že jo. Ale co když ano? Nástroj pro rychlý výběr Photoshopu dokáže na obrázku detekovat okraje objektu. To vám umožní vybrat pozadí, abyste jej mohli rychle odstranit.
V tomto tutoriálu vám ukážeme, jak používat Rychlý výběr k dosažení nejrychlejší a nejplynulejší změny pozadí, jakou jste kdy viděli.
Rychlý výběr vs. Kouzelná hůlka
Nástroj Kouzelná hůlka může obsahovat slovo „kouzlo“. Název tomu však tak úplně nesedí, jako tomu odpovídá nástroj Quick Selection Photoshop. Je to proto, že zatímco nástroj Kouzelná hůlka zvýrazňuje pixely na základě tónu a barvy, nástroj Rychlý výběr analyzuje vybranou oblast a bere v úvahu texturu.
Pomocí nástroje Rychlý výběr přesuňte kurzor na obrázek plynule, aniž byste zmeškali pauzu.
Jak používat nástroj pro rychlý výběr
Bez ohledu na to, jaký nástroj pro výběr Photoshopu používáte, můžete vybrat konkrétní části obrázku. Ale pokud má váš obrázek pozadí s různými texturami, barvami a tóny, bude pro vás nejužitečnější nástroj Rychlý výběr. Níže je uveden podrobný návod k použití nástroje Rychlý výběr.
Krok 1:Vyhledejte Nástroj pro rychlý výběr
Na panelu nástrojů klikněte na ikonu Rychlý výběr. Můžete přejít pomocí odpovídající klávesové zkratky klepnutím na klávesu W.
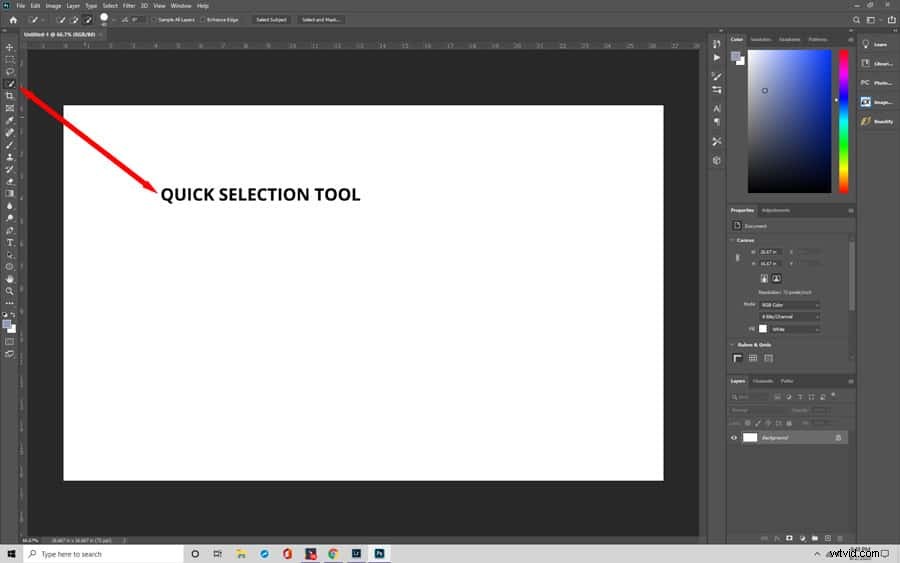
Krok 2:Vyřízněte oblast, kterou chcete zachovat
Pomocí nástroje Rychlý výběr vyberte část obrázku, kterou chcete zachovat. Nejprve si můžete všimnout, že vybírá pouze jednu část fotografie. Pokud objekt nebo předmět zobrazuje více textur, barev a tónů, je to normální.
Chcete-li zahrnout celou oblast, musíte přidat k původnímu výběru. U základních nástrojů pro výběr musíte stisknout a podržet klávesu Shift, aby se aktivoval režim „Přidat do výběru“. Ve výchozím nastavení je však Rychlý výběr již v tomto režimu.
Táhněte myší přes oblasti, které chcete vybrat. Pokuste se to udělat v co nejkratším čase. To vám dává větší kontrolu a snižuje pravděpodobnost, že omylem vyberete pozadí. Zvětšete velikost kurzoru, pokud máte k výběru relativně velkou oblast. Stisknutím tlačítka pravé závorky ( ] ) jej zvětšíte a stisknutím levého tlačítka závorky ( [ ) jej zmenšite.
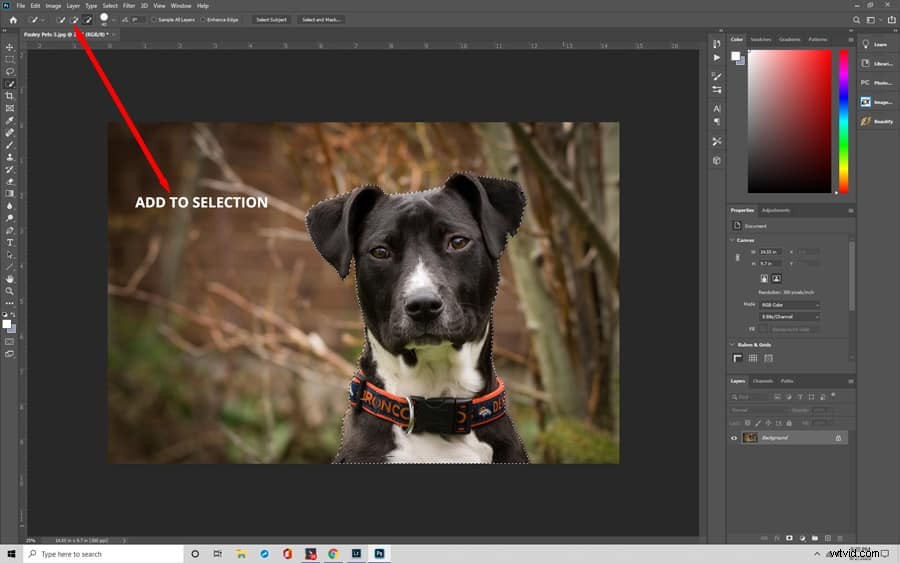
Krok 3:Přepnutí režimů
Je pravděpodobné, že váš výběr nebude dokonalý. Možná budete muset z výběru odebrat několik oblastí. Pozadí může stále prosvítat mezerami, například mezi něčí košilí a paží.
Podržením klávesy Alt (Option) odstraníte oblast z výběru. Tato funkce vybere nástroj Rychlý výběr do režimu „Odečíst od výběru“. Můžete také přejít na lištu Možnosti> Odečíst od výběru.
Jakmile máte aktivovaný režim „Odečíst z výběru“, klikněte a přetáhněte část fotografie, kterou chcete odstranit. Pomocí kláves se závorkami upravte velikost kurzoru podle velikosti vybrané oblasti.
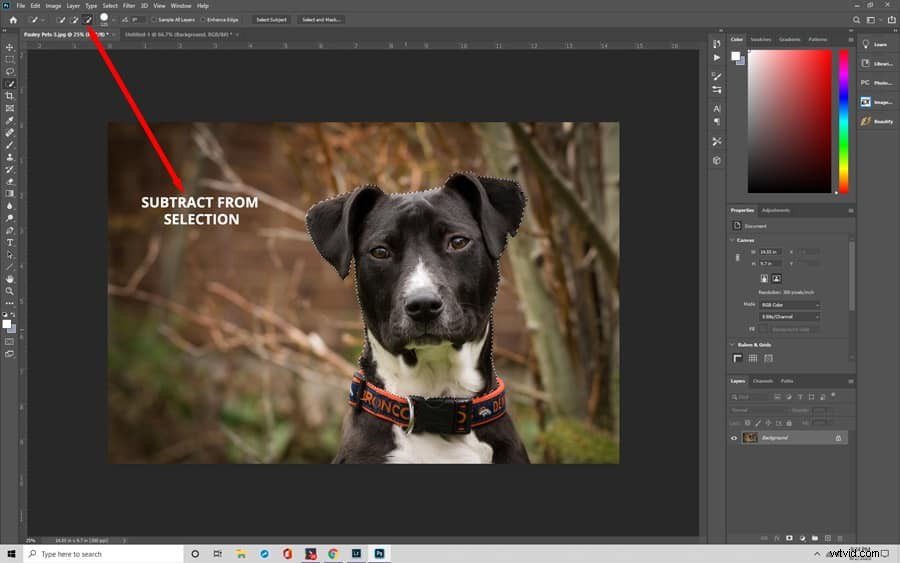
Krok 4:Upravte okraje
Pokud zjistíte, že jsou vaše okraje trochu drsné, použijte funkci Refine Edge. Ikonu pro to najdete v horní části Photoshopu. Jakmile se otevře dialogové okno, zaškrtněte políčko vedle položky Smart Radius. Poté se ujistěte, že jste vybrali nástroj Upřesnit poloměr a klepněte na OK.
Nástroj Upřesnění poloměru vykreslí okraj vašeho výběru a přidá zpět všechny malé detaily, které jste vybrali, jako jsou vlasy nebo srst.
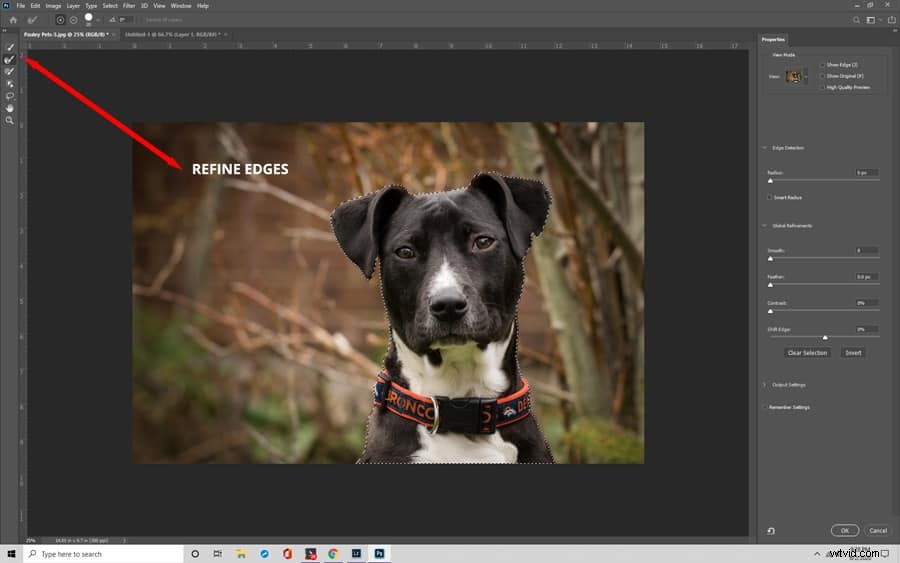
Krok 5:Vybarvěte pozadí
Poté, co fotku oddělíte od jejího původního pozadí, můžete změnit barvu pozadí. Stisknutím a podržením Shift+Ctrl+I (Shift+Command+I) invertujete výběr. Tato funkce zruší výběr vašeho hlavního předmětu a místo toho vybere vše ostatní kolem něj.
Dále přejděte do spodní části panelu Vrstvy a klikněte na ikonu Nová vrstva úprav. Na výběr je několik možností:Vibrance, Hue/Saturation, Black &White atd. Pro tento příklad řekněme, že zvolíte Hue/Saturation.
Otevře se dialogové okno, které zobrazuje posuvníky pro volbu barvy. Upravujte posuvníky, dokud nedosáhnete zvoleného odstínu/sytosti. Poté klepněte na tlačítko OK.
Poté změňte režim prolnutí na Barva. Tímto způsobem nebude ovlivněn jas obrázku, pouze barvy.
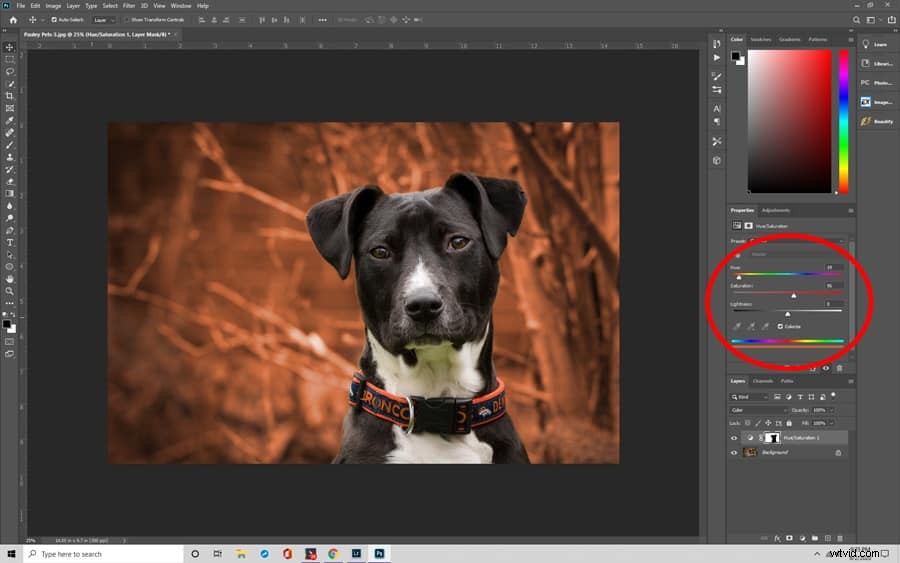
Krok 6:Změňte pozadí
Pokud nechcete zachovat aktuální pozadí, můžete si najít jiné pozadí. Vyberte fotografii a přetáhněte ji do aktuálního projektu.
Poté vytvořte novou masku vrstvy, abyste se ujistili, že se zobrazí vaše pozadí a vybraný předmět. Chcete-li to provést, klikněte pravým tlačítkem na původní vrstvu a klikněte na Duplikovat vrstvu.
Fotografie, kterou chcete použít jako nové pozadí, by měla být pod vrstvou předmětu a maskou vrstvy.
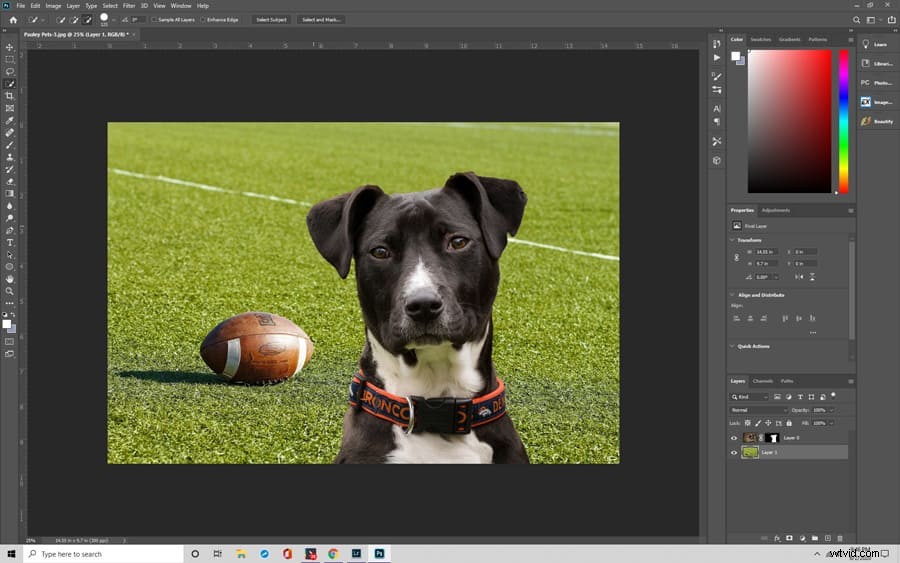
Krok 7:Použijte štětec pro hladší povrch
Možná zjistíte, že okraje vašeho předmětu nejsou tak hladké, jak by mohly být. V nabídce Vrstva vyberte masku vrstvy. Vyberte nástroj štětec. Přibližte zobrazení stisknutím Alt+ (Command+), abyste získali jasnější zobrazení okrajů fotografie. Přesuňte kurzor na oblasti, které chcete vyhladit. Až budete hotovi, přidejte k fotografii symbol vyhrazených práv tak, že podržíte klávesy Alt (Option) + R.
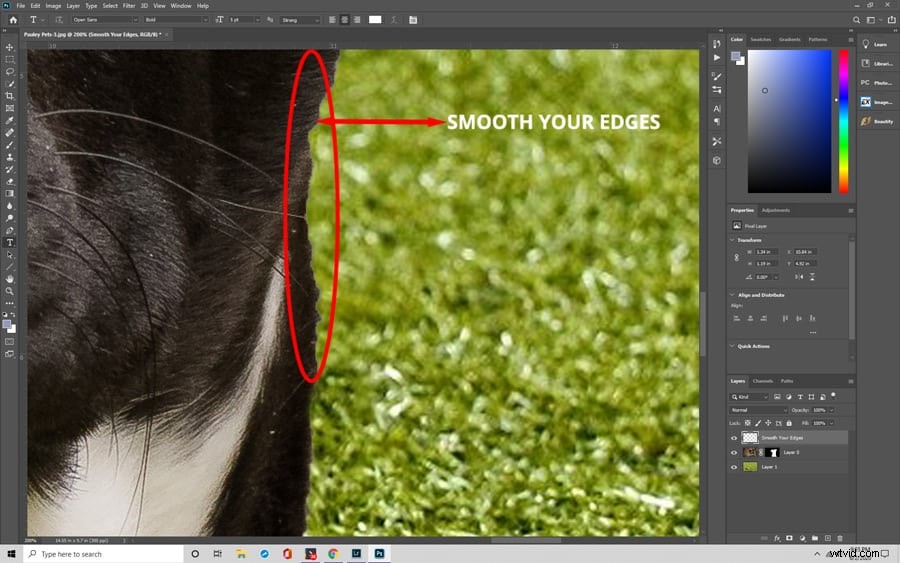
Zabalit
Až příště narazíte na obrázek s nedokonalým pozadím, nepřehlédněte ho. Pomocí nástroje Rychlý výběr můžete obrázek plně využít. Poté přidejte pozadí, které se k němu nejlépe hodí. Se svými novými dovednostmi můžete z každého nudného obrázku udělat pohled, který budete chtít vidět.
