Vědět, jak doostřit obrázek ve Photoshopu, je cenná dovednost, která vám může ušetřit čas a pomoci zajistit, aby vaše obrázky zobrazovaly silné a čisté linie, aniž by vypadaly přehnaně. Pokud jde o doostření obrázků, kvalita obrazu se mění s použitím různých filtrů a nástrojů a Adobe Photoshop usnadňuje vytváření změn na pixelované nebo rozmazané fotografii.
Proč je důležitý ostrý obraz?
Ve fotografii jste pravděpodobně slyšeli diskuzi o ostrosti obrazu, ale odborný termín je „ostrost“. Tento termín popisuje kontrast okraje obrázku s ohledem na to, co je kolem něj.
Musíte se například ujistit, že obrys basketbalového míče sedícího na zemi je relativně ostrý ve srovnání s pozadím, ale to, jak ostrost na tomto obrázku vnímáme, je ostrost.
Změna ostrosti obrazu má určité nevýhody, včetně halo a třpytivé, ale s trochou cviku můžete tyto dopady minimalizovat pro čisté a silné linie.
Když se zabýváme tím, jak zostřit fotografii ve photoshopu, náš průvodce vás krok za krokem provede nástroji, které potřebujete k minimalizaci nežádoucích změn obrázků při práci na zlepšení jejich ostrosti pomocí různých nástrojů.
Co se stane, když zostříte obrázek ve Photoshopu?
Není realistické, aby každý snímek, který pořídíte, vykazoval vynikající ostrost , ale s nástroji pro zaostření obrázků ve photoshopu můžete fotografii doostřit pomocí filtru nebo jiného nástroje určeného k doostření. Když do obrázku přidáte vrstvu a použijete filtr nebo tyto nástroje, zjistíte, že zvýšení kontrastu má často efekt zostření, ale není to jediný způsob, jak dosáhnout požadovaného cíle.
Ostření obrazu je z velké částiiluze který využívá zvýšení kontrastu na okrajích vaší fotografie. Photoshop určuje, kde jsou tyto okraje umístěny, na základě změn barev nebo změn jasu mezi obrazovými body. Pokud chcete fotku doostřit, můžete zvýšit kontrast v určitých oblastech nebo přes celou fotku, kterou váš mozek určí jako ostřejší.

Co potřebujete vědět před zaostřením fotografie
Navzdory používání výkonného softwaru stále existují omezení na to, co lze v rámci obrázku úspěšně změnit a kolik toho lze opravit.
Omezení ostření, halo a šum
Existují určitá omezení toho, čeho doostření dosáhne a kolik můžete použít na jeden snímek. Některé snímky snesou vyšší stupeň doostření než jiné a většina snímků bude vyžadovat doostření, ale obecně je téměř nemožné pořídit snímek zcela rozostřený a zaostřit.
Když budete pracovat s nástroji Photoshopu pro doostření obrazu za účelem zaostření obrazu, zjistíte, kdy je fotka příliš rozmazaná nebo nezaostřená na opravu.
Svatozáře a hluk Objeví se kolem okrajů vašeho obrázku, když nadměrně použijete doostřovací nástroje a efekty. Tyto nezamýšlené změny způsobují, že fotografie vypadají nepřirozeně a stanou se znatelnými, pokud použijete nástroje ve Photoshopu ve špatném pořadí. Před doostřením je vhodné provést redukci šumu na fotografii.
Porozumění vrstvám a médiu
Budete používat samostatné vrstvy jak upravujete obrázek, ale použité doostření závisí na médiu určeném pro váš obrázek. Například byste vytvořili jinou vrstvu pro obrázky určené pro obrazovku, tisk a další média.
Zaostření obrázků ve Photoshopu
Ve Photoshopu je několik hlavních nástrojů pro filtrování, včetně Smart Sharpen, Camera RAW Sharpen, Unsharp Mask a High Pass. Každý filtr funguje trochu jinak, ale jsou to vynikající možnosti, když doostřujete obrázek ve Photoshopu.
Posuvník zostření RAW fotoaparátu
Posuvný filtr RAW Sharpen (Zostření RAW) umožňuje zaostřit fotografii ve Photoshopu, ale s nejmenším množstvím kontroly . Tento filtr je automatický, takže máte menší kontrolu nad výsledkem, ale i tak stojí za to tento filtr vyzkoušet poté, co vytvoříte duplicitní vrstvu pro ochranu původního obrázku.
Efekt chytrého zostření
Tento efekt vám poskytuje největší míru kontroly a umožňuje upravit řadu proměnných. Předvolby usnadňují proces ostření obrazu a můžete si vytvořit vlastní předvolby, které vám pomohou automatizovat úpravy dávek fotografií.
Efekt neostré masky
Filtr Unsharp Mask je v doostření lepší než předchozí efekt nebo filtry RAW Sharpen. Tento filtr má výraznější účinek na tištěná média než na vaší obrazovce, ale v dialogovém okně je k dispozici méně proměnných.
O horních propustech a dalších filtrech
High Pass je jednoduchý doostřovací filtr, který má pouze jedno nastavení, a proto je tento filtr ideální pro jednoduché doostření obrazu pro uživatele všech úrovní. Jediné, co musíte udělat, je nastavit měřítko poloměru na číslo a kliknout na OK.
Vědět, jak pomocí těchto nástrojů zostřit obrázky ve Photoshopu, je skvělý začátek, ale existují i jiné filtry, které se osvědčují. Pokud máte Photoshop CC, můžete provádět stejné změny a najít stejné filtry. Pokročilé metody zahrnují použití separace frekvencí, použití režimu prolnutí a pokročilé techniky ostření.
Náš průvodce ostřením obrázku ve Photoshopu
Pokud chcete vyčistitrozmazanou nebo pixelovanou fotografii , postupujte podle našeho podrobného průvodce, který popisuje nejlepší způsob doostření snímků. Během tohoto procesu ostrosti obrazu můžete také zesvětlit obraz a použít další filtry a nástroje.
Otevřete svou fotografii a použijte doostření
Budete chtít otevřít fotografii, kterou chcete zaostřit a přiblížit, aby se zobrazila na 100 % ve skutečné velikosti. Tato velikost vám umožní vidět obraz jasněji a ocenit efekty na vyšší úrovni detailů.
Měli byste se ujistit, že jste přidali vrstvu přes původní obrázek, než použijete některý z nástrojů nebo filtrů, ale jakmile je to na místě, můžete podle potřeby přidat další vrstvy a provést změny v kterékoli z vrstev. Nastavte novou vrstvu na režim prolnutí „Luminosity“, který zabraňuje vytváření barevných proužků poblíž okrajů vašeho obrázku.
Možnost 1:Použití Unsharp Mask
V dialogovém okně filtru můžete vybrat možnost ‚Unsharp Mask‘ a objeví se okno. Zde můžete zobrazit náhled změn a upravit posuvník doostření.
Pro větší výtisky můžete upravit posuvník pro jasnější doostření. Posuvník Threshold může měnit změny barev a další efekty, ale pokud neprovádíte drastické doostření, tento posuvník zůstane na nule.
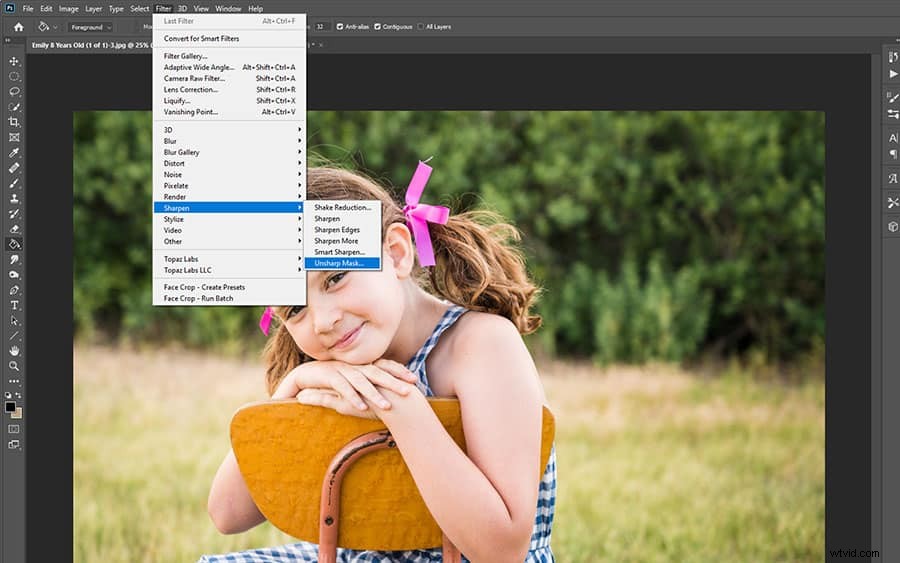
Možnost 2:Použití funkce Smart Sharpen
K nabídce Smart Sharpen se dostanete z nabídky Filtr a budete chtít začít nastavením posuvníku Množství na 150 %. Poloměr zůstane kolem 1 nebo 2 a je dobré vždy nejprve zkusit „1“. Smart Sharpen má redukci šumu , který Unsharp Mask postrádá, a můžete to použít ke snížení šumu, který přichází spolu s doostřením.
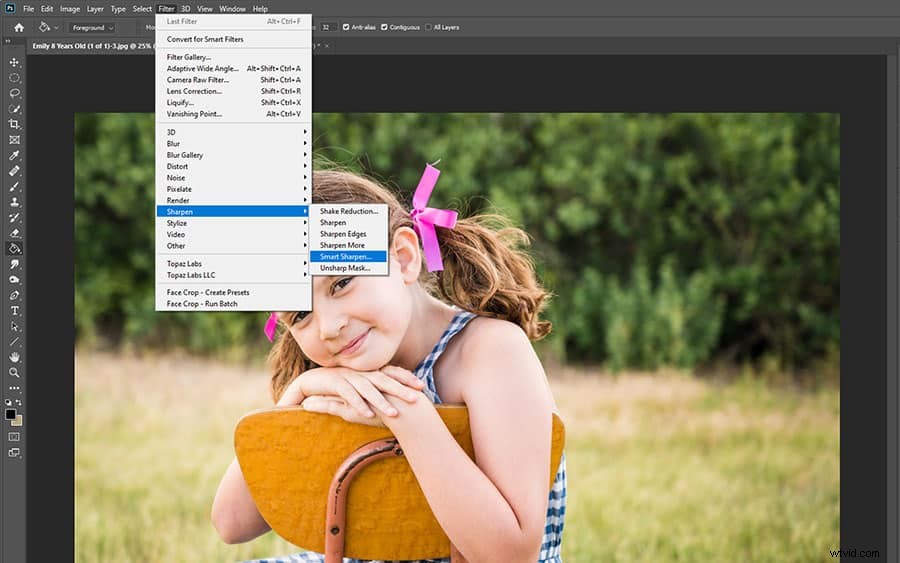
Jak používat selektivní ostření ve Photoshopu
Selektivní ostření ve Photoshopu vyžaduje jen několik kroků:
- Otevřete fotografii, se kterou chcete pracovat
- Použijte filtr Zostřit na novou vrstvu obrázku
- Přidejte masku vrstvy do nejvyšší vrstvy na obrázku pomocí panelu vrstev
- Skryjte zaostřenou vrstvu nastavením kbelíku barvy na 100% černou
- Podle potřeby natřete bílou barvou, abyste odhalili zaostřené oblasti
Tento proces umožňuje zostřit libovolnoujednotlivou oblast obrázku, který si přejete, a přitom stále obsahuje změny v jedné vrstvě obrázku. Režim prolnutí vám také umožňuje rozhodnout, kde dojde k doostření, a pomocí panelu vrstev můžete vždy přidat další vrstvy a pracovat s dalším filtrem.
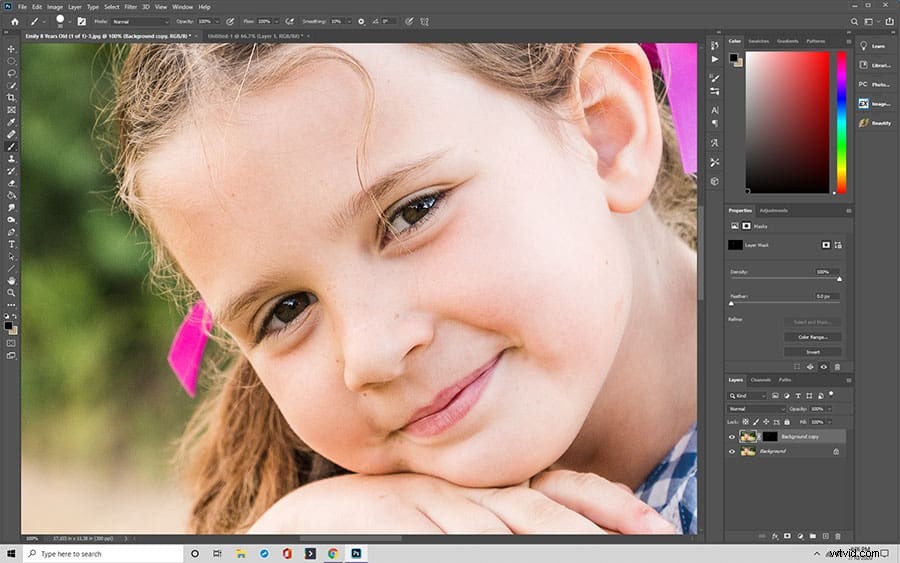
Zaostření obrázku ve Photoshopu pomocí High Pass
Vědět, jak doostřit fotografii ve Photoshopu pomocí nástroje High Pass, je základní dovedností, která vám umožníprovádět změny a filtrovat snadno rychle zaostříte fotografii.
- Převeďte vrstvu pozadí na inteligentní objekt, který ochrání původní obrázek
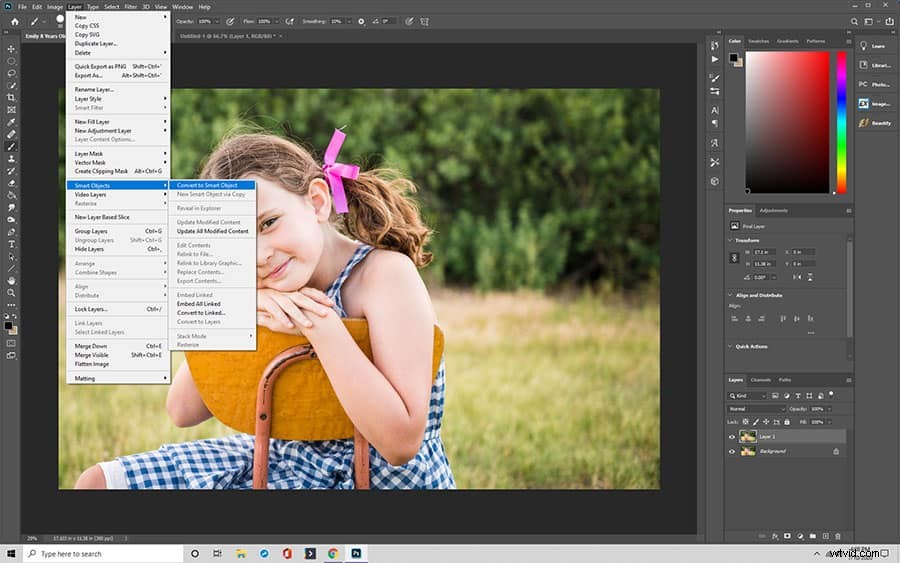
- Vyberte filtr High Pass, díky kterému budou vaše obrázky šedé.
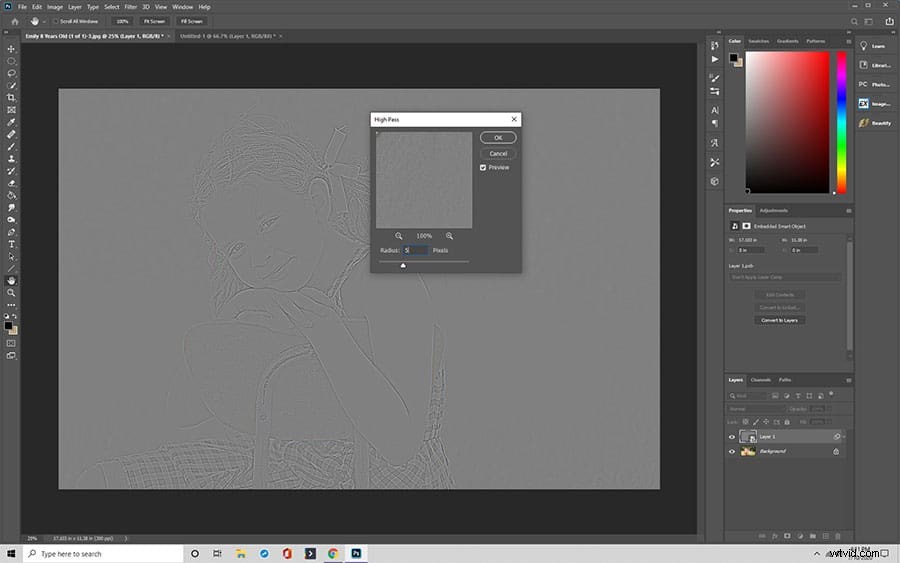
- Upravte hodnotu Poloměr pro zvýraznění hran. Začněte nejdříve nejnižší hodnotou
- Zavřete filtr horní propusti, jakmile bude poloměr ideálně nastaven mezi 2 a 5
Se zvýrazněnými okraji , nyní můžete obrázek zostřit změnou režimu prolnutí filtru, což změní ostrost, kvalitu obrazu a zvýší kontrast. Můžete si vybrat z měkkého světla, tvrdého světla, překryvného a lineárního světla pro zaostření obrazu pomocí vlastního filtru.
- Jemně dolaďte doostření snížením krytí filtru v dialogovém okně možností prolnutí (tím se sníží efekt)
- Jakmile budete s výsledkem spokojeni, zavřete dialogové okno Možnosti prolnutí.
- Zaostření obrazu přepnete kliknutím na ikonu inteligentního filtru High Pass na panelu vrstev, abyste viděli porovnání zaostřených a nezaostřených obrázků.
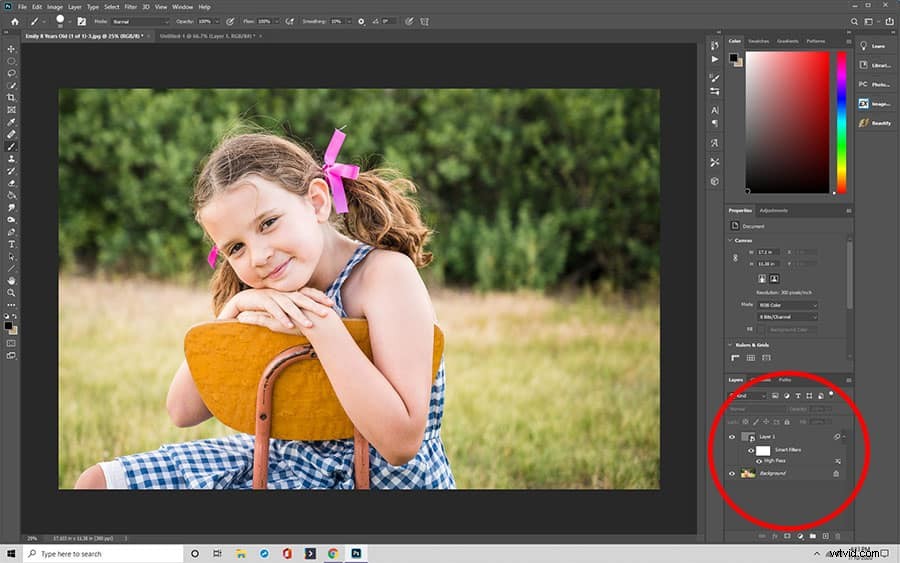
Ve Photoshopu existují pokročilejší a podrobnější způsoby zostření obrázků, ale Unsharp Mask, Smart Sharpen a High Pass jsou skvělými místy, kde začít.
