Luminosity Mask se staly běžnou technikou pro mnoho fotografů, kteří chtějí na svých snímcích provádět selektivní úpravy. I když je to skvělý způsob, jak vytvořit přesné masky, je to maska výhradně založená na svítivosti pixelu a nemusí být ideální, když chcete provést pouze úpravy konkrétní barvy. Možná chcete vylepšit ten nádherný západ slunce, který jste vyfotografovali minulou noc, nebo možná chcete změnit barvu očí vašeho objektu. Bez ohledu na to, jakou úpravu na základě barev chcete provést, existuje jednoduchý a rychlý způsob vytvoření přesného výběru na základě hodnoty barvy pomocí nástroje Photoshop's Color Range Tool.
Proč používat selektivní úpravy
Než se pustíme do jak můžete vytvořit přesný výběr na základě barvy, chci rychle mluvit o tom, proč měli byste používat selektivní úpravy ve vašem následném zpracování.
Mým oborem je krajinářská fotografie, ale toto téma je důležité bez ohledu na to, jaký typ snímků pořizujete nebo jaké máte ambice. Pokud chcete, aby vaše obrázky vypadaly lépe, potřebujete abychom na nich provedli nějaké selektivní (místní) úpravy.
Nemusí to být nic superpokročilého, ale začněte alespoň selektivními úpravami barev. Hlavním důvodem, proč byste to chtěli udělat, je zbavit se nežádoucího barevného nádechu. Barevný nádech může pocházet jako výsledek vašeho předchozího následného zpracování nebo může pocházet přímo z fotoaparátu a je to něco, co při prohlížení obrázku vyčnívá jako negativ (výjimkou je situace, kdy se jedná o záměrný barevný nádech, který slouží účelu) .

Abychom udrželi stíny na tomto obrázku chladné, použil jsem Selektivní úpravy.
Je také docela běžné, že budete chtít provést úpravu pouze v určité oblasti obrázku (známá jako místní úprava). Normální úprava ovlivní celý obrázek (známá jako globální úprava). Místo toho vytvořte masku, která vybere pouze tu část obrázku, kterou chcete ovlivnit (například zvýraznění, barvu nebo možná jen konkrétní předmět) a proveďte úpravy. Nyní jste ponechali většinu obrazu nedotčenou, ale provedli jste viditelné úpravy této konkrétní oblasti – žádný globální barevný nádech a žádné nežádoucí efekty.
Vytvořit masku podle barvy
Dobře, pojďme do toho a začněme provádět několik úprav na základě barvy. V níže uvedeném příkladu chci zvýšit sytost a jas žlutých květů v popředí. Typickým způsobem, jak provést podobnou úpravu, by bylo použití úpravy odstínu/sytosti a zvýšení sytosti žluté. Ano, květiny jsou nyní nasycené a jasnější, ale také útesy, oblasti na obloze a dokonce i část vody.

Nejprve se ujistěte, že se nacházíte na vrstvě Razítko – jinými slovy na té, která obsahuje všechny vrstvy pod ní sloučené do jedné (tuto vrstvu můžete později smazat, ale budete ji potřebovat v dalším kroku). Nyní přejděte na Vybrat> Rozsah barev… Nyní by se mělo objevit nové pole a zde vytvoříte masku.
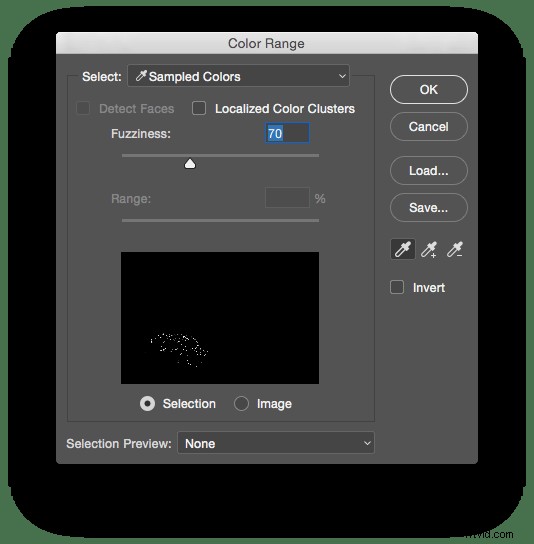
Nejlepších výsledků dosáhnete, když vyberete možnost Vzorkové barvy se vybere v horní rozevírací nabídce. Je možné pracovat i s dalšími možnostmi, ale považuji masku za mnohem přesnější ručním vzorkováním požadovaných barev. Dále pomocí nástroje kapátko vybranou, klikněte na barvu v obrázku, kterou chcete vybrat. Pro mě je to jedna ze žlutých květin v popředí. Všimněte si, že obrázek v poli Rozsah barev se nyní změnil a je převážně černý. Toto představuje výběr, který provádíme (budou ovlivněny pouze bílé části masky).
Upřesněte masku
Posuvník Fuzziness je užitečným nástrojem k tomu, aby byl výběr více či méně rafinovaný. Vytažením posuvníku doleva vytvoříte více omezenou masku a ovlivní méně podobných barev na to, co jste si vybrali. Zatažením doprava má opačný efekt a maska začne obsahovat podobné barvy. Dávám přednost použití neostrosti přibližně 70-80, ale doporučuji si s tím pohrát u každého záběru.
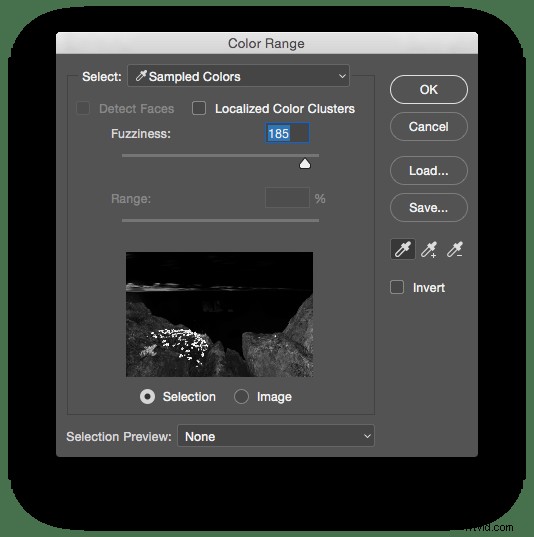
A je to! Klikněte na OK a vytvořili jste přesnou masku na základě této barvy. Nyní si vyberete úpravu, kterou chcete použít – já zatím použiji posuvník Odstín/sytost.
Přidání barev do výběru
Než budeme pokračovat a začneme vylepšovat obrázek, chci vám ukázat, jak můžete do masky přidat další barvy. Řekněme, že jsem také chtěl provést stejnou úpravu světlých částí oblohy. Před kliknutím na OK a vytvořením výběru bych jednoduše podržel shift (nebo vybral druhý nástroj kapátko s názvem „Add to Sample) a kliknul na slunce. Uvidíte, že se maska změnila a oblast kolem zapadajícího slunce je také vybělená.
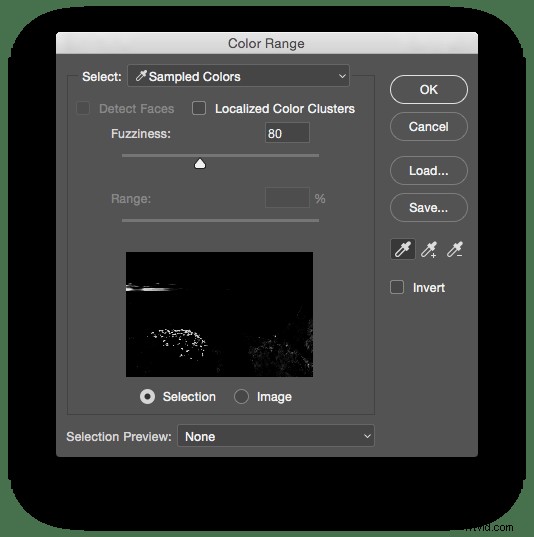
Bohužel tento krok zahrnoval také některé útesy v pravém dolním rohu, které nechci, aby byly ovlivněny. Nejlepší způsob, jak to z masky odstranit, je malovat přímo na masku černým štětcem po vytvoření vrstvy úprav.
Provádění úpravy
Poslední věc, kterou udělám, je zvýšit sytost a jas květin. S maskou, kterou jsme vytvořili, je aktivní (to víte, že je to aktivní maska, když vidíte pochodující mravence kolem vašeho výběru), vytvořte novou vrstvu úprav odstínu/sytosti. Protože jsme již vytvořili masku, která cílí pouze na žluté květy, nemusíme přecházet do žlutého kanálu, místo toho pokračujeme v používání hlavního kanálu.
Nyní stačí přetáhnout posuvník Sytost doleva, dokud nebudou barvy syté podle vašeho vkusu. Zvýšil jsem také Světlost mírně, aby květy ještě více vyskočily.

Před

Po
Tuto techniku vytvoření přesné masky lze použít s jakoukoli vrstvou úprav, kterou chcete. Často to kombinuji s libovolnými úpravami založenými na barvách, jako je odstín/sytost, fotografický filtr a vyvážení barev. Pro úpravy, které ovlivňují jas a kontrast obrazu, preferuji použití Luminosity Mask.
