Když se začnete učit photoshop, je děsivé vidět všechny ty různé nástroje, ze kterých si můžete vybrat. Často se říká, že existuje sedm způsobů, jak dosáhnout stejných výsledků pomocí různých nástrojů ve photoshopu. Znamená to tedy, že musíte najít ten, který vám dokonale vyhovuje, abyste svým obrázkům dodali vzhled, jaký chcete.
V tomto článku vám chci ukázat, jak můžete změnit barvy na obrázcích pomocí Photoshopu. Toto je velmi snadná metoda, kterou můžete použít, ať už jste začátečník nebo pokročilejší uživatel.
Svým obrázkům můžete přidat surrealistický šmrnc nebo odstranit barvy, se kterými se necítíte dobře s!). Tuto techniku můžete použít na cokoli, od změny barvy šatů nebo jakékoli jiné rekvizity, přes změnu lesních tónů pro umocnění podzimní nálady nebo její vytvoření, pokud chcete vytvořit podzimní obrázek, i když je ještě jaro.
Toto je změna barvy před a po:

Vytvoření úpravy barev pomocí Odstín/sytost
Do dialogu Křivky se můžete dostat dvěma způsoby:
- Úprava obrazu:Výběrem položky Obraz> Úpravy> Odstín/sytost nebo klikněte na ikonu Odstín/sytost na panelu Úpravy.
- Jako vrstvu úprav:Vrstva> Nová vrstva úprav> Odstín/sytost nebo na panelu vrstev použijte zkratku:Nová vrstva úprav> Odstín/sytost.
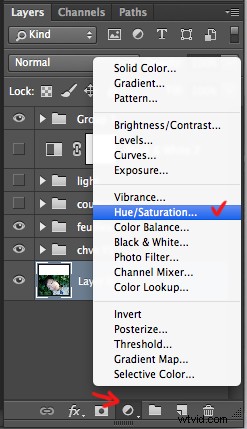
Důrazně doporučuji pracovat s vrstvami. Umožňuje vám vrátit se k úpravě a vymazat ji nebo upravit, kolikrát je potřeba. Zejména když děláte velké změny, možná budete chtít mít plnou kontrolu. Vrstvy mohou být ze začátku děsivé, ale věřte mi, že se stanou vaším nejlepším přítelem, jakmile tento strach překonáte.
Při vytváření nové vrstvy budete mít následující dialogové okno Odstín/sytost:
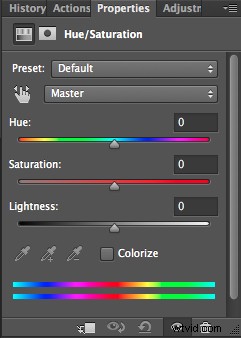
Vyberte barvu, kterou chcete změnit.
Čím odlišnější chcete, aby byla vaše původní barva, tím důležitější je tento výběr, aby změna barvy neovlivnila oblasti, které se nechtějí posunout. Odstranění obecného barevného nádechu je obvykle velmi lehká změna. Úplně jiná barva však vyžaduje, abyste byli při výběru opatrnější a někdy vyžadují několik úprav barev.
Když má váš předmět velmi jasnou barvu – řekněme celá červená, jeden červený tón – je to snadné. Když má váš objekt různé barevné odstíny, je to složité, ale ne nemožné.
V tomto případě měníme barvu listů břečťanu s různými tóny zelené, modré a dokonce žluté.
První krok:Proveďte výběr barvy:
Chcete-li upravit všechny barvy najednou, můžete zvolit možnost Master nebo jeden z dalších přednastavených rozsahů barev uvedených pro barvu, kterou chcete upravit (červená, žlutá, zelená, azurová atd.).
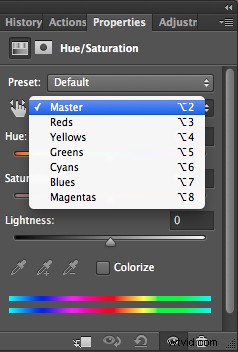
Nebo můžete také zvolit nástroj Targeted Adjustment Tool (malá bílá ručička) – jde o snadný způsob výběru barvy, pokud je oblast/objekt, který chcete změnit, kombinací několika barevných tónů.
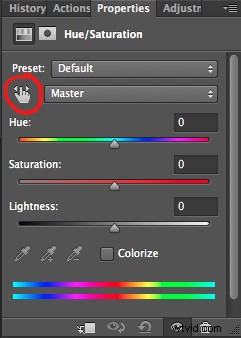
Klikněte na nástroj pro cílené úpravy a umístěte kurzor na obrázek, zobrazí se nástroj kapátko. Přetáhněte jej na obrázek a klikněte na barevný tón, který chcete vybrat.
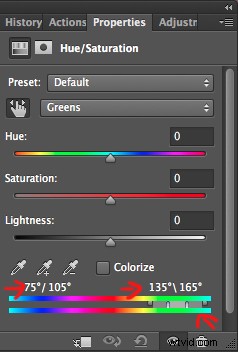
Na panelu vlastností se zobrazí čtyři hodnoty barev ve stupních. Pokud kliknete znovu, změníte vybrané barvy.
Druhý krok:Upřesnění výběru
Chcete-li zkontrolovat svůj výběr, uchopte posuvník sytosti a posuňte jej doprava, abyste zvýšili sytost. Cílem je vidět, co jste vybrali, a ujistit se, že máte správné barvy, což vám pomůže upravit výběr. Například při úpravě portrétu se chcete ujistit, že neovlivňuje odstíny pleti vašeho objektu. Pokud upravujete les, chcete se ujistit, že jste vybrali listy, ale ne kmeny stromů (nebo cokoli na pozadí).
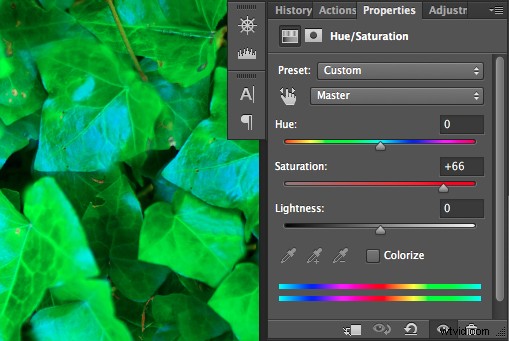
Jak můžete vidět, listů je stále hodně modré, což není zahrnuto ve výběru. Chcete-li přidat tyto modré tóny, přetažením posuvníků úprav rozšíříte vybrané barvy a změníte hodnotu barvy (zobrazí se ve stupních na panelu vlastností).
K dispozici jsou čtyři posuvníky. Ty uprostřed umožňují rozšířit nebo zkrátit vybrané barevné rozsahy. Dva posuvníky na obou stranách slouží k nastavení rozsahu barev a poklesu. Hrajte si s těmito posuvníky, dokud nenajdete dobrý výběr. Nebojte se, pokud to není dokonalé, stále můžete vytvořit druhou vrstvu pro úpravu odstínu/sytosti nebo tuto vrstvu zamaskovat.
Třetí krok:Změna barvy
V okně vlastností přetáhněte posuvník odstínu doleva nebo doprava v závislosti na novém barevném tónu, který chcete výběru dát. Poté si můžete hrát s přidáváním nebo odstraňováním sytosti přetažením posuvníku v obou směrech.

Když se naučíte používat odstín/sytost, získáte více kreativních možností při úpravách obrázků ve Photoshopu. Sdílejte všechny obrázky, na kterých jste změnili barvu, nebo jakékoli jiné metody, které k provádění této techniky používáte.
