Už jste někdy fotili portrét a přáli si, aby pozadí bylo jen trochu rozmazanější? Rozmazání pozadí ve fotoaparátu můžete vyřešit změnou clony nebo vzdálenosti objektu od pozadí. Existuje však také relativně rychlý způsob, jak provést mírné úpravy rozostření pozadí v následném zpracování. V tomto článku si projdeme, jak použít nástroj Magnetické laso ve Photoshopu k mírnému rozostření pozadí vašich portrétů a fotografií lidí.

Začínáme
Nejprve otevřete požadovaný obrázek ve Photoshopu a duplikujte vrstvu pozadí (Vrstva> Duplikovat vrstvu). Dále vyberte nástroj Magnetické laso. Pokud jste tento nástroj v poslední době nepoužili, možná budete muset kliknout pravým tlačítkem na původní nástroj laso a poté kliknout na nástroj magnetické laso z rozbalovací nabídky.
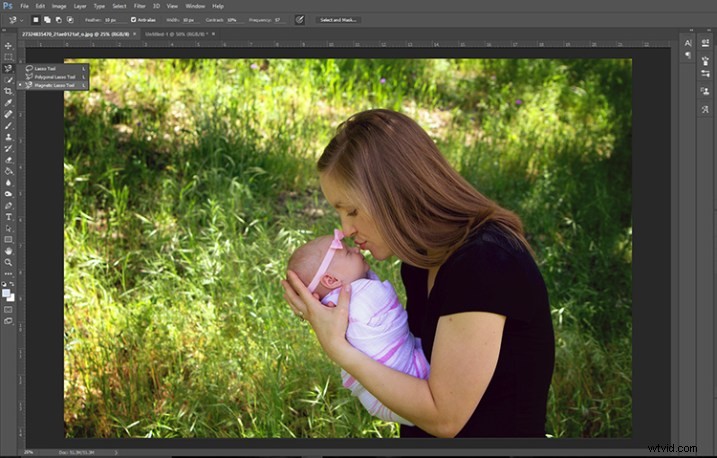
Výběr předmětu
Pomocí nástroje Magnetické laso začněte kliknutím na libovolné místo přímo vedle vašeho předmětu. Všimnete si, že nástroj magnetického lasa se začíná „lepit“ na to, co považuje za obrys vašeho předmětu. Pokračujte v klikání myší, abyste pravidelně vytvářeli kotevní body kolem vašeho předmětu.
Pokud nástroj magnetického lasa skočí někam, kam nechcete, stisknutím tlačítka Delete na klávesnici se vraťte do svého posledního kotevního bodu.
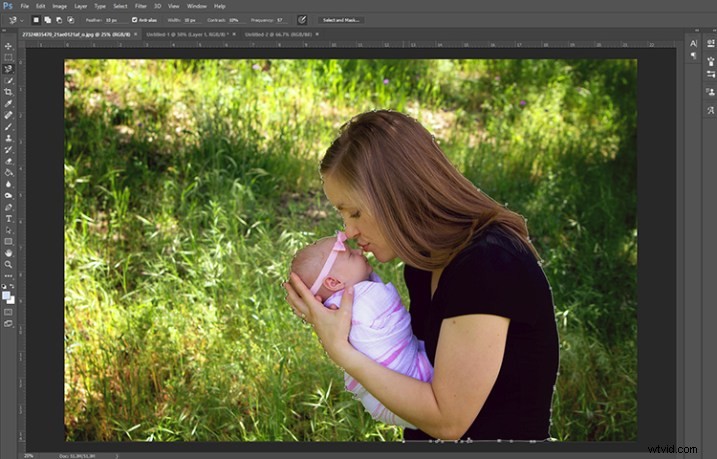
Rozhodně si uvědomte, že jakmile začnete používat nástroj Magnetické laso, jste docela oddaní! S Photoshopem nebudete moct dělat nic jiného, dokud nedokončíte smyčku lasa připojením koncového bodu k počátečnímu kotevnímu bodu nebo dokud na klávesnici nestisknete „Esc“, abyste všechny kotevní body nesmazali.
Jakmile uzavřete smyčku lasa, přejděte na Vybrat> Upravit> Prolnutí (nebo Shift + F6) a prolněte svůj výběr o 5–10 pixelů.
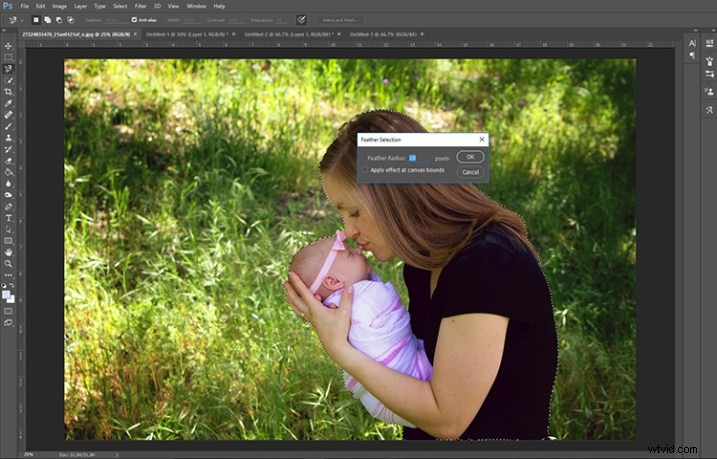
Prolněte svůj nový výběr o 5–10 pixelů.
Invertovat pro výběr pozadí
Dále budete chtít svůj výběr převrátit, abyste spíše rozmazali pozadí než předmět. Chcete-li to provést, přejděte na Vybrat> Inverzní (nebo Ctrl + Shift + I). Pokud vidíte, že se kolem okraje vašeho obrázku objeví přerušovaný obrys, pak jste svůj výběr převrátili správně.
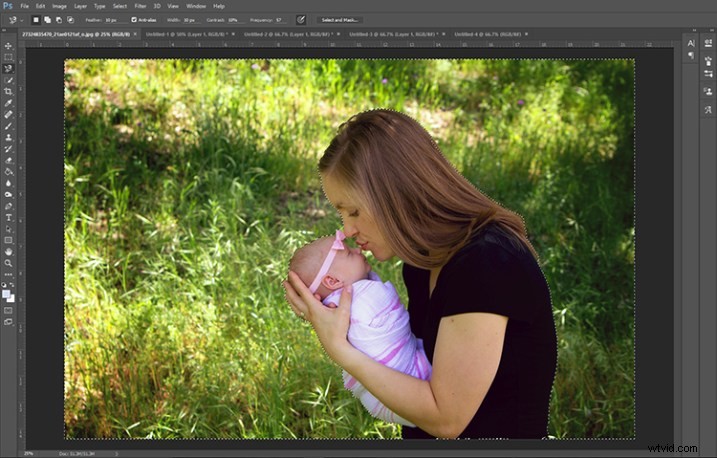
Všimněte si, kde jsou pochodující mravenci – pokud se takto objevují kolem vnější strany obrázku, výběr jste správně obrátili.
Přidání efektu rozostření
Po obrácení výběru je čas rozmazat pozadí obrázku. Klikněte na Filtr> Rozostření> Gaussovské rozostření. Dále si trochu pohrajte s posuvníkem poloměru.
Mějte prosím na paměti, že tato technika není navržena tak, aby zachytila ostré pozadí a přeměnila jej na krémový bokeh 85mm objektivu. Spíše je navržen tak, aby mírně zvýraznil bokeh, který již na snímku máte. Jako takový obvykle volím poloměr 5–10 pixelů pro filtr rozostření.
Nebojte se s tím trochu pohrát. Použijte zaškrtávací políčko náhledu a podívejte se, jak váš obrázek vypadá při použití různých velikostí pro poloměr!
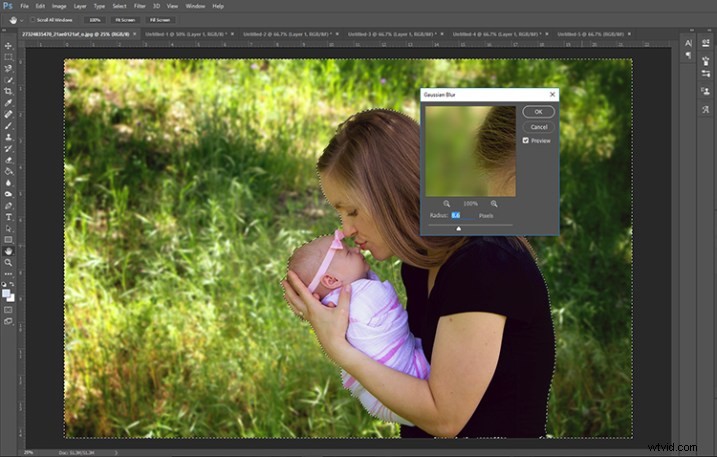
Bylo přidáno gaussovské rozostření.
Dokončování
Po spuštění filtru Gaussian Blur stiskněte Ctrl + D pro zrušení výběru obrázku a máte hotovo! Pokud jsou některé části vašeho obrázku rozmazané a neměly by být, pokračujte a přidejte masku vrstvy do své horní vrstvy a zamaskujte všechny tyto rozmazané oblasti a máte hotovo!

Původní obrázek nahoře; obrázek rozmazaný pomocí nástroje magnetického lasa na spodní straně.
Jak můžete vidět, tato technika je jemná a pomáhá změkčit (ale ne odstranit) mírně rušivé prvky z pozadí vašeho obrázku. Nejčastěji se s touto technikou setkávám na portrétech jedné nebo dvou osob, včetně novorozenců. Je to opravdu jednoduchý trik, který musíte mít v brašně na nářadí!
Už jste někdy použili nástroj magnetické laso pro fotografování lidí? Jaký je váš oblíbený způsob použití? Zavolejte níže a řekněte nám to v sekci komentářů.
