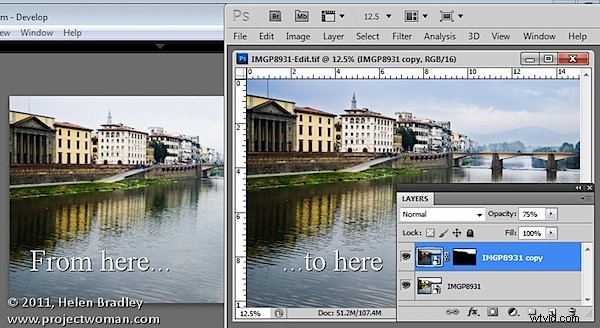
Pokud pracujete v Lightroom, v určité fázi pravděpodobně budete chtít přenést obrázek do Photoshopu pro další zpracování. Způsob, jakým jej odešlete do Photoshopu, bude mít vliv na možnosti, které máte k dispozici. Jednou z možností v Lightroom je vzít obrázek do Photoshopu jako inteligentní objekt a to má určité výhody. Zde je návod, jak to udělat a proč byste měli zvážit použití této funkce.
Otevřít jako inteligentní objekt
Když v Lightroom dokončíte zpracování obrázku a jste připraveni přejít do Photoshopu, klikněte pravým tlačítkem na obrázek a vyberte Upravit v> Otevřít jako inteligentní objekt ve Photoshopu (tato možnost je k dispozici, pokud používáte Photoshop CS5, CS4 nebo CS3 – Inteligentní objekty nebyly dostupné v dřívějších verzích Photoshopu).
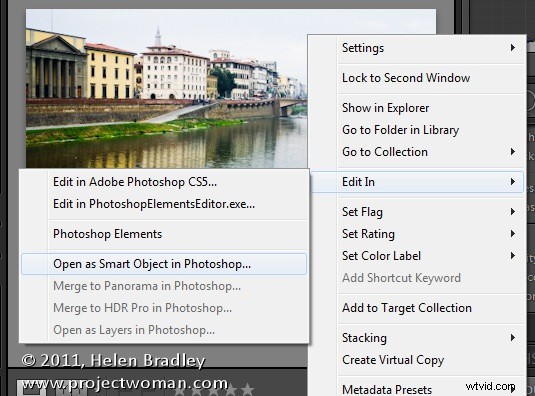
Photoshop se otevře s vaším obrázkem otevřeným na obrazovce. Pokud se podíváte na paletu Vrstvy, uvidíte, že vrstva má ikonu v pravém dolním rohu své miniatury. To vám říká, že obrázek je inteligentní objekt.
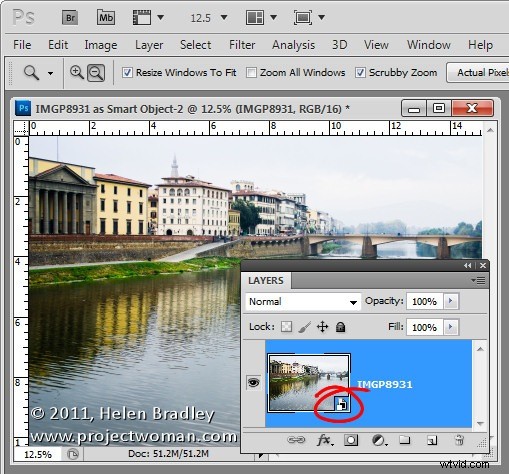
Pokud chcete provést další úpravy obrázku, nemusíte začínat znovu. Místo toho dvakrát klikněte na miniaturu obrázku v paletě Vrstvy a obrázek se otevře v Adobe Camera RAW (ACR). Možnosti zpracování v ACR jsou stejné jako v Lightroom, takže můžete změnit způsob zpracování obrazu.
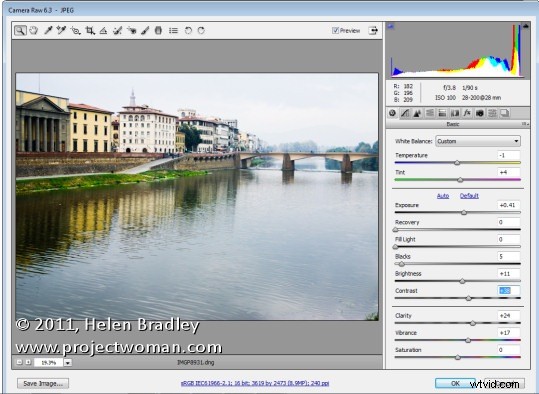
Po dokončení změn klepněte na tlačítko OK. Změny obrázku se objeví v inteligentním objektu zpět ve Photoshopu.
Dvojité zpracování
Zjevnou výhodou otevření obrázku ve Photoshopu jako inteligentního objektu je možnost provádět změny obrázku i poté, co byl přenesen do Photoshopu, a dokonce i poté, co jste v něm provedli změny – jako je například přidání vrstvy úprav.
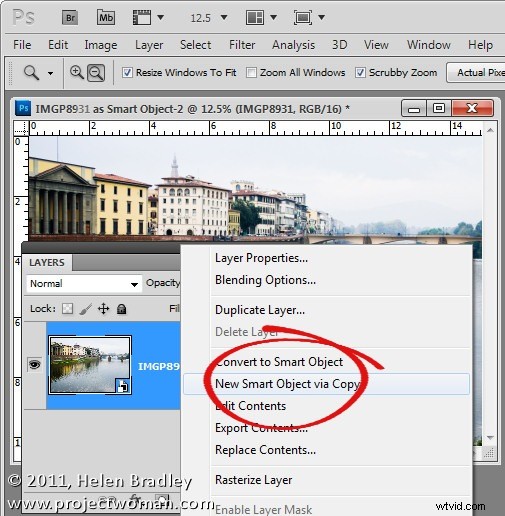
Kromě toho můžete tuto funkci použít ke zpracování obrazu více než jedním způsobem a ke spojení dvou verzí dohromady. Chcete-li to provést, klepněte pravým tlačítkem myši na vrstvu inteligentního objektu a vyberte příkaz Nový inteligentní objekt přes Kopírovat. Tím se vytvoří kopie vrstvy inteligentních objektů.
Dvojitým kliknutím na miniaturu tohoto druhého inteligentního objektu jej otevřete v ACR a nyní jej zpracujte podruhé, abyste zvýraznili detaily v jiné části obrázku. V tomto případě jsem se upravil, abych získal lepší oblohu. Až budete hotovi, kliknutím na OK se vraťte do Photoshopu.
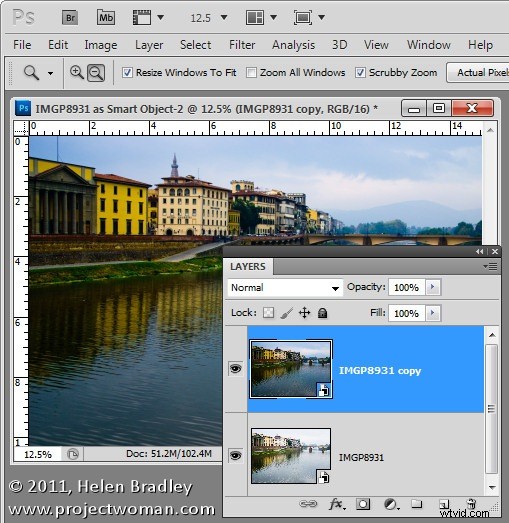
Změny byly aplikovány pouze na druhou kopii obrázku a ne na první, takže v každé vrstvě je jiná verze obrázku.
Chcete-li obě vrstvy smíchat dohromady, přidejte masku vrstvy do nejvyšší vrstvy – to provedete tak, že vrstvu vyberete a kliknete na ikonu Přidat masku vrstvy v dolní části palety Vrstvy. Zaměřte masku kliknutím na její miniaturu v paletě Vrstvy a natřete obrázek černou barvou, abyste ve vrstvě níže vrátili detaily.
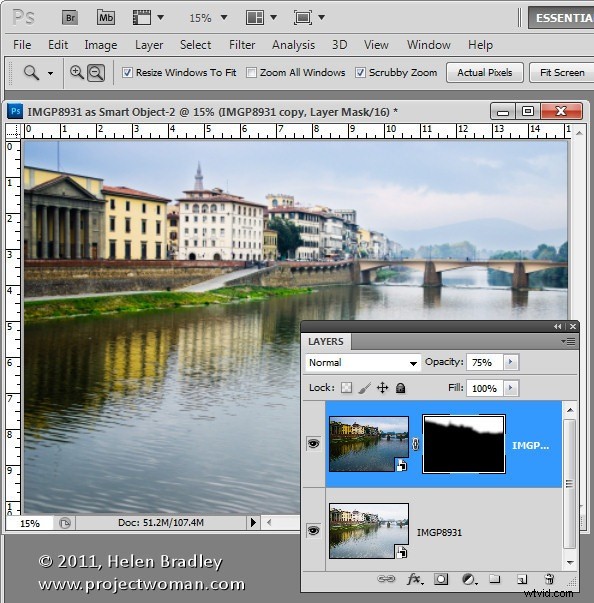
Pokud některá z vrstev stále vyžaduje jemné doladění, vraťte ji do ACR, aby ji opravila.
Protože jsou dvě verze obrázku na samostatných vrstvách, můžete tyto dvě vrstvy prolnout dohromady pomocí režimu prolnutí nebo upravit Krytí horní vrstvy.
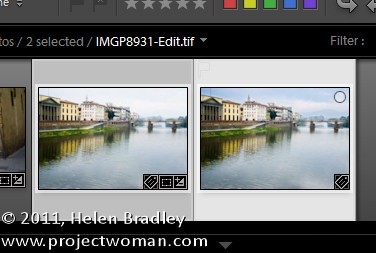
Až budete hotovi, klikněte na Uložit pro uložení souboru, zavřete jej a vraťte se do Lightroom. Vaše upravená verze obrázku bude uložena na stejném místě jako původní obrázek a objeví se také v Lightroom.
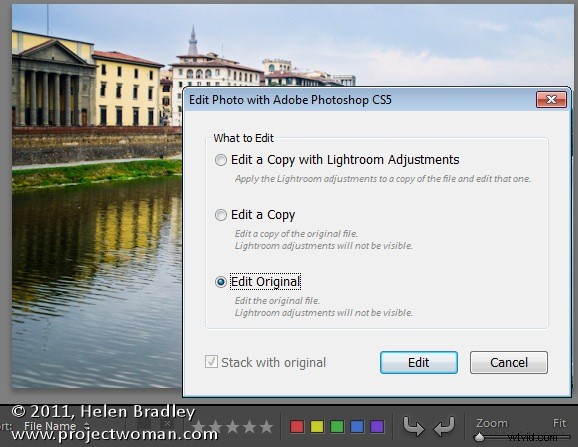
Pokud budete chtít tento obraz později znovu upravit a mít inteligentní objekty stále na svém místě, když na obraz kliknete pravým tlačítkem a zvolíte Upravit v> Adobe Photoshop CS5 (nebo CS4 nebo CS3), zvolte Upravit originál.
Přenesením obrázků do Photoshopu jako inteligentních objektů získáte další nástroje pro práci s obrázky ve Photoshopu – je to šikovná technika, kterou můžete přidat do sady nástrojů Lightroom/Photoshop.
