Od abstraktní makrofotografie po zářivé jarní barvy na Instagramu, fotografie květin je všude. Ne všechno skvělé. V tomto tutoriálu krok za krokem vám ukážeme, jak převést fotografie květin z meh na skvělé pomocí několika jednoduchých triků Lightroom pro úpravu fotografií květin.
Nenechte se mýlit, žádné úpravy nemohou ušetřit špatná fotka. Ale několik dobrých tipů na úpravy a několik jednoduchých úprav může způsobit, že dobrá fotka zazáří ještě více.
1. Vyberte nejlepší květinový obrázek k úpravě
Čím lepší je počáteční obrázek květinové fotografie, tím lepší jsou výsledky.
Modul knihovny Lightroom vám dává možnost snadno porovnat skupinu obrázků. Chcete-li to provést, nejprve vyberte všechny obrázky. Můžete to udělat stisknutím Ctrl (Windows) nebo Command (Mac) při kliknutí na každou z nich.
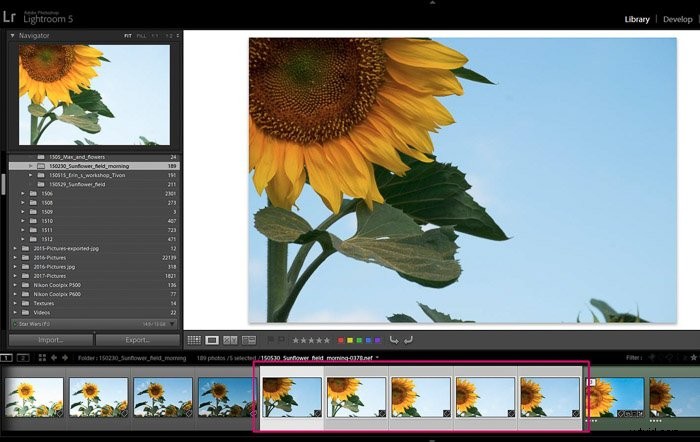
Poté ve spodním panelu nástrojů modulu Knihovna klikněte na symbol Zobrazení průzkumu (nebo použijte zkratku „N“).
Pokud tuto ikonu na panelu nástrojů nevidíte, můžete ji zobrazit zaškrtnutím položky „Režimy zobrazení“ v rozbalovací nabídce.
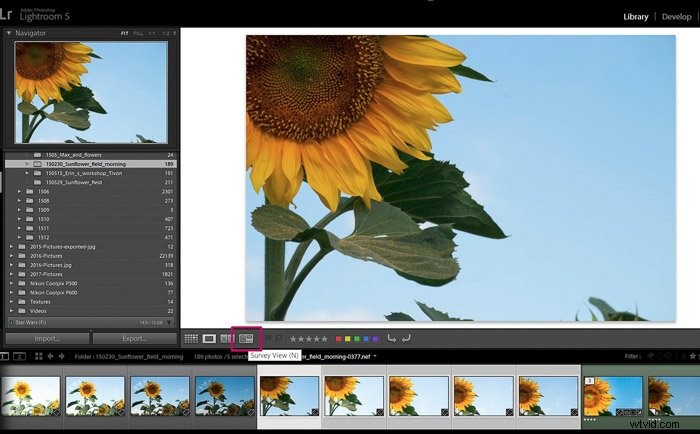
Pomocí tohoto režimu zobrazení Lightroom zobrazí všechny vybrané fotografie najednou.
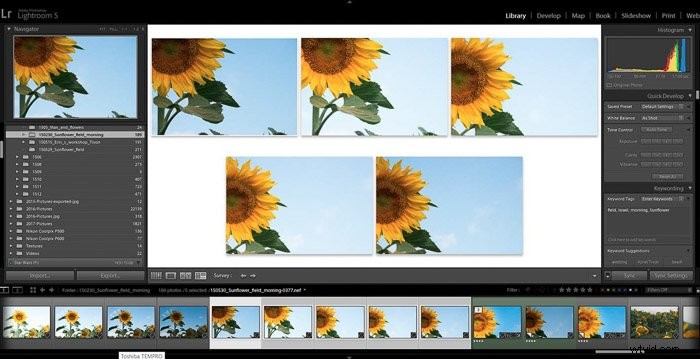
Zde můžete zahodit fotografie jednu po druhé kliknutím na malý křížek v rohu každé fotky dokud vám nezbude fotografie, na které chcete pracovat.
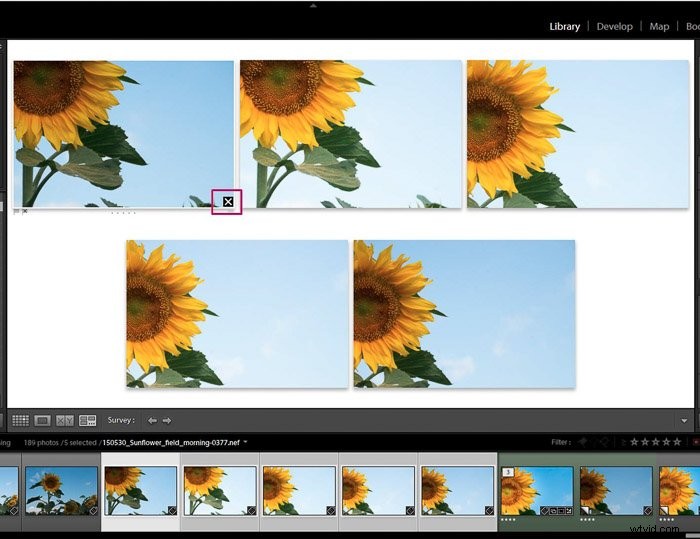
Rád označuji své oblíbené jednou hvězdičkou (stisknutím „1“). Díky tomu budete schopni rozlišit mezi vámi vybranými fotografiemi a ostatními fotografiemi v galerii.
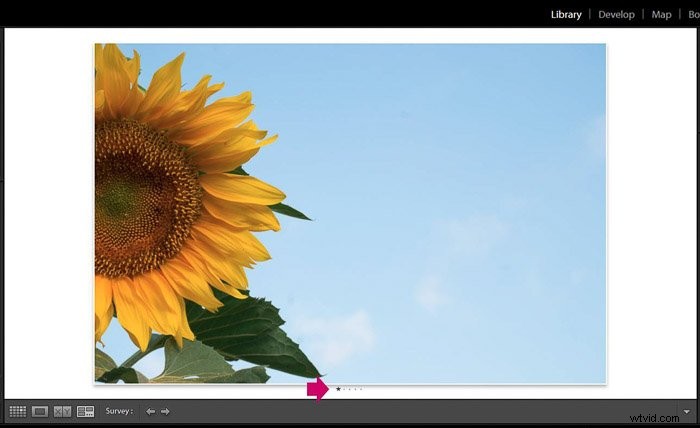
2. Nejprve globální úpravy
Při úpravách obrázku je lepší začít s globálními úpravami a poté v případě potřeby provést ty lokální (jako jsou štětce, odstranění skvrn nebo odstupňované filtry).
Obecné úpravy najdete v prvním pravém panelu Vyvinout modul.
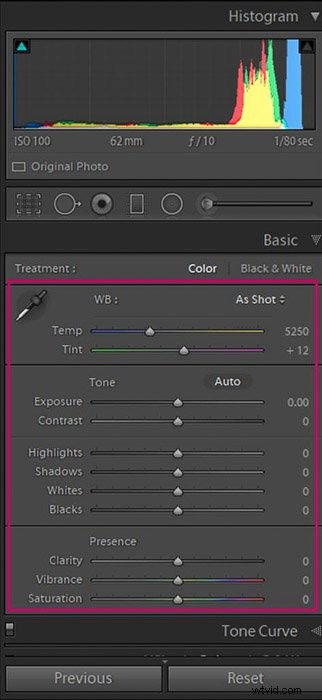
Funguje opravdu dobře dodržet pořadí, které navrhuje Lightroom:vyvážení bílé (WB pro úpravu barevná teplota), odstín, expozice, kontrast atd. Nemusíte je použít všechny.
Považujem za užitečné projít různé prvky jeden po druhém a rozhodnout se, zda se mi obrázek líbí tak, jak je, nebo zda potřebuje nějakou úpravu.
Obvykle zvětšuji expozice, přidejte trochu kontrastu a snižte světla.
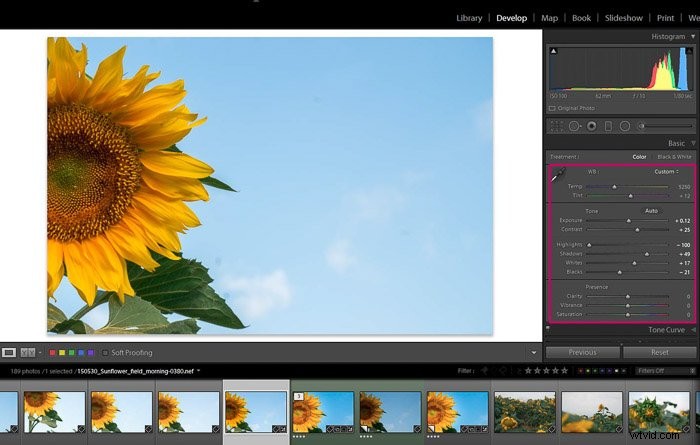
Svůj obrázek před a po můžete porovnat kliknutím na „Cyklovat mezi zobrazeními před a po“ v dolní nástrojové liště.
Můžete vidět, že s několika úpravami můžete své květinové fotografie docela vylepšit.
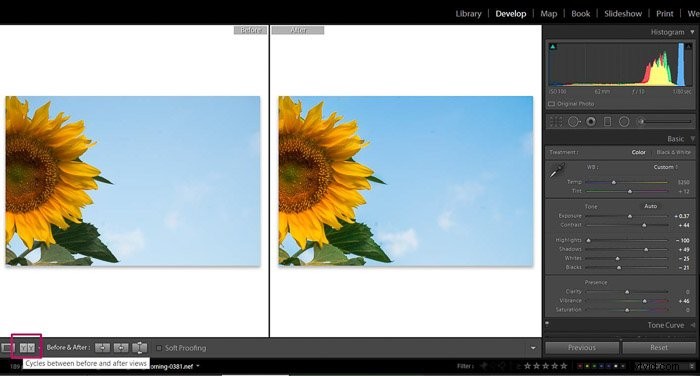
Každá fotka je však trochu jiná a úpravy také závisí na vašem osobním vkusu, takže neváhejte experimentovat s každým posuvníkem na tomto panelu.
3. Vytáhněte barvy
Barvy hrají ve fotografii květin důležitou roli. Pomocí posuvníků Vibrance a Saturation můžete provádět zajímavé globální úpravy barev vašeho obrázku.

Posunutím posuvníku Sytost doprava můžete zvýšit intenzitu barev v celém obrázku .
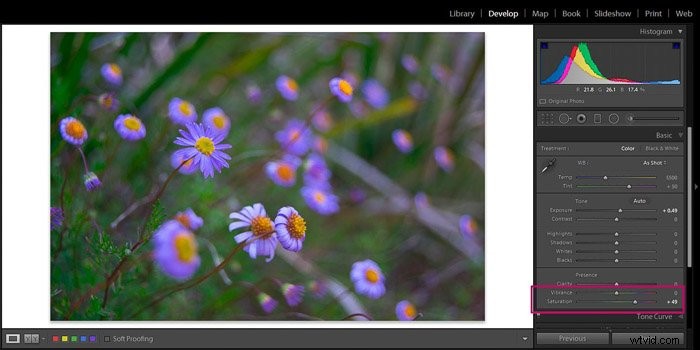
Jak můžete vidět v tomto příkladu, zvýšil jsem intenzitu fialové, žluté a zelené . Pro jemnější efekt můžete místo toho použít posuvník Vibrance.
Pokud to uděláte, zvýšíte intenzitu pouze tlumenějších barev na obrázku.
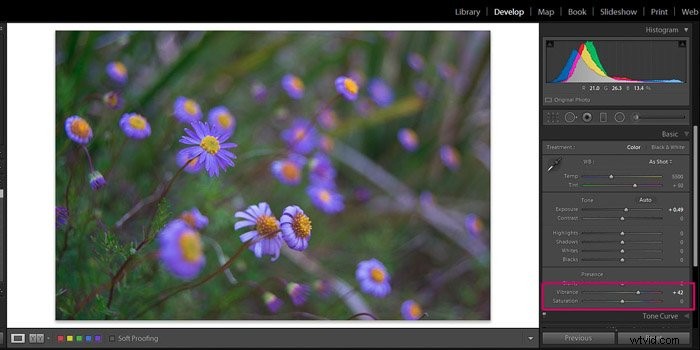
V tomto příkladu jsem zvýšil fialovou v květech, protože to byla nejtlumenější barva. Zelená a žlutá zůstala stejná.
U těchto dvou posuvníků buďte opatrní. Přehnaná intenzita barev dodá obrázku umělý vzhled (viz níže). Zde doporučuji mírné úpravy.
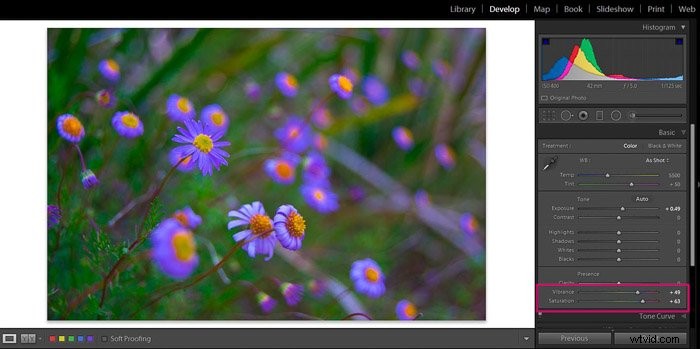
Můžete také snížit Sytost a/nebo Vibrance, abyste získali opačný efekt a ztlumili barvy. To dává obrázku jemnější vzhled.
Mějte na paměti, že při úpravách pomocí těchto dvou posuvníků provádíte globální změny. Ovlivní celý obrázek a vy nebudete mít moc kontroly nad jednotlivými barvami.
Pokud chcete mít větší kontrolu, čtěte dál.
4. Upravte barvy individuálně
Na některých fotografiích možná budete chtít upravit některé konkrétní barvy, zatímco jiné ponechat nedotčené. Na to posuvníky Vibrance a Saturation nestačí.
Naštěstí má Lightroom speciální panel pro úpravu barev jednu po druhé:HSL/Color/B&W.

V sekci HSL můžete upravit svítivost (jas), sytost a dokonce i odstín každé barvy jednotlivě. Tyto úpravy mohou mít hluboký vliv na váš obrázek.
Například na této fotografii se mi podařilo zobrazit květinu v lepších detailech snížením jasu červené barvy. Vybral jsem panel Luminance a snížil jsem červenou hodnotu.
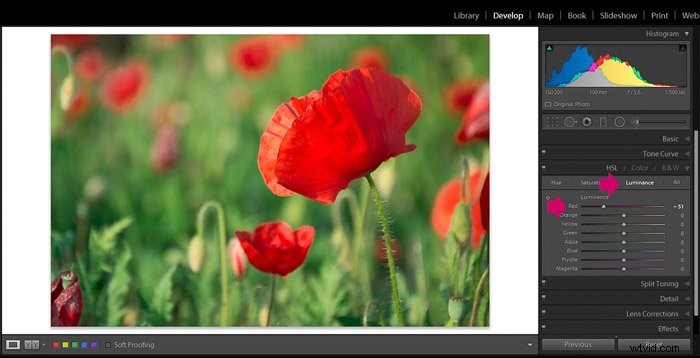
Chtěl jsem také zvýšit intenzitu greenů, tak jsem se přesunul na panel Sytost a Pracoval jsem jen se zelenými.
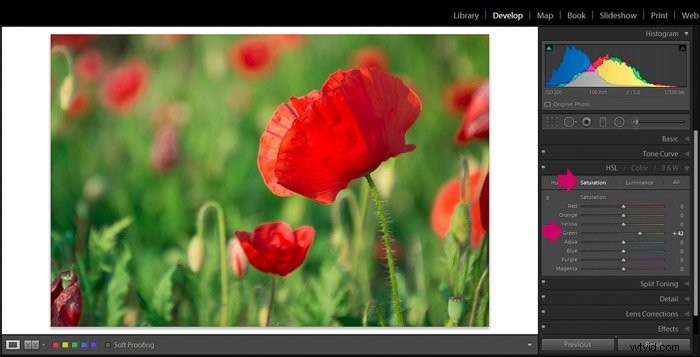
Tato možnost úprav v Lightroom vám umožňuje mnohem větší kontrolu nad barvami než globální úpravy.

5. Zdůrazněte texturu nebo měkkost s čistotou
Používám posuvník Clarity, abych květinám dodal měkčí nebo tvrdší vzhled. Tento posuvník ovlivňuje kontrast středních tónů. Zvýšením jasnosti můžete vyvolat detaily a jejím snížením můžete změkčit textury.
I když je na panelu obecných úprav posuvník Jasnost, stejně jako všechny ostatní globální úpravy změní jasnost celého obrázku. . Pokud chcete pracovat na konkrétní květině, doporučuji vám pracovat na její čistotě lokálně pomocí nástroje štětec.
Aby to bylo možné, musíte nejprve vybrat nástroj štětec.
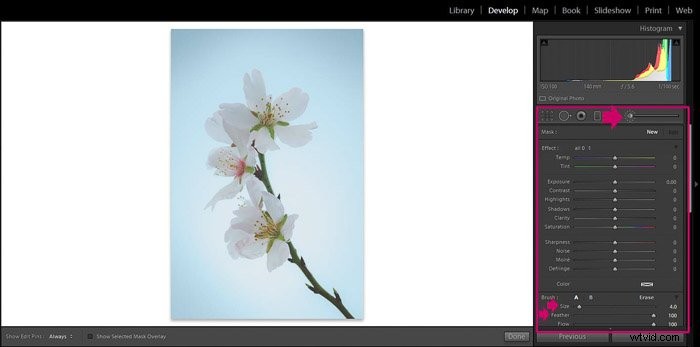
Velikost štětce můžete upravit pomocí posuvníku nebo pomocí kláves s hranatými závorkami “] ” a “[”, aby se štětec zvětšil nebo zmenšil. Vždy doporučuji štětec prolnout, abyste se vyhnuli ostrým hranám.
Upravte posuvník Čistota štětce, abyste dosáhli požadovaného efektu:doleva pro změkčení oblasti a doprava pro zvýraznění detailů a textury.
Nyní vše, co musíte udělat, je namalovat části květiny, které chcete upravit. Když to uděláte, oblast, kterou štětíte, bude označena červeně. To vám má pomoci vidět oblast, kterou jste pokryli nástrojem štětec. Když štětec dokončíte, zmizí a zůstanou pouze úpravy, které jste chtěli provést.
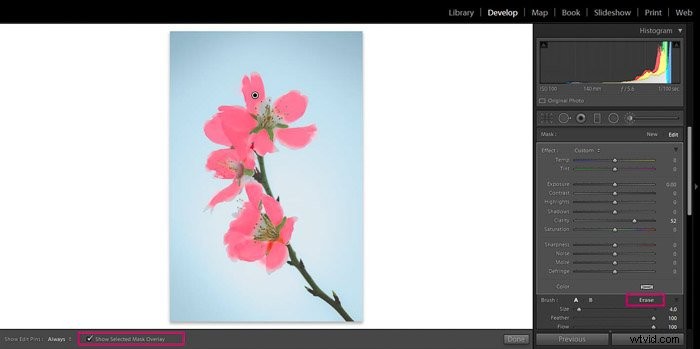
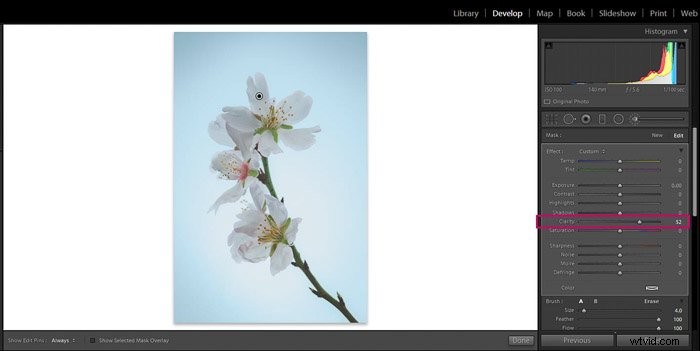
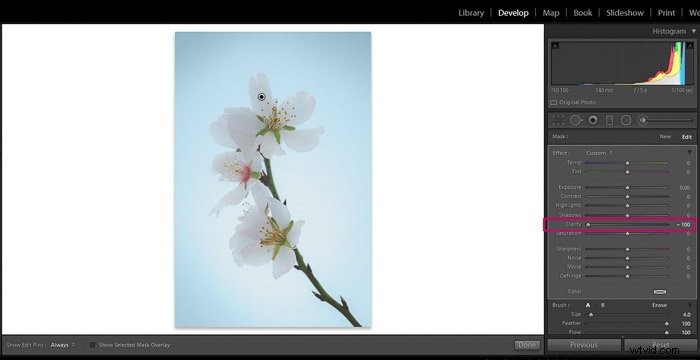
6. Upravte expozici pomocí radiálních filtrů
Lidské oko má přirozenou tendenci dívat se nejprve na světlejší části obrazu. Z tohoto důvodu, když květinu zesvětlíte, bude poutavější.
K tomu můžete buď zvýšit expozici květiny, nebo ztmavit pozadí. K dosažení jednoho z těchto efektů potřebujete radiální filtr.
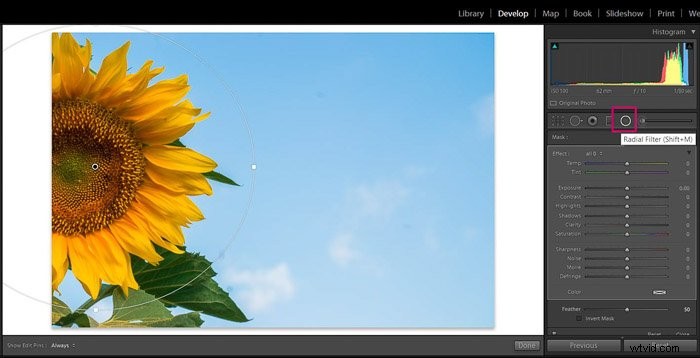
Chcete-li květinu zesvětlit, stačí přidat radiální filtr a zkontrolovat Invert Mask. Nyní všechny úpravy, které provedete na filtru, ovlivní oblast uvnitř filtru.
Jemně ho propíchněte, aby efekt vypadal přirozeněji a trochu zvýšil expozici.
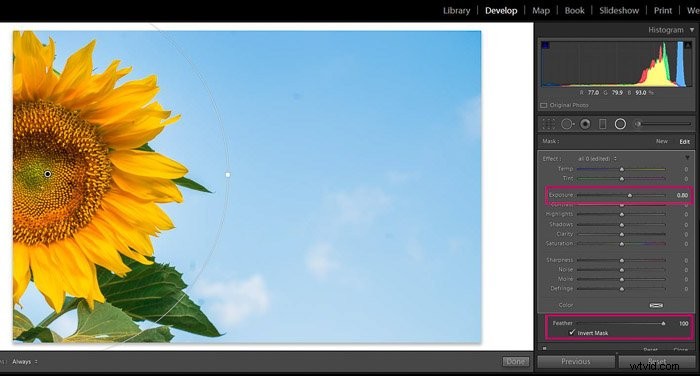
Pro ztmavení pozadí přidáte radiální filtr stejným způsobem, ale tentokrát necháte není zaškrtnuto políčko Invert Mask. Nyní změny ovlivní vše mimo filtr.
Snižte expozici a máte to!
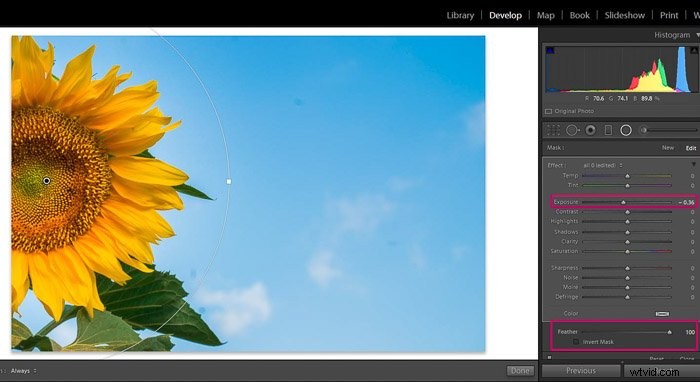
7. Přidejte trochu Bokeh
Jak jsem řekl v předchozím tipu, světlejší části obrázku přitahují pozornost. Není to ale jediný způsob, jak přitáhnout pozornost diváka k určité části fotografie.
Také dáváme přednost ostřejším a dobře ohraničeným oblastem před rozmazanými. Ve fotografii květin je tento koncept opravdu užitečný. Určitou květinu nebo její část můžete izolovat od zbytku obrázku tak, že bude vypadat ostřeji.
To se ideálně dělá, když fotíte s nízkým clonovým číslem (pro získání úzké hloubky pole) a získejte tento krásný bokeh efekt na pozadí.
Pokud jste z nějakého důvodu nemohli pořídit fotografii tímto způsobem, můžete přidat rozostření pomocí některých úprav v Lightroom, i když s určitými omezeními.
Pojďme vyfoť tuto fotku:
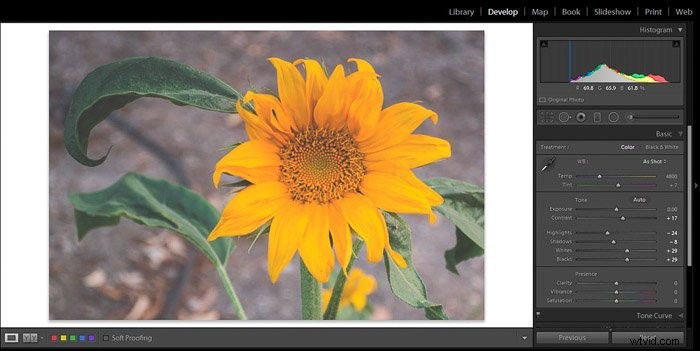
Snazší způsob, jak to udělat, je přidat radiální filtr pro úpravu ostrosti. Ujistěte se, že je prolnutá a že políčko Invert Mask není zaškrtnuté.
Prolamujte ji na přibližně 50 a posouvejte posuvník ostrosti doleva, dokud nedosáhnete požadovaného efektu.
Na této fotce jsem byl schopen přesunout posuvník úplně doleva, ale buďte opatrní. V některých případech to bude příliš a efekt bude vypadat uměle.
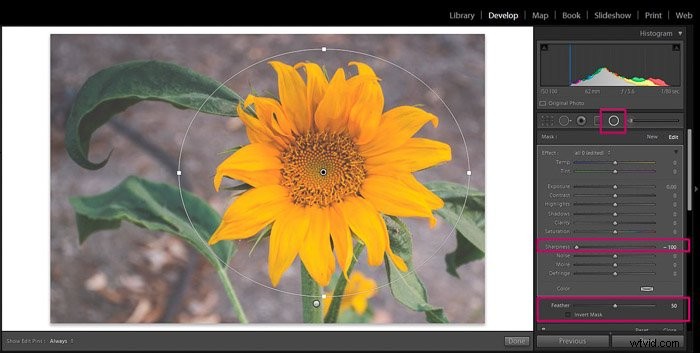
8. Přidejte matný efekt
Nostalgického matného efektu můžete snadno dosáhnout určitými úpravami Tone Curve. Nejprve klikněte na křivku na přibližně 30-40 % a nastavte pevný bod.
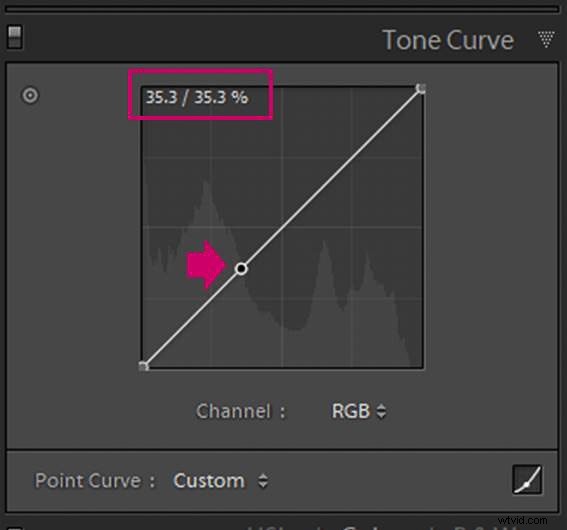
Potom přetáhněte černý kraj křivky (vlevo dole) nahoru.

Čím vyšší bod, tím vybledlejší budou černé. Přesné úpravy budou záviset na vašem osobním vkusu.
Doporučuji nepřehánět to, abyste příliš neořezali černou (viz příklad níže).

Po úpravě křivky můžete fotografii také dodat více vintage vzhled přidáním barev do stíny a světla.
To můžete provést na panelu Split Toning.

Stínům můžete přidat barvu tak, že ji vyberete kapkou a upravíte její sytost.
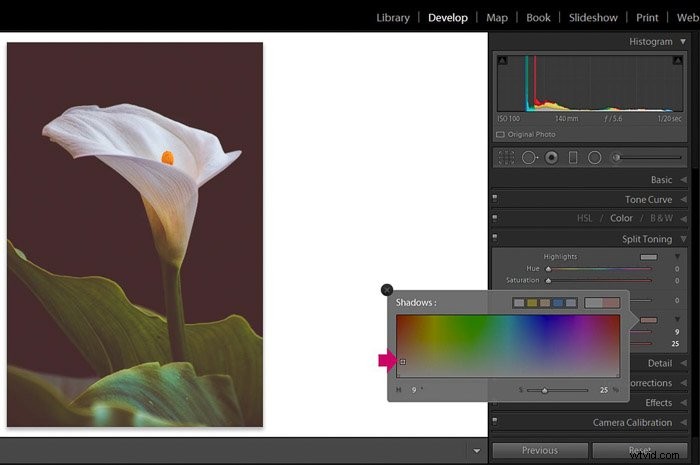
Ve výše uvedeném příkladu jsem pro stíny použil červenou. Stejným způsobem můžete vybrat jinou barvu pro zvýraznění.
V dalším příkladu jsem zvolil oranžovou.
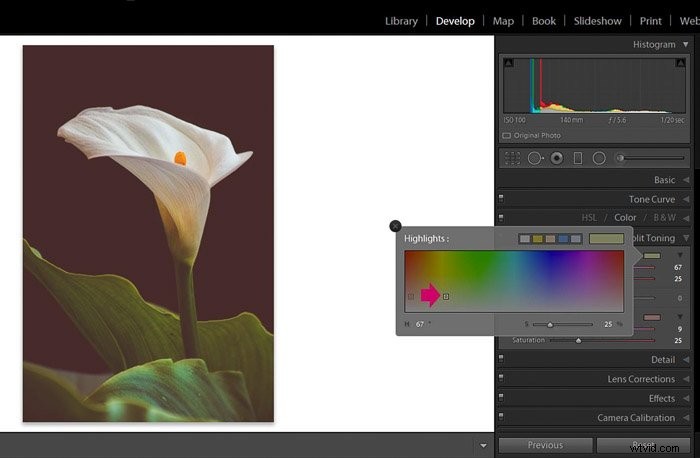
Zkoušejte různé barevné kombinace, dokud nenajdete tu, která se vám líbí nejvíce. Líbí se mi tato červeno-oranžová, protože dodává obrázku nostalgický vzhled.
Podívejte se na rozdíl mezi původním obrázkem a upravenou verzí:

9. Odstraňte nedokonalosti pomocí nástroje Spot Removal Tool
Někdy se na objektivu nebo snímači může objevit prach nebo šmouhy, které se pak objeví na obrázku. V tomto případě se špína obvykle jeví jako tmavé skvrny na obrázku.
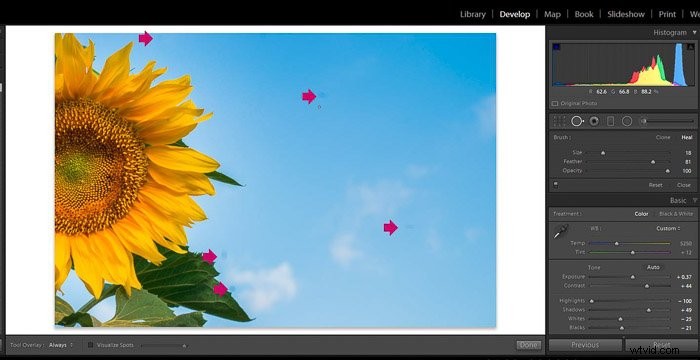
Můžete je vyčistit pomocí nástroje pro odstranění skvrn. Existuje způsob, jak usnadnit rozpoznání skvrn.
Jakmile jste v nástroji pro odstranění skvrn, zaškrtněte políčko „Visualize spots“ na spodní liště nástrojů a posuňte jezdec směrem doprava, dokud se nedostanete k bodu. kde vidíte pouze okraje obrázku.
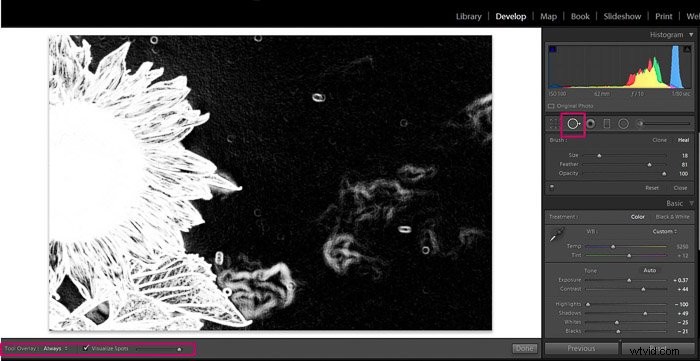
Nyní můžete pomocí nástroje na odstranění skvrn vybrat skvrny. Velikost můžete upravit pomocí posuvníku na panelu nebo pomocí zkratek „]“ a „[“.
Rád to používám jako „Heal“ a ne jako „Clone“, protože poslední může být docela nápadný . Možnost hojení je jemnější a vypadá mnohem přirozeněji.
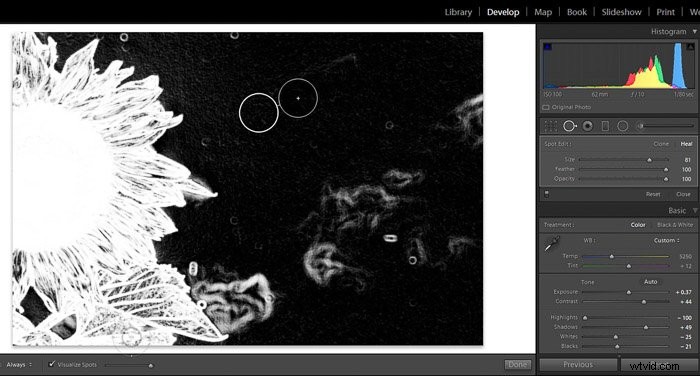
Jakmile kliknete na místo, které chcete odstranit, tento nástroj zkopíruje oblast, kterou Lightroom považuje za vhodné. Vždy můžete přetáhnout oblast, odkud ji Lightroom zkopíroval, a vybrat jinou oblast, o které si myslíte, že bude fungovat lépe. Opakujte pro každý prachový bod.
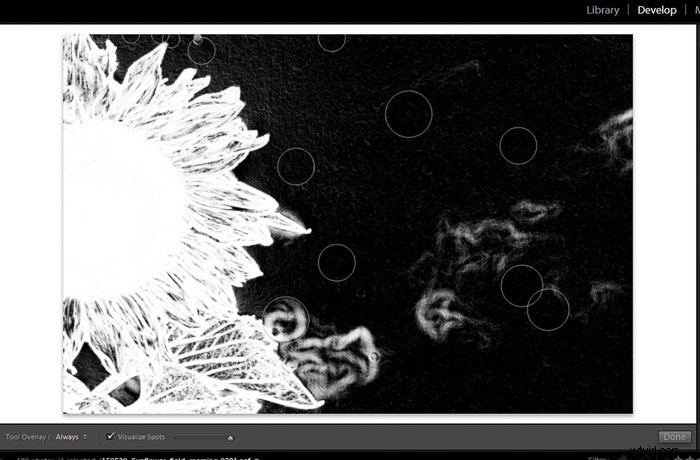
Jakmile budete hotovi, obrázek bude zcela zdarma!
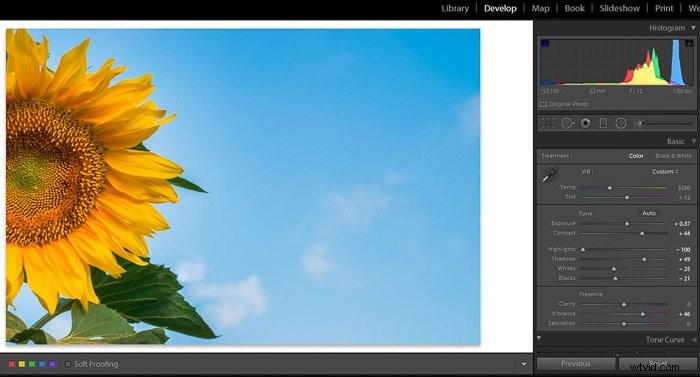
Závěr
Adobe Lightroom je skvělý nástroj pro rychlé úpravy a úpravy vaší fotografie květin. Začněte s jakoukoli globální úpravou, kterou potřebujete, a poté proveďte místní.
Pokud jde o barvy, jednotlivé úpravy poskytují procesu velkou všestrannost. Chcete-li zvýraznit konkrétní květinu, můžete ji zesvětlit nebo se můžete pokusit rozostřit její pozadí a přidat bokeh pomocí radiálního přechodového nástroje. Buďte trochu kreativnější přidáním matného efektu nebo barev ke stínům a světlům.
Úpravy jsou do značné míry záležitostí osobního stylu, takže neváhejte experimentovat a bavte se!
Máme skvělý návod na světelné masky pro digitální míchání, který byste si také měli prohlédnout. Nemáte Lightroom? Podívejte se na náš článek o alternativách Lightroom zde.
