Příspěvek hosta od Christopher HC Brown
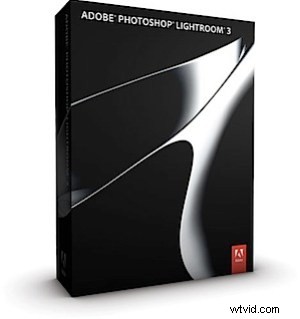 Za prvé bych měl hned říct, že si myslím, že Lightroom je úžasný nástroj pro fotografy. Než jsem dostal svou první kopii této aplikace, používal jsem ke všem úpravám obrázků Photoshop.
Za prvé bych měl hned říct, že si myslím, že Lightroom je úžasný nástroj pro fotografy. Než jsem dostal svou první kopii této aplikace, používal jsem ke všem úpravám obrázků Photoshop.
Nechápejte mě špatně, vím, že Photoshop je také skvělá aplikace a pravděpodobně jej používají miliony fotografů a grafických designérů jako de rigueur standard. Bohužel je to komplexní záběr a obrovské množství funkcí, co z něj dělá problém mnoha fotografům. Photoshop obsahuje mnoho funkcí, které fotografové nepoužívají nebo vůbec nepoužívají.
V důsledku toho je struktura menu a základní rozhraní značně nepřehledné. Navíc nutnost používat vrstvy k provádění nedestruktivních úprav je pro mnohé z nás zdlouhavá. Musím přiznat, že před přechodem na Lightroom jsem se tolik chtěl vyhnout nutnosti vytvářet a spravovat vrstvy, že jsem vytvořil kopii každého surového obrázku, který jsem vytvořil, a poté jsem na kopii provedl destruktivní úpravy. Pokud jsem provedl změnu, kterou jsem nemohl vrátit zpět, nebo jsem se rozhodl, že se mi po použití jiných úprav nelíbí, musel jsem vytvořit další kopii a začít znovu. Určitě to není efektivní přístup!
Naštěstí mi někdo navrhl, že bych rád zkusil Lightroom nebo Aperture, protože obě tyto aplikace jsou navrženy s ohledem na fotografa. To bylo v mých „pre-Mac“ dnech, takže Aperture byl venku; Dostal jsem Lightroom 2.7 a nedávno jsem upgradoval na verzi 3. Od té doby jsem se stal oddaným konvertorem této aplikace a nyní potřebuji Photoshop pouze ve výjimečných případech, kdy chci provést nějaké složité klonování nebo pokud chci druh grafických úprav, které Lightroom podle definice nepodporuje.
Takže teď, když víte, jak jsem se stal vášnivým fanouškem Lightroomu, zde je seznam mých 5 oblíbených funkcí, které z něj dělají tak skvělý nástroj pro fotografy.
1. Nedestruktivní úpravy bez vrstev
Nesnáším vrstvy! nerad je tvořím. Nerad nastavuji jejich vlastnosti. Nelíbí se mi je slučovat, srovnávat, mazat nebo přesouvat. Když upravuji digitální obrázek, je spousta jiných věcí, které bych raději dělal, než abych se pletl s vrstvami. Než jsem začal používat Lightroom, problém pro mě byl ten, že použití vrstev bylo jedinou robustní metodou pro provádění nedestruktivních úprav digitálního obrázku.
Jak jsem popsal výše, měl jsem způsob, jak se vyhnout použití vrstev, ale nebylo to příliš efektivní. No už se neboj. Lightroom nám umožňuje upravovat naše obrazové soubory RAW (nebo JPEG, pokud ještě nefotografujete RAW), uchovává historii každé změny, kterou jsme provedli, a umožňuje nám posouvat se v historii dopředu a dozadu. Dokonce si můžeme kdykoli uložit snímek našich snímků a tímto způsobem zachovat provedené úpravy a poté provést další úpravy. Pokud se rozhodneme, že se nám následné změny nelíbí, můžeme se vrátit ke snímku a začít znovu.
Pokud jste jako já, vaše estetika se neustále mění a v důsledku toho znovu upravujete snímky měsíce po prvním pokusu. Pro nás je to skutečně změna paradigmatu v manipulaci s digitálním obrazem.
2. Integrace knihovny
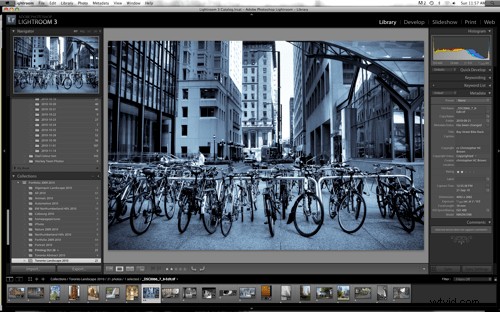
Před Lightroom jsme museli přepínat mezi samostatnými aplikacemi, abychom mohli spravovat naše stále se rozšiřující knihovny fotografií a náš editační software. Nyní máme na levé straně okna rolovací knihovnu a ve spodní části rolovací obrazovku, která nám umožňuje rychle procházet mezi obrázky.
Navigační lišta na levé straně okna ve výchozím nastavení obsahuje všechny složky v naší knihovně a sbírky našich obrázků. Považuji to za velmi užitečné, když publikuji obrázky na své stránce Flickr (která je podporována verzí 3), sestavuji prezentace a publikuji galerie Flash nebo HTML svých sbírek.
3. Odstupňovaný filtr

Nástroj Graduated Filter (Odstupňovaný filtr) je vynikající pro úpravu expozice, aby se přeexponované obloze vrátil život, nebo pro ztmavení popředí pro větší důraz na objekt, jako na obrázku vlevo. Jednoduše klikněte a přetáhněte filtr dolů přes oblast v obrázku, kterou chcete upravit.
Pokud pak chcete naklonit nebo změnit velikost oblasti pokryté filtrem, můžete oblast přetáhnout myší. Odstupňovaný filtr můžete použít k použití silných nebo lehkých úprav a vždy poskytuje plynulý přechod z upravených oblastí do oblastí bez prachu. Používám ho většinou k úpravám expozice, ale lze s ním upravit řadu vlastností, jako je kontrast, jas, čistota a ostrost.
Můžete jej také použít k aplikaci odstupňovaného barevného efektu, stejně jako jsme to dělali se skleněnými nebo plastovými filtry při natáčení filmu.
4. Nástroj Crop Overlay Tool
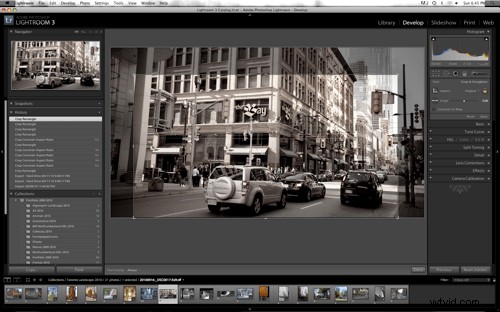
Po kliknutí na nástroj Crop Overlay Tool se zobrazí mřížka překrývající váš obrázek. Chcete-li změnit oblast, která má být zachována po oříznutí, jednoduše upravte strany oblasti kliknutím a tažením. Existuje několik funkcí, díky kterým je oříznutí v Lightroom hračkou. Nejprve si můžete vybrat z řady standardních formátů (nazývaných „poměr stran“), jako je 8×10, 8,5×11, 1×1, 5×7, 4×6 atd…
Díky tomu je změna formátu obrázku rychlá a snadná. Změny vzhledu jsou něco, s čím by fotografové měli experimentovat při zpracování svých snímků, protože změna formátu má sílu zlepšit konečný produkt. Nyní je to velmi snadné.
Kromě toho je zde malý symbol visacího zámku, který po kliknutí přepíná mezi uzamčeným poměrem stran a volným oříznutím. Druhá vychytávka je velmi jednoduchá, ale opravdu zlepšuje práci s ořezáváním; náhled. Za předpokladu, že máte Navigátor v levé horní části okna Lightroom rozbalený, změny, které provedete v oříznutí obrázku, se objeví tam. Díky tomu je zkoušení různých plodin opravdu snadné a omezuje se mnoho proklikávání se nabídkami, které nás nutí procházet některé jiné aplikace.
Nakonec, pokud provedete oříznutí a později si myslíte, že by se vám mohl obrázek líbit oříznutý jinak nebo vůbec, stačí kliknout na nástroj Crop Overlay Tool a můžete oříznutí upravit nebo odstranit podle svého rozmaru!
5. Webový export
Toto je funkce, kterou jsem začal používat teprve nedávno. Před vytvořením tohoto webu jsem používal exportní funkce na místní disk, Flickr a Slide Show. Vlastně jsem vytvořil web pomocí online webového nástroje, který obsahoval galerie založené na HTML pro mé obrázky. Trvalo to asi dva dny, když jsem přišel na to, že bych mohl využít funkcionalitu vestavěnou v Lightroom 3 k vytvoření úhledných Flash galerií!
Lightroom obsahuje něco jako 30 šablon. Žádný z nich není nijak extra luxusní, ale poskytuje velmi jednoduchou a elegantní prezentaci vašich obrázků. Součástí je i galerie „Pohlednice“, která šíří miniatury vašich obrázků po obrazovce, které se zvětší, aby si je mohl uživatel prohlédnout, když na ně uživatel klikne. Můžete změnit vzhled a dojem z galerií změnou barevných schémat, velikostí obrázků a miniatur a metadat, která se mají zobrazit. Konečně, publikování je cvičení „jedním kliknutím“ po zadání adresy FTP serveru a podsložky vašeho webu.
Tady to máte, můj oblíbený 5. Seznamte se s Lightroomem a jsem si jistý, že najdete mnoho dalších užitečných funkcí na prvním místě vašeho seznamu.
Další informace od Chrise naleznete na Christopher HC Brown Photography
