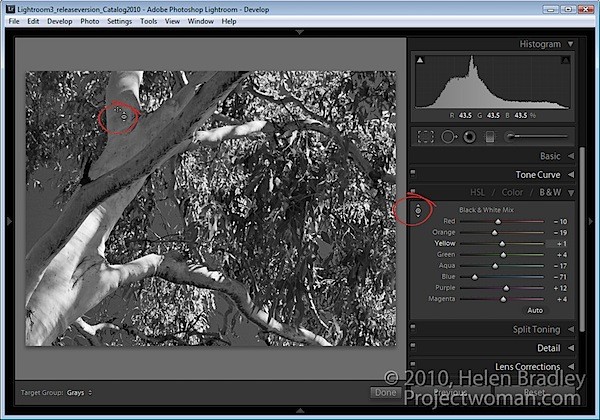
Mnoho funkcí v modulu Lightroom 3 Develop má k dispozici nástroje pro cílené úpravy, které vám pomohou provést úpravy. Zde je uvedeno, kde je najít a jak je používat v nástrojích pro úpravu obrázků.
Tónová křivka
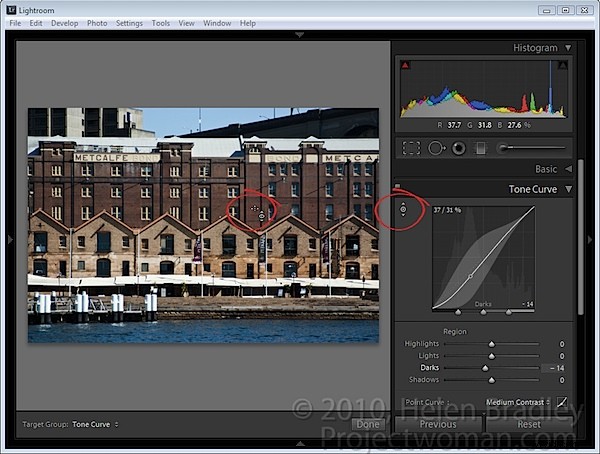
Když vyberete panel Tónová křivka, můžete upravit oblast obrazu kliknutím na nástroj pro cílené úpravy a poté tažením za oblast obrazu, kterou chcete zesvětlit nebo ztmavit.
Kliknutím a tažením nahoru zesvětlíte a kliknutím a tažením dolů ztmavíte.
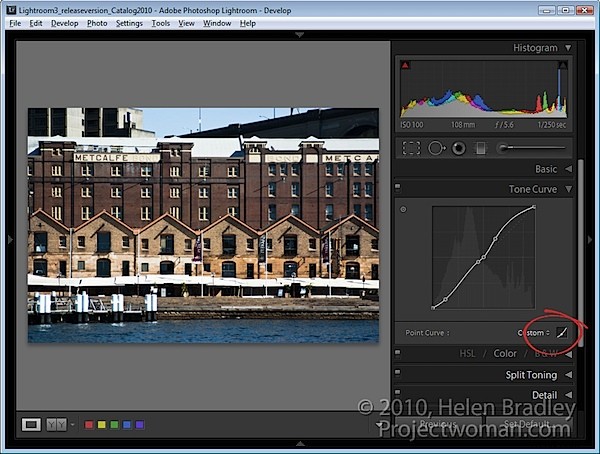
Pokud kliknete na ikonu Bodová křivka ve spodní části dialogu, změníte vzhled panelu Tónová křivka a posuvníky zmizí. Pokud nyní přetáhnete obrázek pomocí nástroje pro cílené úpravy, vytvoříte na křivce kontrolní body. Tyto kontrolní body můžete upravit přetažením.
Kontrolní body se nepřidávají, pokud nemáte povolenou ikonu Křivka bodu. Pokud tedy vidíte posuvníky, nejste v tomto režimu úpravy bodové křivky.
Chcete-li odstranit kontrolní bod, dvakrát na něj klikněte nebo na něj klikněte pravým tlačítkem a vyberte možnost Odstranit kontrolní bod.
Když pracujete na bodové křivce v panelu tónové křivky, můžete snížit citlivost myši přidržením klávesy Alt nebo Option při tažení na obraz. To snižuje citlivost, takže i při poměrně výrazných pohybech myši budete dělat menší změny v křivce.
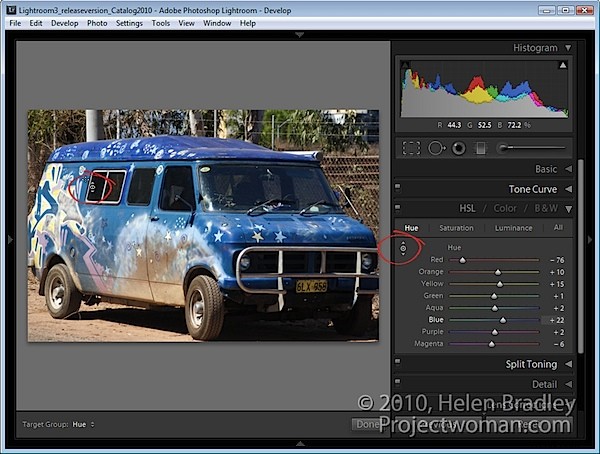
V panelu nastavení HSL je také nástroj pro cílené úpravy.
Zde můžete vybrat odstín, sytost nebo jas a poté vybrat nástroj pro cílené úpravy a přetáhnout oblast obrázku, kterou chcete změnit. Pokud pracujete v Hue, použijete barevný posun na vybranou oblast obrázku. Pokud pracujete v režimu Sytost, budete upravovat sytost barvy pod ukazatelem myši při přetahování nástrojem pro cílené úpravy. Tažením nahoru zvýšíte sytost a dolů ji snížíte.
Pokud pracujete v Luminance, tažením nahoru se barva pod kurzorem zesvětlí a tažením dolů ji ztmavíte.
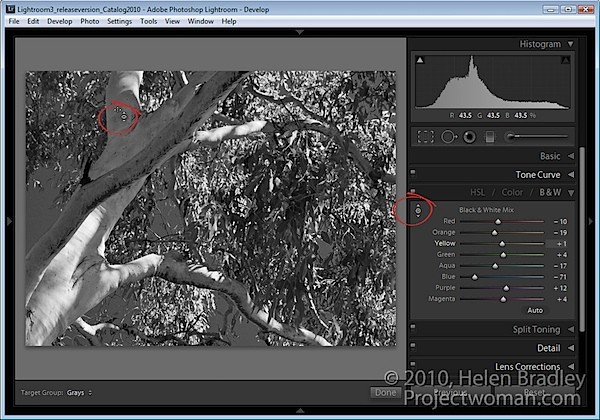
V oblasti černobílých nebo černobílých úprav je také nástroj pro cílené úpravy. V tomto případě, když přetáhnete vybranou oblast obrázku nahoru nebo dolů, tuto oblast zesvětlíte nebo ztmavíte, abyste si mohli vytvořit svůj vlastní obrázek ve stupních šedi.
Na rozdíl od jiných verzí Lightroom, když opustíte panel, když máte povolený nástroj pro cílené úpravy, automaticky se deaktivuje a nemusíte si pamatovat, že jej máte vypnout.
