Úvod
Tento výukový program byl přepsán z DVD průvodce Adobe Lightroom 4 pro SLR Lounge, 14hodinového DVD obsahujícího více než 130 výukových programů pro zvládnutí Lightroom.
Jak všichni víme, prachové skvrny na našich obrázcích mohou být docela nepříjemnými škůdci. Když už si myslíte, že je máte všechny opravené, vytisknete si krásný výtisk svého obrázku o rozměrech 20×30 a řeknete:„Jejda, jeden jsem vynechal.“ I když existují základní nástroje, které můžeme v Lightroomu použít k odstranění těchto prachových skvrn (tj. Spot Removal Tool), často jsou na obrázku stále prachové skvrny, které je těžší rozpoznat. Tento článek se bude zabývat pokročilou technikou korekce prachu pomocí panelu tónové křivky, který vám umožní vidět na snímku i ty nejmenší prachové skvrny. Původně jsme tuto techniku viděli ve Photoshopu User, což je časopis, který milujeme a doporučujeme. I když je použití této techniky na každém obrázku trochu těžkopádné, může se ukázat jako velmi užitečné při přípravě obrázku ke zvětšení pro tisk nebo dokonce při přihlašování do soutěže nebo časopisu.
Zpracujte obrázek
Jak jsme již zmínili, nejprve bychom si měli vybrat snímek, který chcete, aby byl pro zvětšení naprosto dokonalý, nebo jen snímek, který chcete, aby vypadal bezchybně. Poté, co je obrázek barevně opraven a upraven pomocí vašich základních úprav, otevřeme náš panel Tone Curves v modulu Develop.
Obnovení panelu tónové křivky
Při provádění úprav na panelu Tone Curve chceme křivku resetovat výběrem „Linear“. To nám dává přímku, ze které můžeme přidávat body a vytvářet vlastní tónovou křivku. Pokud jste na obrázek již dříve použili křivku, nezapomeňte ji před vymazáním uložit.
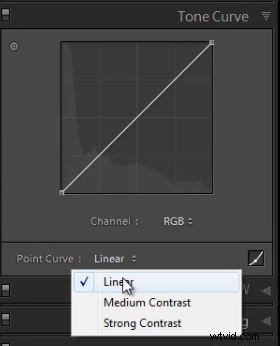
Dále se musíme ujistit, že bodová křivka je upravitelná, abychom mohli přidávat a upravovat vlastní body. Chcete-li tak učinit, klikněte na ikonu „upravit bod“ v pravém dolním rohu panelu tónové křivky (jak je znázorněno výše). Když na něj najedete myší, zobrazí se nápis „Kliknutím upravíte křivku bodu“. Pokud vidíte posuvníky pro světla, světla, tmy a stíny (jak je znázorněno níže), pak vaši bodovou křivku nelze upravovat.
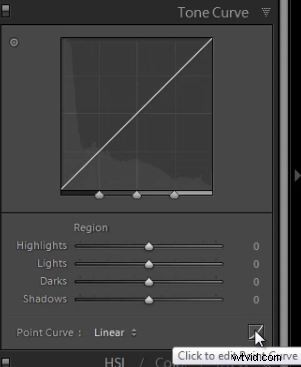
Vytvoření předvolby křivky prachu
Nyní vytvoříme předvolbu Tone Curve speciálně pro korekci prachu. Jakmile odstraníme všechny prachové skvrny, vrátíme obraz zpět do jeho standardní tónové křivky. Abychom vytvořili křivku tónu korekce prachu, vytvoříme bod kolem první svislé čáry na grafu a přetáhneme ji nahoru. Tento bod by měl být nastaven na 10 % na ose x a 100 % na ose y.

Pokračujte v přidávání bodu každých deset procent a střídejte 100 % a 0 % na ose Y, dokud vaše křivka bodu nebude odpovídat křivce níže.

Chcete-li upravit libovolný bod, jednoduše na něj najeďte myší a uvidíte šipku nastavení nahoru a dolů, na kterou můžete kliknout a posouvat ji, abyste bod upravili.

Nyní, když jsme dokončili naši tónovou křivku pro korekci prachu, uložíme ji jako předvolbu tónové křivky. Tímto způsobem nebudeme muset znovu vytvářet křivku prachu pokaždé, když bychom chtěli použít tuto techniku. Pro uložení bodové křivky, kterou jsme vytvořili, jednoduše přejděte myší na možnosti bodové křivky, klikněte a vyberte „uložit“.
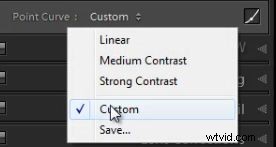
Zobrazí se dialogové okno, ve kterém vytvoříte název pro vaši předvolbu. Rozhodli jsme se tomu říkat „DustCurve“.
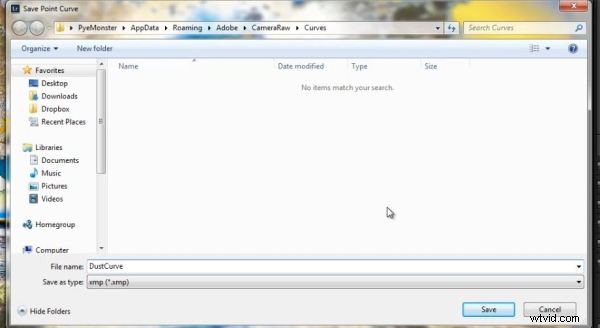
S naší Dust Curve aplikovanou na obrázek můžete vidět všechny prachové skvrny, které jste možná dříve přehlédli. Nyní můžeme vybrat náš nástroj Spot Removal stisknutím Q na klávesnici nebo jeho výběrem z horní části pravého panelu na vývojovém modulu.
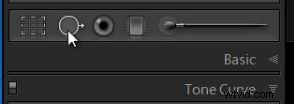
Chcete-li použít nástroj pro odstraňování skvrn, upravte velikost štětce na nejmenší možný štětec, který zcela zakryje to, co se snažíte odstranit. Objeví se druhý kruh, což je oblast vzorkování, a Lightroom se pokusí uhodnout oblast obrázku, která odpovídá tomu, co se pokoušíte odstranit. Pokud Lightroom správně neumístí oblast vzorkování, vyberte oblast obrázku, která se nejvíce podobá oblasti, kterou se pokoušíte klonovat nebo nahradit.
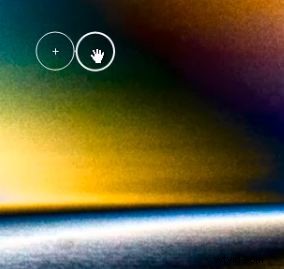
Při přiblížení pokračujte v hledání prachových skvrn na snímku. Nejlepší postup je začít od levého horního rohu a postupovat směrem dolů a poté vpravo přes obrázek.
Jakmile projedete celý snímek a odstraníte prachové skvrny, jednoduše oddalte a PAMATUJTE – vraťte svou bodovou křivku zpět na lineární nebo jakoukoli křivku, kterou jste měli dříve (pokud nemáte rádi pysychodelické vidění) . Váš obrázek by se nyní měl vrátit do normálu a zcela bez prachu!
Příručka DVD SLR Lounge Lightroom 4
Pokud se vám tento výukový program líbil, pak víme, že se vám bude líbit DVD SLR Lounge LR4 se 130 výukovými programy a téměř 14 hodinami školení pokrývajících Lightroom 4 od A do Z. Kliknutím sem získáte další informace a můžete si jej zakoupit prostřednictvím digitálního stažení.
