Úvod
Tento tutoriál byl přepsán z workshopu SLR Lounge Lightroom 4 na DVD, což je 14hodinový průvodce Lightroom 4 A – Z s více než 130 návody pro zvládnutí Lightroom od začátku do konce. Digitální stažení lze zakoupit v SLR Lounge, zatímco fyzická kopie je k dispozici prostřednictvím Amazon Prime.
Přehled
V prvním a druhém díle této třídílné série jsme si prošli základní postprodukci portrétu a také to, jak používat Lightroom pro pokročilejší retušování portrétu. Ukázali jsme vám, jak použít nástroj Spot Removal Tool k odstranění skvrn, a také jak použít nástroj Adjustment Brush Tool k vytvoření masky na změkčení pleti. V tomto posledním článku vám ukážeme, jak zlepšit detaily a kontrast v oblastech obrazu, jako jsou vlasy a oči. To dodá vašemu portrétu finální úpravy, aby opravdu vynikl. Ukážeme vám také, jak vytvořit efekt, který replikuje filtr High Pass nalezený ve Photoshopu. To dává vašemu obrázku velmi kontrastní a výstřední vzhled, který se v poslední době stal poměrně populárním, zejména u pouliční fotografie.

Vylepšení a rozjasnění očí
V závislosti na tom, odkud světlo přichází, a také na tom, jak je objekt otočen k fotoaparátu, bude nejčastěji jedno oko jasnější než druhé. To je přesně to, co se děje na tomto portrétu. Při vylepšování očí se chceme ujistit, že dodržujeme přirozené osvětlení, které již na obrázku existuje. Může být velmi snadné vzít tento efekt přes palubu a vytvořit nepřirozený vzhled, takže se ujistěte, že s vylepšeními očí nebuďte příliš pracní.
Chcete-li začít, vybereme náš štětec pro úpravy stisknutím „K“ na naší klávesnici nebo jej jednoduše vybereme z našeho panelu nástrojů pro úpravy nad základním panelem.

Naše aktuální nastavení štětce resetujeme podržením „alt“ na PC nebo „opt“ na Macu a kliknutím na „Reset“, které se objeví v levém horním rohu rozbalovacího panelu Adjustment Brush.
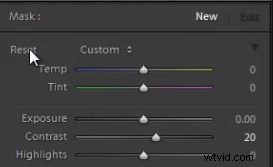
Pojďme nastavit naše nastavení pro štětec, který použijeme k vylepšení a rozjasnění očí. Chystáme se zvýšit expozici na +,39, kontrast na +11 a nakonec jasnost na +7. Nedělejte si starosti s tím, že to teď bude dokonalé, stačí zadat nastavení a my upravíme nastavení štětce, až namalujeme masku.

Nyní přiblížíme náš obrázek tři ku jedné. Můžete to vybrat v panelu Navigátor v levém horním rohu vašeho modulu Develop. Jakmile je obrázek přiblížen, použijte myš, která se zobrazí jako ruka, k procházení obrázku kliknutím a tažením. 

Budeme malovat v tomto efektu na oko, přičemž se budeme snažit sledovat způsob, jakým světlo přirozeně dopadá na oko. Svou masku uvidíte kliknutím na „O“. Libovolnou část masky můžete také upřesnit nebo odstranit tak, že podržíte klávesu „alt“ na vašem PC nebo „opt“ na Macu, když je štětec nad obrázkem.  Jak můžete vidět na obrázku níže, oko, které je dále od fotoaparátu, má detaily pouze v bílé oka. Rozhodli jsme se toto oko nevylepšovat, protože pouze rozjasnění očního bělma by vytvořilo velmi nepřirozený vzhled. Vzhledem k tomu, že vzhled tohoto obrázku je velmi tmavý a dramatický, myslím, že funguje dobře, když má jedno z jeho očí spíše tmavé ve stínu.
Jak můžete vidět na obrázku níže, oko, které je dále od fotoaparátu, má detaily pouze v bílé oka. Rozhodli jsme se toto oko nevylepšovat, protože pouze rozjasnění očního bělma by vytvořilo velmi nepřirozený vzhled. Vzhledem k tomu, že vzhled tohoto obrázku je velmi tmavý a dramatický, myslím, že funguje dobře, když má jedno z jeho očí spíše tmavé ve stínu.

Vylepšení detailů vlasů
Nyní budeme pokračovat ve vylepšování detailů a kontrastu ve vlasech. Často rád používám štětec na úpravu vlasů k přidání kontrastu a doostření vlasů, díky čemuž jsou detaily vlasů opravdu výrazné. Znovu vyberte náš štětec pro úpravy a znovu resetujte aktuální nastavení. Potom změníme naši čistotu na +30 a ostrost na +11.
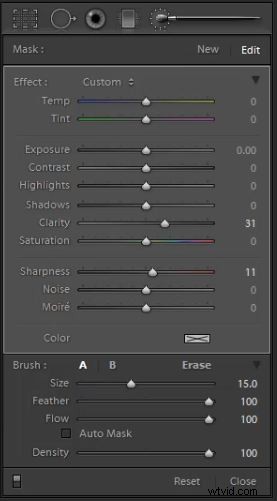
S tímto nastavením štětce budeme malovat přes vlasy, přičemž dbáme na to, abychom nepřejeli žádnou část pokožky. Opět můžete svou masku vidět stisknutím „O“ a efekt odstranit podržením „alt“ nebo „opt“ při malování. Použití této techniky zvýraznění vlasů funguje zvláště dobře na módní fotografii s ženskými motivy.
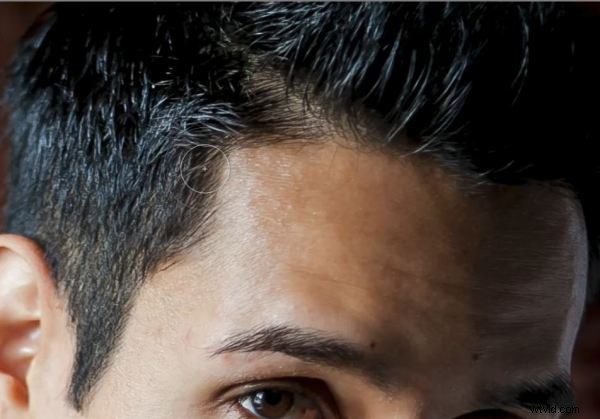
Vylepšování detailů
Poté, co vylepšíme oči i vlasy, rádi bychom skutečně vyzdvihli nějaké další detaily a přidali ke zbytku obrázku nějaký kontrast. V tomto příkladu použijeme štětec pro úpravy na celý obrázek a poté jej jednoduše odstraníme z pokožky a vlasů. Umožňuje vytvořit nový štětec úprav klepnutím na „Nový“ na panelu štětec úprav. Tím vytvoříte další štětec a masku, na kterou můžete použít různá nastavení.
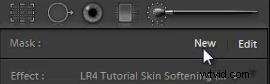
Jakmile vyberete nový štětec, můžeme vytočit naše nastavení pro štětec pro vylepšení detailů. Zvýšíme naši jasnost na +35, naše stíny na -11 a naši ostrost na +13. To vytváří velmi kontrastní vzhled, který je podobný použití překryvného filtru High Pass Filter ve Photoshopu. Nyní upravte náš štětec na velmi velký štětec a natřete celý obrázek. Poté ukážeme naši masku překrytím stisknutím „O“ a efekt odstraníme z pokožky a vlasů přidržením „alt“ nebo „opt“ a natřením přes kůži.

Dalším stisknutím „O“ odstraníte překrytí masky a uvidíte svůj efekt. Stejně jako u všech postprodukcí je toto subjektivní a můžete si najít svůj vlastní styl na základě každého jednotlivého obrázku. Níže uvidíte obrázek s aplikovanými vylepšeními detailů, které dobře zvýrazní texturu a barvy v jeho oblečení a ve vzoru látky židle.
Níže je náš poslední retušovaný portrét našeho mužského subjektu.

Vytvoření vzhledu vysoce propustného filtru s jasem Lightroom 4
Tento poslední efekt je zcela volitelný a subjektivní. Chceme vám jen ukázat techniku. Pouliční fotografové nedávno udělali „grunge“ vzhled docela populární. Tento vzhled se obvykle provádí ve Photoshopu pomocí vrstvy horního propustného filtru přes původní obrázek. S Lightroom 4 však nyní můžeme tento efekt napodobit pomocí nových úprav, které byly provedeny na posuvníku Clarity.
Tento efekt zesílí kontrast středních tónů v obrázku a dodá mu velmi „výstřední“ vzhled a dojem. Tento efekt rozhodně nedoporučujeme na ženských portrétech, pokud se nesnažíte dosáhnout velmi specifického vzhledu. Ve skutečnosti tak trochu říkáme, že tento "grunge" vzhled je druh vzhledu "mužného muže". Mějte na paměti, že tento efekt bych nepoužil pro snímky, které skutečně plánujeme dodat svatebním/portrétním klientům. Většina klientů neocení, že z nich děláte výstřední. Nicméně, pokud jde o redakční fotografii, je to skvělý efekt.
Při použití tohoto efektu na portrét vždy doporučujeme aplikovat jej až po provedení základních úprav a také retuše. Je to proto, že tento efekt zesiluje vše na obrázku, včetně nedostatků, jako je akné nebo vrásky. Když jste připraveni aplikovat efekt, je to velmi jednoduché. V základním panelu jednoduše nastavte posuvník Jasnost na to, co uznáte za vhodné. U tohoto obrázku jsme to zvýšili na +61. Níže uvidíte náš obrázek s efektem High Pass pomocí Clarity v Lightroom 4.


Příručka DVD SLR Lounge Lightroom 4
Zůstaňte naladěni na část 3 ze série Advanced Portrait Retouch Series, kde si projdeme, jak vylepšit a rozjasnit oči objektu a také vylepšit detaily a kontrast ve vlasech a dalších částech obrazu! Pokud se vám tento tutoriál líbil, pak víme, že se vám bude líbit workshop SLR Lounge Lightroom 4 na DVD se 130 tutoriály a téměř 14 hodinami školení pokrývajících Lightroom 4 od A do Z, z nichž téměř polovina je věnována výhradně technikám zpracování obrazu.
eDVD Digital Download k dispozici v SLR Lounge
Fyzické DVD lze zakoupit na Amazon Prime
