Možná jste již viděli Triangle of Service, který vypadá asi takto:Máte tři možnosti (levné, rychlé, kvalitní), ale můžete si vybrat pouze dvě. Poprvé jsem to viděl na cedulce v automobilovém obchodě před lety, ale platí to téměř v každém profesionálním prostředí, kde se vyrábí zboží a služby pro spotřebu, a to platí zejména ve fotografii.
Jako fotograf nemáte neomezený čas, ale vy i vaši klienti očekáváte kvalitní výsledky, a to není vždy levné ani snadné. Naštěstí Lightroom usnadňuje provedení základního zpracování portrétu během několika minut, které pak můžete zkopírovat a vložit na jiné podobné fotografie, aby byla vaše práce ještě rychlejší.

Než se do tohoto článku pustím příliš hluboko, chci objasnit, že následující kroky jsou proces, který mi vyhovuje, ale vaše jedinečné řešení může být trochu jiné. Důležitou lekcí je najít pracovní postup, který lze snadno replikovat a opakovat, abyste netrávili všechen svůj čas opakováním stejných typů úprav.
Při práci s jakýmkoli editačním programem – ať už je to Lightroom, Photoshop, Capture One nebo dokonce bezplatný nástroj, jako je Photos nebo Picasa – je dobré najít styl úprav, který odpovídá vašemu stylu fotografie. Vím, jaký vzhled chci, když upravuji portrét nebo záběr hlavy, který se může úplně lišit od toho, co preferujete. Vědět, jak dosáhnout svého konkrétního stylu, mi chvíli trvalo, ale nyní zjišťuji, že moje úpravy jsou mnohem rychlejší, protože každou fotografii začínám konkrétní sadou kroků:
- Vyvážení bílé
- Tón
- Ostření
- Viněta
Tyto kroky jsou rychlé, obvykle se dostanu z 90 % k hotovému obrázku a často povedou k hotovému portrétu bez nutnosti dalších úprav. Podívejme se na každý krok jeden po druhém:

Tento originál je slušný, ale potřebuje několik úprav, než bude dost dobrý na to, abych ho dal mému klientovi.
Krok 1:Vyvážení bílé
Jednou z výhod fotografování ve formátu RAW je, že vyvážení bílé můžete zkalibrovat poté, zatímco fotografování ve formátu JPG vám ponechává mnohem menší prostor pro úpravy nejen vyvážení bílé, ale také většiny dalších aspektů fotografie. Jednou z nevýhod fotografování ve formátu RAW je samozřejmě to, že kalibrace vyvážení bílé může zabrat spoustu času, ale mnohé z toho lze zmírnit použitím nástroje kapátko (nástroj pro cílené úpravy) v Lightroomu místo toho, abyste si sami pohrávali s posuvníky.
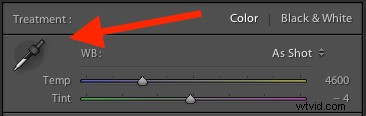
Chcete-li rychle upravit vyvážení bílé, klikněte na ikonu kapátka a najděte část obrázku, která má neutrální barvu – místo čistě bílé si představte mírně šedou. Nástroj kapátko vám možná nezíská dokonalou celkovou barvu, ale rychle vás přiblíží k cíli a poté můžete upravit posuvníky Teplota a Odstín podle svých představ.
Dalším tipem, jak věci urychlit, je kliknout přímo na čísla Teplota a Odstín a pomocí šipek nahoru/dolů upravit jejich hodnoty, nebo při tom podržet klávesu [shift], abyste provedli větší přírůstkové změny.
Krok 2:Tón
Poté, co získáte počáteční nastavení vyvážení bílé, je čas provést počáteční úpravy pomocí zbytku základního panelu v modulu Develop. Abych získal svůj konkrétní vzhled, téměř vždy začínám s následujícími hodnotami. Každé z nich můžete rychle změnit zvýrazněním čísel, zadáním nových hodnot a stisknutím [Tab] se okamžitě přesunete na další sadu čísel.
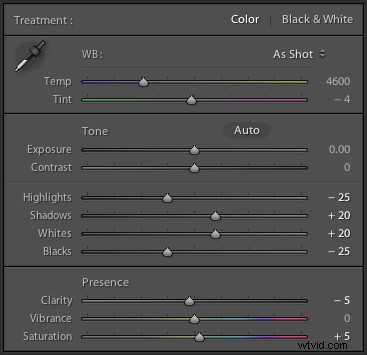
Expozice 0, kontrast 0 . Tyto hodnoty neměním, dokud neprovedu následující úpravy, které vidíte níže. Protože jsou globální a ovlivňují celý obraz, obvykle to není to, co chci udělat hned. Pokud je obrázek po provedení zbývajících základních úprav stále příliš světlý nebo tmavý, zvýším nebo snížím expozici podle toho, ale jen zřídka musím upravit kontrast a v následujících krocích uvidíte proč.
Zvýraznění -25 . To pomáhá vyrovnat světlé části portrétu, takže všechna trochu světlá místa se trochu sníží.
Stíny +20 . Toto je způsob, jak zesvětlit pouze tmavé části portrétu, abyste získali trochu více barev a rozlišení.
Bílí +20, černoši -25 . Tyto posuvníky používám místo úpravy kontrastu, protože mi poskytují podrobnější kontrolu nad vzhledem a dojmem mých portrétů. V podstatě dělám bílou a černou čistější, což pomáhá dát portrétu celkově bohatší vzhled. Někteří lidé tento krok vynechají a upraví tónovou křivku, ale vše je věcí osobních preferencí, i když obvykle považuji úpravy bílé/černé za rychlejší.
Čistota -5 . Většina lidí zvedne posuvník jasnosti, který v podstatě ovlivňuje kontrast hran většinou ve středních tónech, ale já mám rád trochu tlumenější vzhled, takže obvykle začnu tím, že ho o několik stupňů snížím.
Vibrance 0 (nula) . Tento posuvník většinou ovlivňuje barvy mimo normální rozsah lidské pokožky, takže může být užitečný, pokud fotografujete venku a chcete, aby přirozené barvy vynikly. Jako obecné pravidlo to nechám na nule a později podle potřeby upravím.
Sytost +5 . Obvykle mám pro začátek rád trochu více barev, takže začnu s malým zvýšením hodnoty zde a pak podle potřeby jdu nahoru nebo dolů.
Vždy začínám s těmito úpravami a poté dolaďte podle potřeby. Celý proces trvá jen minutu a téměř vždy má za následek obraz, který je oproti původnímu importu výrazně vylepšen.

Tento obrázek je již živější než původní obrázek, i když většina úprav byla velmi základní.
Krok 3:Zaostření
Po dokončení úprav barev a tónů téměř vždy aplikuji na obrázek určitý stupeň doostření. U portrétů je důležité, aby byly oči zaostřené a ostré, takže další věcí po základních úpravách je použití panelu Podrobnosti k dosažení požadovaného doostření.
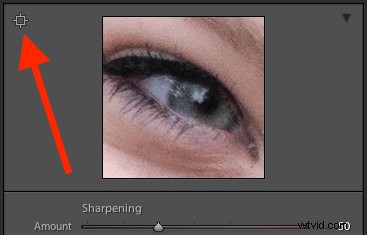
Klikněte na symbol cílení v levém horním rohu a poté klikněte na oko objektu, aby se pohled přiblížil, a poté podle toho upravte doostření. Obvykle začínám s hodnotou 50 a poté dolaďuji další parametry, jako je Radius nebo Detail, pokud potřebuji, ale tato základní úprava je rychlá a obvykle mě přivede přesně tam, kam chci.
Na ostření také aplikuji masku, takže se neaplikuje na oblasti, jako jsou obličeje. To pomáhá udržet oči ostré, aniž by se na pokožce lidí přidala nežádoucí textura. Pokud při klepnutí na posuvník Maskování podržíte klávesu ALT, uvidíte něco takového (níže). Bílé oblasti jsou místa, kde bude použito ostření, černé oblasti nikoli. Použijte toto k rozhodnutí, jak daleko chcete maskování na svém portrétu posunout.

Krok 4:Vinětace
Tohle je trochu kontroverzní – někteří lidé mají rádi viněty a někteří si myslí, že jsou ohavností moderní fotografie, ale jak jsem řekl na začátku, je to všechno o nalezení stylu a pracovního postupu, který vám vyhovuje . Ke svým portrétům obvykle přidávám mírnou vinětu, ale pokud to není vaše věc, můžete tento krok úplně přeskočit. Není to součást pětiminutového pracovního postupu každého, ale úhledně se hodí k tomu mému, a proto ho sem zahrnuji. Používám jen trochu priority zvýraznění, tmavé viněty a snažím se zachovat jemný efekt.

To je vše – hotovo
Provedení těchto čtyř kroků vás vždy nepovede k hotovému portrétu, ale jak název tohoto článku napovídá, pomocí těchto jednoduchých kroků se obvykle dostanete k velmi pěkně upravenému portrétu za méně než pět minut. Možná budete muset později provést další úpravy, jako jsou nastavovací štětce, odstranění skvrn nebo korekce efektu červených očí, ale tím vám znemožní většinu toho podstatného.

Před

Po – jemné, ale můžete vidět rozdíly
Uložit nastavení jako předvolbu
Jedním z posledních způsobů, jak věci ještě více urychlit, je vytvořit předvolbu na základě vašeho pracovního postupu, kterou pak můžete použít na všechny fotografie při importu.
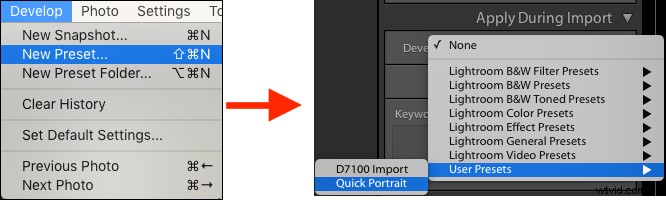
Pokud se podíváte z tohoto úhlu, nezapomeňte se mýlit na straně opatrnosti a při vytváření předvolby buďte při úpravách trochu konzervativnější. Pravděpodobně nebudete chtít aplikovat stejné dramatické úpravy na každou jednotlivou fotografii, ale pokud zjistíte, že používáte stejný pracovní postup znovu a znovu, možná by stálo za to udělat přednastavení importu.
Případně můžete vytvořit předvolbu a po importu ji libovolně použít kliknutím pravým tlačítkem na libovolnou fotografii v modulu Vyvinout a výběrem předvolby ze zkratky „Vyvinout předvolby“ (nebo ji najít na panelu Vyvinout předvolby na levé straně panelu Lightroom).
Jaké tipy pro rychlé zpracování portrétu vám vyhovují? Našli jste nějaké konkrétní akce, které vám ušetří spoustu času? Podělte se o své myšlenky v komentářích níže a všechny ukázkové obrázky toho, jak vaše hotové portréty vypadají, jsou vždy vítány.
