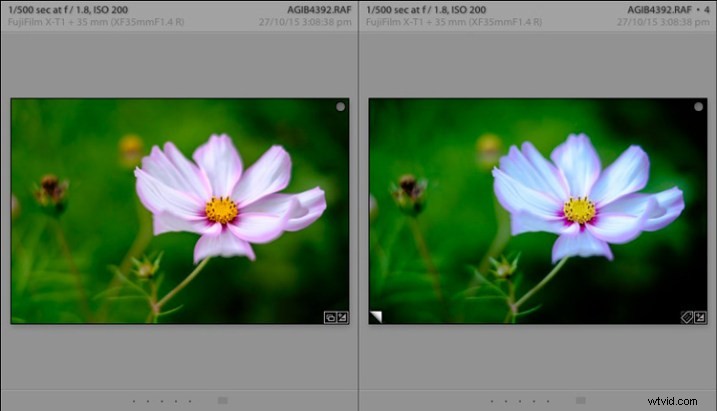
Virtuální kopie v Lightroom
Představte si, že jste právě zpracovali barevný obrázek a jste spokojeni s výsledkem, ale rádi byste s ním také trochu experimentovali. Možná jste zvědaví, jak to bude vypadat, když to převedete na černobílé. Možná byste chtěli použít jednu nebo dvě předvolby vývoje nebo oříznout na čtvercový formát nebo dokonce všechny tři.
V Lightroomu je to snadné. Vše, co musíte udělat, je vytvořit virtuální kopii a experimentovat.
Virtuální kopie je přesná replika původní fotografie, včetně všech úprav provedených v Lightroom. Jakmile vytvoříte virtuální kopii, můžete ji zpracovat libovolným způsobem, aniž byste ovlivnili originál.
Virtuální kopie jsou fantastickým nástrojem, protože umožňují vytvářet více kopií jednoho obrázku, přičemž zabírají velmi málo místa na pevném disku (vytvoří pouze novou miniaturu, neduplikuje soubor obrázku). Můžete vyzkoušet různé techniky a zachovat si všechny výsledky. Každá virtuální kopie existuje jako sada textových příkazů v katalogu Lightroom, což je přídavek měřený spíše v kilobajtech než v megabajtech.
Pokud si nejste jisti, jak to funguje, můžete si to přečíst přečtením Stručného úvodu do Lightroom.
Využíváte virtuální kopie na maximum? Zde je pět způsobů, jak je lépe využít v Lightroom.
Vytváření virtuálních kopií
Existují čtyři způsoby, jak vytvořit virtuální kopii.
Začněte v zobrazení mřížky v modulu Knihovna (stisknutím klávesy G se tam dostanete z libovolné části Lightroomu). Vyberte obrázek (nebo obrázky), ze kterého chcete vytvořit virtuální kopie:
1. Přejděte na Fotografie> Vytvořit virtuální kopii. Lightroom vytvoří virtuální kopie a umístí je do stejné kolekce jako originální obrázky.
2. Případně použijte klávesovou zkratku. Pokud používáte Windows, stiskněte Ctrl plus apostrof (Ctrl + ‘), na Macu stiskněte Command plus apostrof (Cmd + ‘).
3. Případně klikněte pravým tlačítkem na jednu z vybraných fotografií a vyberte Vytvořit virtuální kopii.
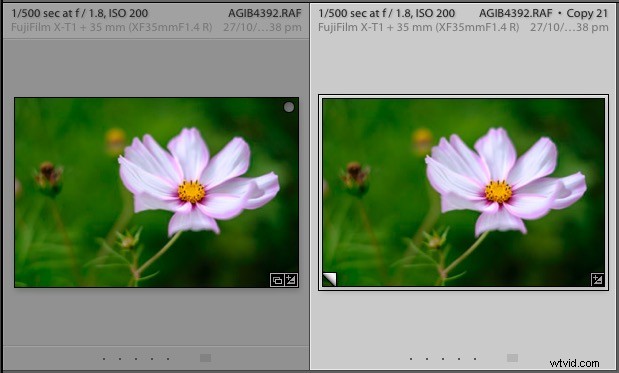
Když vytvoříte virtuální kopii, objeví se vedle originálu v zobrazení mřížky a je ve všech směrech identická. Ve virtuální kopii můžete provést tolik změn, kolik chcete, aniž by to ovlivnilo originál.
4. Čtvrtým způsobem je přejít na Knihovna> Nová sbírka. Otevře se okno Vytvořit kolekci. V části Možnosti zaškrtněte políčka Zahrnout vybrané fotografie a Vytvořit nové virtuální kopie. Lightroom vytvoří novou kolekci (s názvem, který jí zadáte) a přidá virtuální kopie vybraných obrázků.
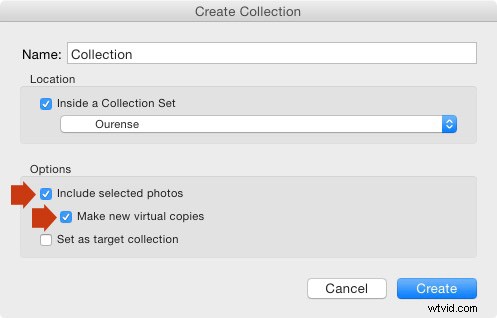
Lepší používání virtuálních kopií
Nyní víte, jak vytvářet virtuální kopie, pojďme se podívat na několik způsobů, jak je můžete v Lightroom lépe využít.
1. Chcete-li vytvořit více verzí stejné fotografie
To je hlavní důvod, proč byste chtěli vytvářet virtuální kopie – abyste mohli zpracovat stejnou fotografii mnoha různými způsoby. Níže uvedená fotografie je skvělým příkladem. Nejprve jsem vytvořil barevnou verzi, poté jsem vytvořil virtuální kopii a převedl ji na černobílou. Pak jsem udělal několik dalších virtuálních kopií a experimentoval s různými předvolbami vývoje a rozdělenými tóny. Skončil jsem s 22 různými verzemi ve směsi barev a černé a bílé.
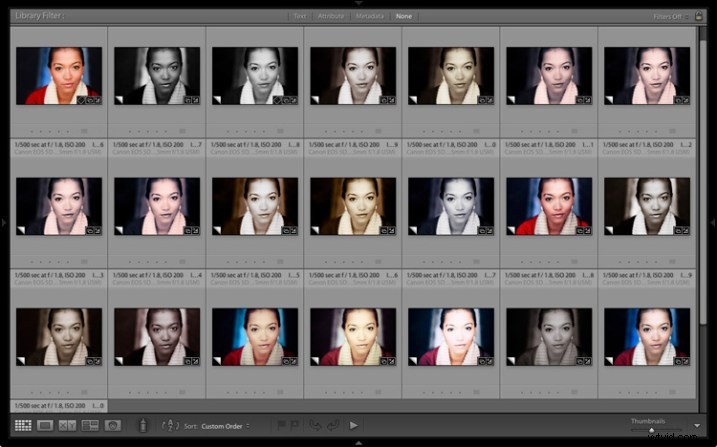
2. Skládání virtuálních kopií
Ke zjednodušení miniatur zobrazených v zobrazení mřížky můžete použít balíčky. V tomto příkladu vytvořím dva balíčky – jeden bude obsahovat barevné fotografie a druhý černobílý.
- Vyberte fotografie, které chcete umístit do stejné sady. Kliknutím a přetažením miniatur je v případě potřeby změníte v zobrazení mřížky. Zde jsem seskupil všechny barevné fotografie.
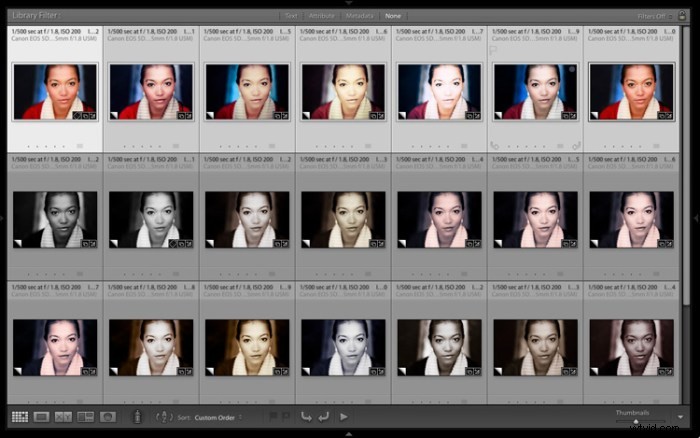
- Přejděte na Fotografie> Stohování> Seskupit do stohu. Tuto možnost můžete také najít kliknutím pravým tlačítkem myši na miniaturu. Nebo použijte klávesové zkratky Ctrl+G (Windows) nebo Cmd+G (Mac).
Lightroom umístí fotografie do zásobníku. Jako úvodní obrázek se použije první fotografie ve výběru. Ikona zásobníku se zobrazí v levém horním rohu miniatury (označeno níže). Číslo uvnitř vám říká, kolik fotografií je v balíčku.
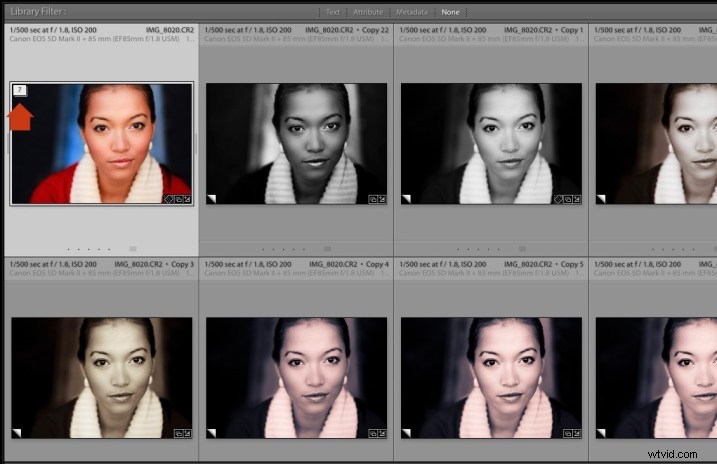
Opakujte, pokud chcete seskupit další virtuální kopie do jiného zásobníku. Níže můžete vidět, že jsem udělal totéž s černobílými verzemi.
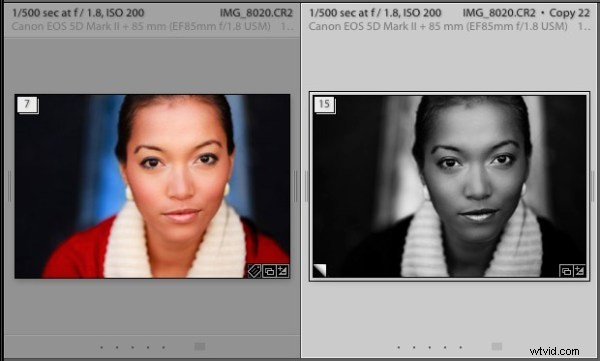
Chcete-li zobrazit fotografie v balíčku, klikněte na ikonu balíčku v miniatuře. Dalším kliknutím na něj skryjete naskládané fotografie.
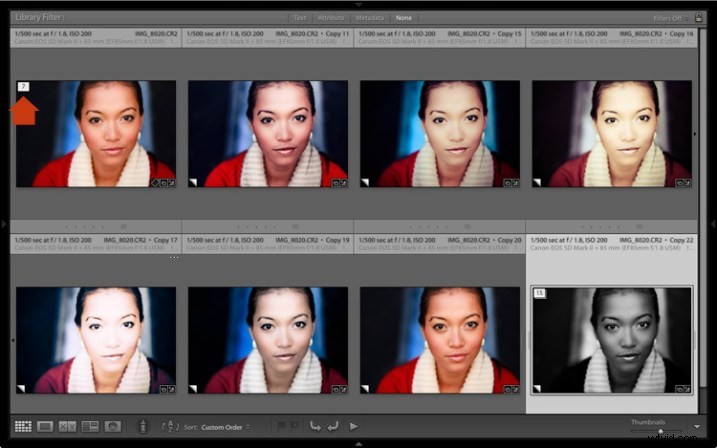
3. Pro práci s plug-iny a Photoshop
Pokud chcete odeslat fotografii do zásuvného modulu nebo Photoshopu, doporučený přístup je nejprve ji zpracovat v Lightroom (aplikujte alespoň základní nastavení, jako je Kalibrace fotoaparátu, Korekce objektivu a úpravy tónů v panelu Základní).
Před exportem vytvořte virtuální kopii a odešlete virtuální kopii do zásuvného modulu nebo Photoshopu. Když se pak vrátíte do Lightroomu, můžete oba porovnat. Můžete také vytvořit více virtuálních kopií z originálu a odeslat je do jiných zásuvných modulů nebo na nich pracovat v Lightroom.
4. Nastavte možnosti zobrazení, abyste viděli, které obrázky jsou virtuální kopie
Na snímku obrazovky níže můžete vidět, že obrázek vpravo je virtuální kopie, protože je označena jako kopie 22. Obrázek vlevo je originál a má pouze název souboru.
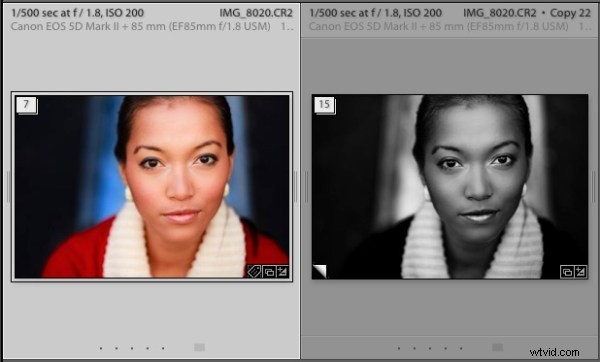
Můžete to nastavit v možnostech zobrazení (Zobrazit> Možnosti zobrazení nebo Ctrl+J/Cmd+J). Zaškrtněte políčka Show Grid Extras a Top Label (označená níže). Nastavte Show Grid Extras na Expanded Cells a Top Label na File Base Name a Copy Name (ostatní možnosti ve stejné sekci dělají podobnou věc).
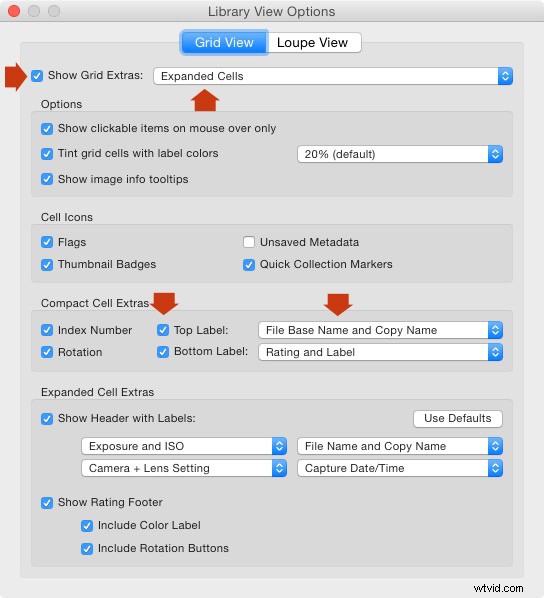
Zásuvný modul Excessor vytváří virtuální kopie a na každou z nich aplikuje jinou předvolbu vývoje. Toto je způsob použití:
- Přejděte na webovou stránku Capture Monkey a stáhněte si zásuvný modul Excessor. Je k dispozici na sharewarovém modelu – můžete si jej stáhnout a používat, a pokud to považujete za užitečné, doporučujeme vám zaplatit jednorázový registrační poplatek ve výši 10 USD. Přidejte jej prostřednictvím správce zásuvných modulů (můj článek Užitečné zásuvné moduly Lightroom vysvětluje, jak na to – přejděte dolů, kde najdete pokyny).
- Vyberte fotografii, se kterou chcete pracovat. Přejděte na Knihovna> Doplňky doplňků> Excessor.
- Otevře se okno Excessor. Pomocí horní nabídky vyberte složku Develop Presets. Vyberte Preset name ze spodní nabídky, abyste každé virtuální kopii dali název Develop Preset použitého k jejímu zpracování. Stiskněte OK.
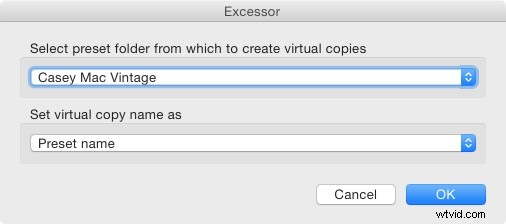
- Lightroom vytvoří virtuální kopii pro každou předvolbu vývoje ve vybrané složce.
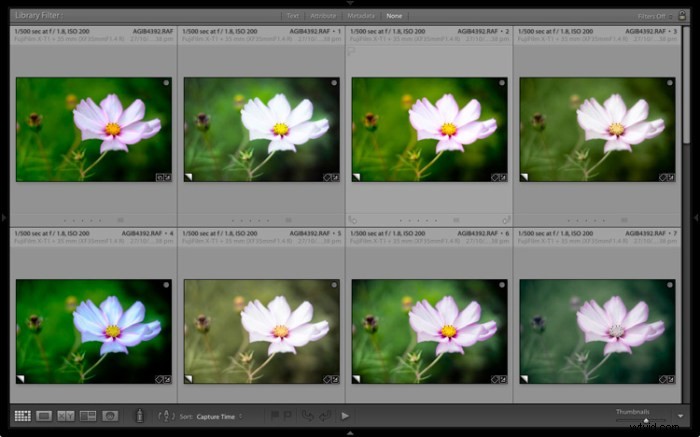
Tip: Vytvářejte složky předvoleb obsahující vaše oblíbené předvolby vývoje. Můžete vytvořit různé složky pro různé předměty:například složku pro portréty, další pro krajiny, další pro černobílé, další pro historické předvolby a tak dále. Poté můžete použít zásuvný modul Excessor jako zkratku k použití svých oblíbených předvoleb na fotografii.
Jste na řadě
Toto je mých pět návrhů pro lepší používání virtuálních kopií v Lightroom, ale jak je používáte? Přišel jsi na něco, co mě nenapadlo? Dejte mi vědět v komentářích.
Kolekce Mastering Lightroom 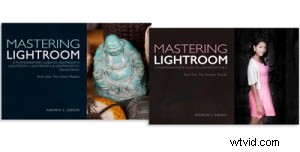
Můj Mastering Lightroom e-knihy jsou kompletním průvodcem používání modulů Library and Develop Lightroom. Napsané pro Lightroom 4, 5, 6 a CC vám ukáží, jak importovat a organizovat obrázky, používat kolekce, kreativně upravovat fotografie a jak pracovat v černobílém provedení.
