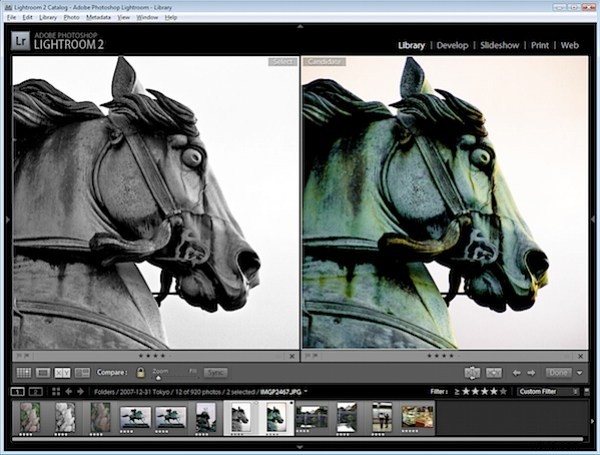
Funkce virtuální kopie Adobe Photoshop Lightroom vám umožňuje experimentovat s více možnostmi úprav obrazu bez duplikace původního obrazu. Máte-li tedy například obrázek, o kterém si myslíte, že by vypadal dobře buď se zvýrazněnou barvou, nebo vykreslený černobíle, můžete použít obě opravy na stejný obrázek a pomocí virtuálních kopií zjistit, který se vám nejvíce líbí. Nejenže v Lightroom uvidíte obě verze, každou můžete exportovat jako jiný obrázek a můžete s nimi pracovat nezávisle na sobě.
Chcete-li zobrazit virtuální kopie v práci, postupujte takto:
Krok 1
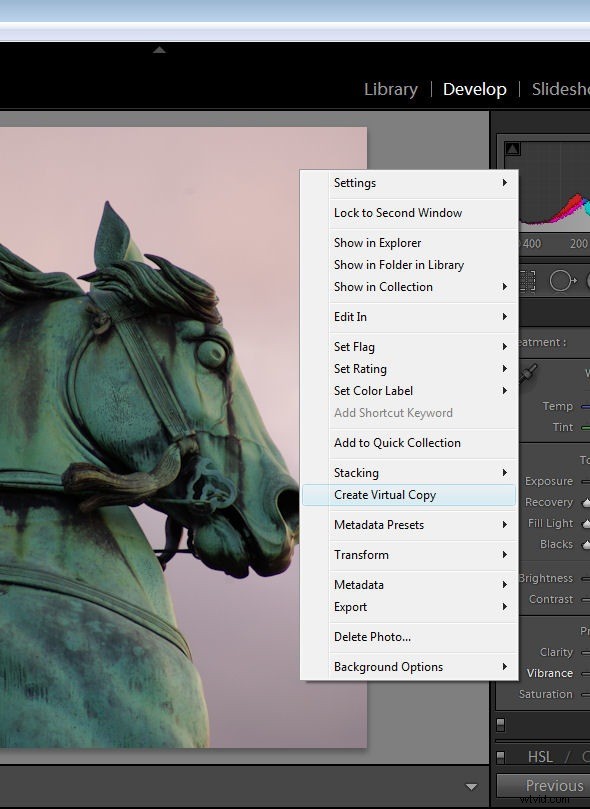
Uvnitř Lightroom najděte na filmovém pásu fotografii, kterou chcete upravit, klikněte na ni pravým tlačítkem a vyberte Vytvořit virtuální kopii. Ve filmovém pásu uvidíte oba obrázky a když je vyberete, uvidíte, že mají stejný název souboru. Pokud máte zobrazeno Info Overlay, zobrazuje také stejná data pro oba obrázky.
Krok 2
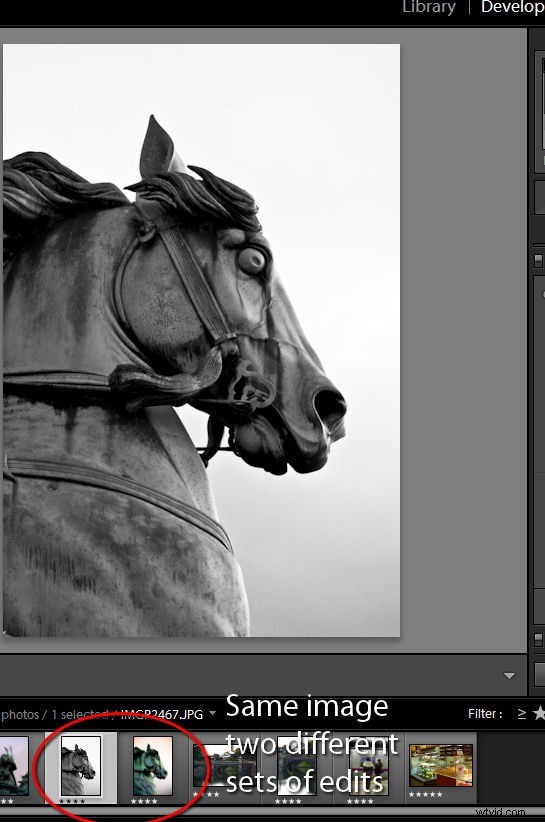
Jakmile vytvoříte virtuální kopii, můžete ji upravovat nezávisle na originálu a porovnávat výsledky. Můžete také vytvořit další virtuální kopie a každá se chová nezávisle na originálu, ale ve skutečnosti jde o stejný obrázek.
Krok 3
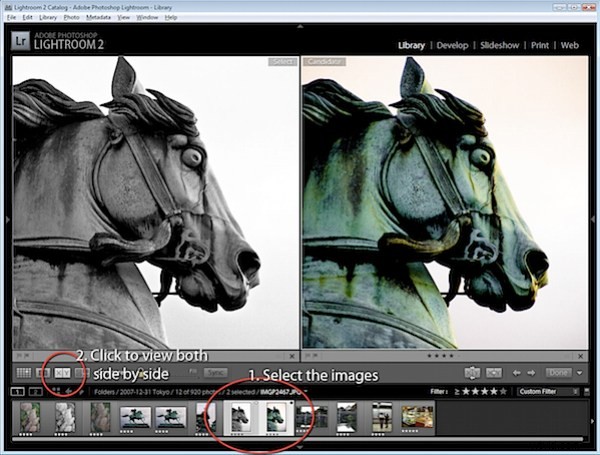
Chcete-li zobrazit dva obrázky vedle sebe, vraťte se do zobrazení Knihovna, vyberte obrázek i virtuální kopii a klikněte na tlačítko XY nad filmovým pásem. Zobrazí se dva obrázky vedle sebe.
Tip
Jedním z problémů virtuálních kopií je určit, která je originál a která je kopie. Budete to muset udělat, například pokud chcete smazat virtuální kopii a ponechat originál na místě.
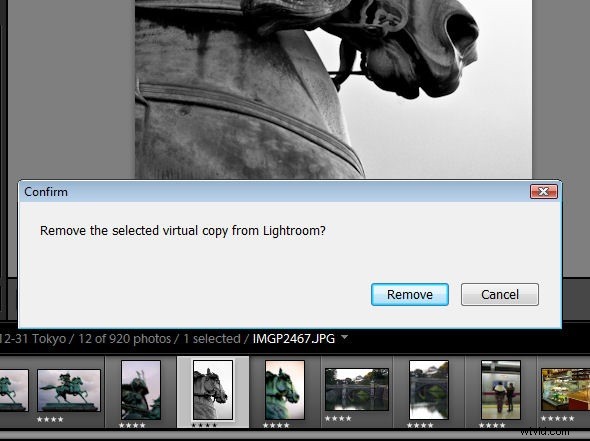
Chcete-li odstranit virtuální kopii, klepněte pravým tlačítkem na verzi obrázku, o které si myslíte, že je virtuální kopií, a zvolte Odstranit fotografii. Pokud se jedná o virtuální kopii, zobrazí se dialogové okno „Odebrat vybranou virtuální kopii z Lightroom? – kliknutím na Odstranit jej odstraníte.
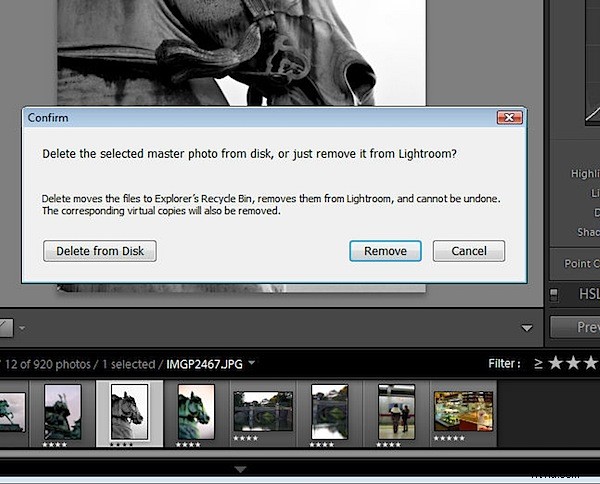
Pokud vybraná verze nebyla virtuální kopií, zobrazí se výzva „Smazat vybranou hlavní fotografii z disku, nebo ji jen odstranit z Lightroom?“. To vám říká, že vybraný obrázek není virtuální kopie, ale originál. Pokud nechcete z Lightroomu nebo z disku odstranit originál i virtuální kopii, klikněte na Storno.
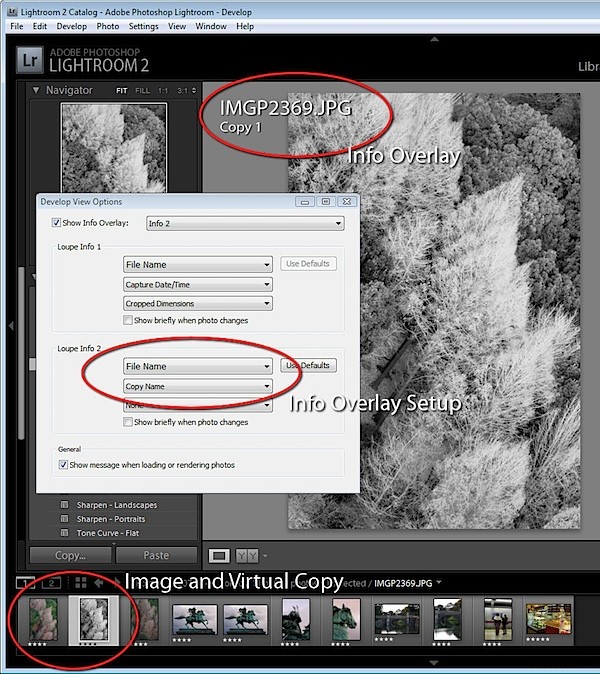
Pokud hodně používáte virtuální kopie, můžete nakonfigurovat překrytí informací tak, aby vám ukázalo, který obrázek je kopie. Chcete-li to provést, zvolte Zobrazení> Možnosti zobrazení a klikněte na Zobrazit překrytí informací. Překonfigurujte jednu ze sad informací tak, aby zahrnovala nejen název souboru, ale také název kopie. Původní obrázek zobrazí pouze název souboru a virtuální kopie zobrazí název souboru a kopii 1 (nebo kopii 2).
