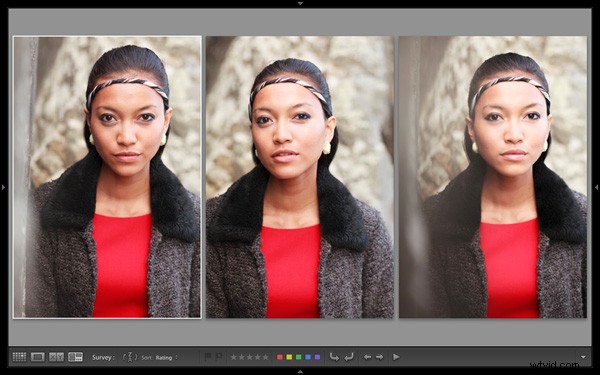
Andrew S. Gibson je autorem knihy Mastering Lightroom Book One:The Library Module, kterou nyní po omezenou dobu nabízí SnapnDeals.
„Práce s předmětem“ je výraz často používaný ve fotografii k popisu procesu pořízení série fotografií stejného předmětu. Cílem je propracovat se blíže k „dokonalé“ fotografii (pokud něco takového existuje) změnou úhlu kamery, ohniskové vzdálenosti, úhlu pohledu a dalších faktorů. V rámci procesu úprav je úkolem fotografa vybrat nejlepší snímky ke zpracování. Za starých časů to znamenalo hloubit lupou přes lightbox nebo kontaktní list. Někteří lidé to tak stále dělají, ale většina z nás pracuje s digitálními obrázky. Jednou z výhod toho je, že software jako Lightroom velmi usnadňuje prohlížení snímků vedle sebe a organizování správců do „sbírky“ ke zpracování.
Když k vyřazení fotek používám modul knihovny Lightroom, začnu v Zobrazení mřížky a poté použijte buď Porovnat zobrazení nebo Zobrazení průzkumu pro porovnání podobných obrázků. Předchozí článek této série vám ukázal, jak používat zobrazení porovnání a dnes se podívám na zobrazení průzkumu.
Porovnání nebo zobrazení průzkumu – které z nich použít?
jaký je mezi nimi rozdíl? Hlavní rozdíl je v tom, že v zobrazení porovnání můžete porovnávat pouze dva obrázky najednou, ale v zobrazení průzkumu tolik, kolik chcete. Zde je příklad:
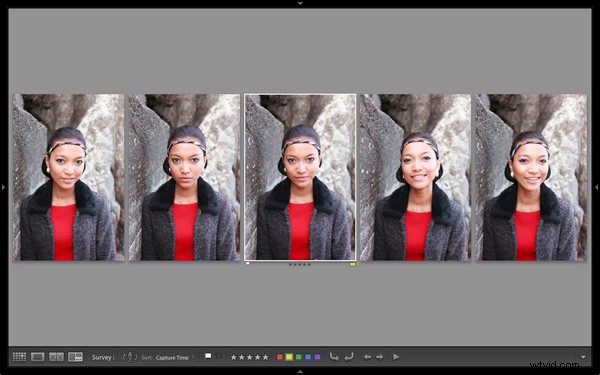
K tomuto zobrazení jsem vybral pět obrázků v zobrazení mřížky a použil jsem ‚N “ klávesová zkratka pro přechod do Zobrazení průzkumu. Lightroom uspořádá obrázky tak, aby nejlépe vyhovovaly prostoru na obrazovce, abyste je mohli vidět všechny dohromady. Zde je potřeba trocha zdravého rozumu – Lightroom se pokusí vtěsnat tolik fotografií, kolik vyberete, na jednu obrazovku, ale miniatury budou brzy příliš malé na to, aby byly prakticky použitelné. Praktický limit je pravděpodobně někde mezi osmi a 20 obrázky, v závislosti na velikosti vašeho monitoru.

„Nejvíce vybraný“ obrázek se zobrazí s bílým okrajem, a pokud jste přiřadili vlajku, hodnocení hvězdičkami nebo barevný štítek, zobrazí se pod ním. Zobrazí se také na Panelu nástrojů ve spodní části obrazovky (stiskněte „T ’ pro zobrazení lišty Toolbar, pokud ji nevidíte):
Pokud umístíte kurzor na jeden z obrázků, můžete přiřadit vlajku, hodnocení hvězdičkami nebo barevný štítek kliknutím na jednu z ikon zobrazených pod ním (můžete to provést také na panelu nástrojů). Uvidíte také bílé X v černém čtverci v pravém dolním rohu obrázku. Klepnutím na toto odstraníte obrázek z výběru. Když tak učiníte, Lightroom jej z obrazovky odstraní a zbývající obrázky se samy uspořádají. Pokud omylem kliknete na X, stiskněte Ctrl-Z (PC) nebo Cmd-Z (Mac) pro obnovení vybrané fotografie.

Co uděláte, když se rozhodnete, které obrázky jsou strážci? Za nejjednodušší přístup považuji označení každého obrázku, který chci zpracovat, a jeho odeslání do nové kolekce (další informace naleznete v mém článku Použití kolekcí Lightroom ke zlepšení pracovního postupu).
Další užitečnou funkcí Survey View je, že můžete stisknout mezerník kdykoli budete chtít zobrazit nejvíce vybraný obrázek v Lupe View – užitečné, pokud jej chcete vidět ve větší velikosti nebo přiblížit a zkontrolovat jemné detaily, jako je přesné zaostření. Jednoduše stiskněte klávesu Esc nebo použijte „N “ klávesová zkratka pro návrat do Survey View.
Ovládání Lightroom
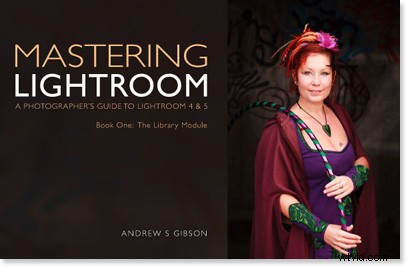
Moje nejnovější e-kniha Mastering Lightroom Book One:The Library Module je kompletní průvodce používáním modulu Knihovna Lightroom k importu, organizování a vyhledávání souborů fotografií. Dozvíte se, jak zkrotit svou rostoucí sbírku fotografií pomocí sbírek a sad sbírek a jak ušetřit čas, abyste mohli trávit více času v modulu Develop zpracováním vašich fotografií. Je nyní k dispozici na Snapndeals za speciální cenu po omezenou dobu.
