Příspěvek hosta od Nicka Rainse.
Natočili jste někdy hromadu snímků s expozičními závorkami a nikdy jste se nedostali k tomu, abyste je spojili dohromady?
Možná zpočátku nefotíte vícenásobné expozice, protože nechcete trávit hodiny před počítačem mícháním jednotlivých snímků. Pokud jste jako já, myšlenka na individuální expozici a smíchání celé nálože snímků prostě není to, o čem fotografie je – vím, že tímto způsobem mohu vytvářet lepší snímky s lepším tonálním rozsahem, ale zdá se, že je to před námi hodně práce. počítače.
Co kdybych vám řekl, že většinu prolnutí expozice dělám automaticky?
Zde je postup:
Potřebujete Lightroom a zásuvný modul Lightroom s názvem LR/Enfuse.
Toto je zdarma ke stažení, ale je omezeno na práci pouze s obrázky s nízkým rozlišením. Dobrou zprávou je, že plná verze je donationware, a když zjistíte, jak je skutečně užitečná, rádi zaplatíte skromnou částku. Kluci, kteří píší tyto pluginy, potřebují podporu – navrhoval bych 10 – 20 $ – ale je to na vás
Tak, jdeme na to…
1. Vyfoťte své sady snímků prolínání expozice jako obvykle – doporučuji použít dvousekundovou samospoušť v kombinaci s automatickým gradováním, abyste získali všechny tři snímky jedním stisknutím spouště. Normálně nastavuji automatickou závorku na plus a minus 2 zastávky, což zřejmě pokrývá většinu vysoce kontrastních scén.
2. Importujte obrázky do Lightroom jako obvykle.
3. V modulu Library zobrazte složku obrázků, které jste právě importovali, a vyberte Photo / Stacking / Auto-stack by Capture Time. Nastavte toto na přibližně tři sekundy a Lightroom by měl shromáždit všechny vaše sady snímků s různou expozicí, protože obvykle budou pořízeny méně než tři sekundy od sebe. Upravte posuvník a uvidíte je skládat a odkládat v „reálném čase“. Vyberte Photo / Collapse All Stacks a nyní byste měli vidět jednotlivé balíčky obsahující snímky, které tvoří jednotlivé sekvence prolnutí expozice.
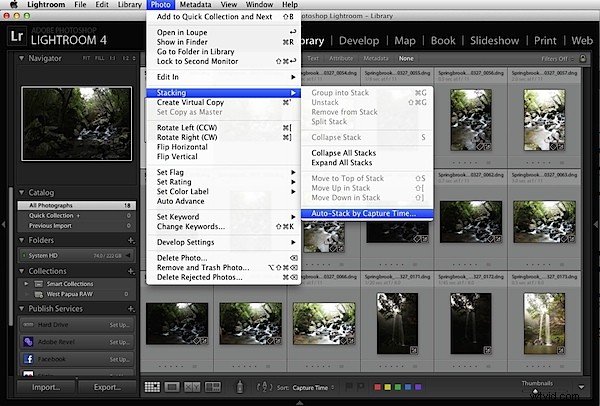
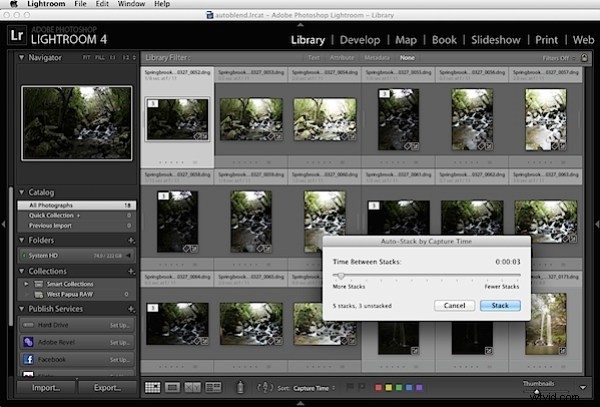
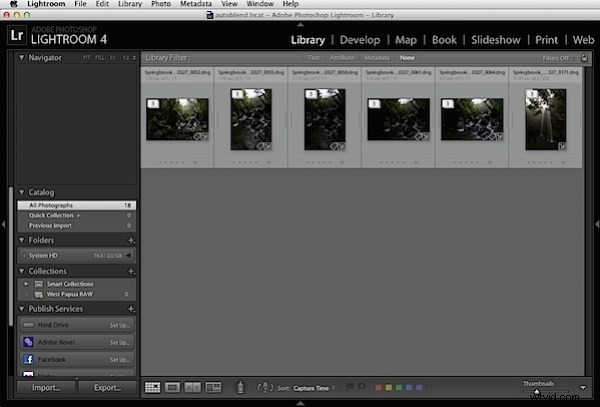
Automatické skládání není spolehlivé, ale brzy na to přijdete – trik je v tom, že se ujistíte, že složka obsahuje pouze snímky s různou velikostí, které je třeba skládat. Pokud je smícháte s jednotlivými úlovky, je možné, že získáte několik lichých hromádek.
4. Nyní vyberte všechny hromádky, které se skládají z vašich tří expozičních závorek (příkaz nebo Ctrl-klik pro vícenásobný výběr).
5. Vyberte File / Plug-in Extras / Blend Exposures using LR Enfuse.
6. Použijte výchozí nastavení na kartě Enfuse, ale na kartě Výstup zaškrtněte políčko v horní části s názvem „Dávkový režim“, zaškrtněte políčko „Vytvořit prolnutý obrázek ve stejné složce jako primární obrázek v sadě“ a zaškrtněte políčko pole označené „Reimportovat obrázek do Lightroom“.
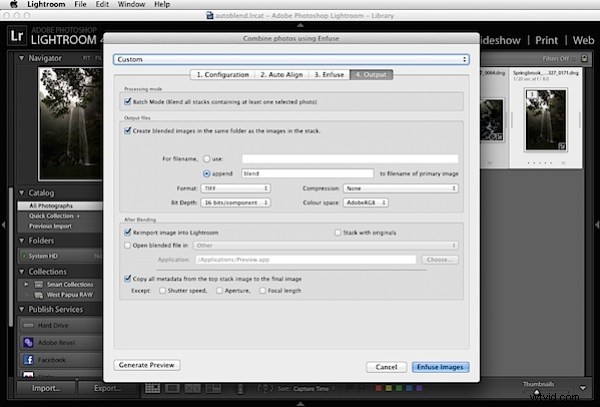
„Automatické zarovnání“ můžete ignorovat, pokud jste použili stativ, jinak, pokud jste stříleli z ruky, otočte tímto.
7. Stiskněte tlačítko „Enfuse Images“.
8. Jděte si pro šálek, zatímco LR/Enfuse prochází každou jednotlivou hromádkou snímků, převádí je podle jakýchkoli nezpracovaných nastavení v modulu Lightroom Develop Module, expozice je prolne, uloží výsledek do stejné složky jako originály a importuje zpět do katalogu Lightroom. Vše plně automaticky.
To, co uvidíte, je jeden nový soubor, který se objeví vedle každého zásobníku ve složce. Toto budou vaše snímky se smíšenou expozicí.
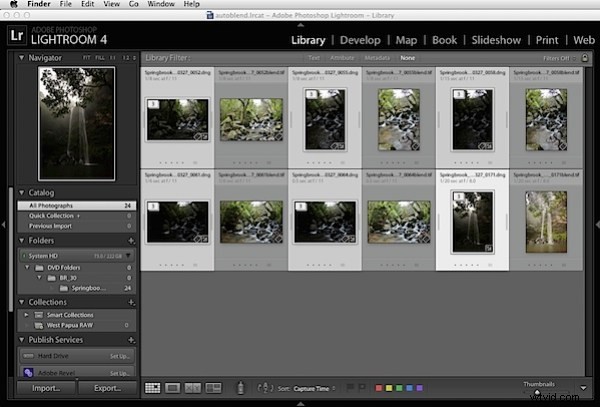
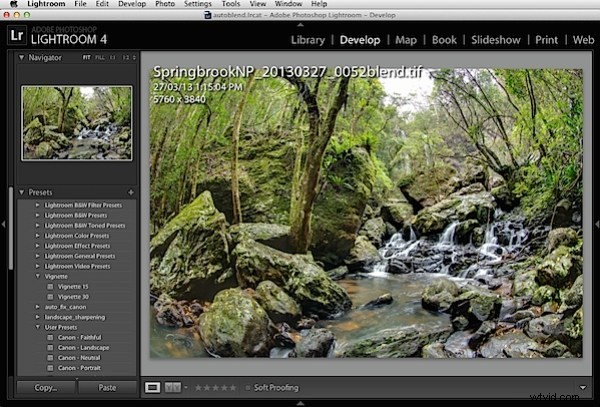
Docela cool co? Zde je před (nahoře) a po (dole) obrázku, který jsme zpracovali (kliknutím zvětšíte na plnou velikost).


Obrázky :Národní park Springbrook, QLD – Twin Falls. Foceno na Canon EOS 5D Mk III – EF8-15F4L
Toto je pouze rychlý přehled této metody, není to úplně spolehlivé a občas se budete muset vrátit a složitý obrázek ručně smíchat pomocí Photomatix nebo něčeho podobného, ale celkově odvádí LR Enfuse skvělou práci.
Jedním vylepšením by bylo neprovádět mnoho úprav v LR před smícháním, nastavit LR/Enfuse tak, aby vytvářel 16bitové soubory TIFF, a poté pomocí rozsáhlých nástrojů LR pro mapování tónů upravit nový výstupní soubor tak, aby vyhovoval vašemu vkusu. Mám v úmyslu projít tímto procesem podrobněji v eKnize Lightroom, na které právě pracuji.
Mezitím vám automatizace vašeho pracovního postupu, jako je tato, může ušetřit obrovské množství času. Jeho nastavení na prvním místě může vyžadovat trochu přemýšlení a úsilí, ale věřte mi, stojí to za to.
Nick Rains je profesionálním fotografem již téměř třicet let, převážně redaktorskou práci pro klienty, jako je Australian Geographic, a dal si záležet na tom, aby držel krok s nejnovějšími technologiemi. Jeho poslední průniky do světa současných technologií byly natáčením stále více videí a vytvářením aplikace pro iPad s názvem Photique, kde publikuje články a interaktivní elektronické průvodce a také bezplatná portfolia obrázků.
