Zpětná vazba čtenářů mi říká, že někteří lidé jsou zmateni procesem exportu Lightroom. Myslím, že zmatek je způsoben tím, že úplně nerozumím tomu, jak Lightroom funguje, zejména při zpracování souborů Raw. Začněme tedy rekapitulací procesu, kterým prochází jeden soubor Raw, když jej importujete do Lightroom.
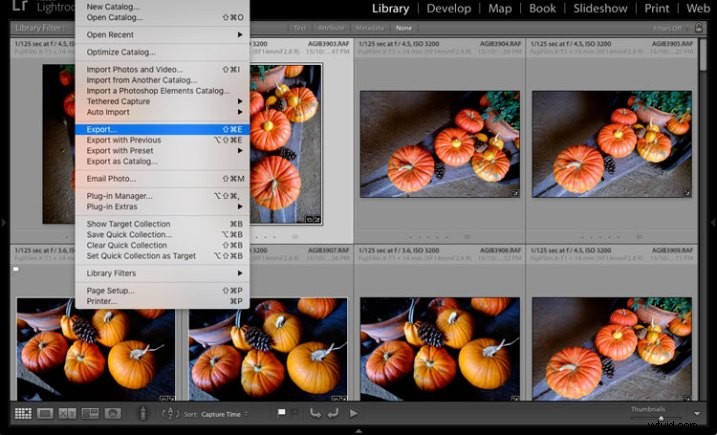
1. Lightroom přidá soubory Raw do katalogu
Katalog je databáze obsahující informace o všech souborech fotografií, které jste importovali do Lightroomu (pro další objasnění tohoto procesu si přečtěte můj článek Jak importovat fotografie do Lightroomu). Lightroom sleduje umístění (kde je uloženo na vašem pevném disku) a metadata každého importovaného souboru Raw.
2. Otevřete soubor Raw v modulu Develop a zpracujte fotografii
Zde je klíčové pochopit, že Lightroom sleduje každou jednotlivou úpravu, kterou provedete v modulu Develop, tím, že je ukládá jako sérii textových příkazů do katalogu. To znamená, že (a) samotný soubor Raw zůstává nezměněn a co je nejdůležitější, že (b) v této fázi, i když jej vidíte na obrazovce počítače, jste ještě nepřevedli soubor Raw do jiného formátu, který mohou používat jiné programy . Zde přichází na řadu funkce Export.
Soubory JPEG a TIFF
Mimochodem, je to podobný proces, pokud zpracováváte soubor JPEG nebo TIFF. Lightroom ukládá provedené úpravy do katalogu Lightroom a žádným způsobem nemění původní soubor. K tomu dochází pouze ve fázi exportu, kdy vytvoříte novou verzi souboru, která zahrnuje změny. To je důležité poznamenat, protože se liší od způsobu, jakým fungují Photoshop a Photoshop Elements.
Export obrazových souborů
To vše znamená, že pokud chcete prohlížet nebo používat své fotografie v jiném programu než Lightroom, musíte je nejprve exportovat a uložit ve formátu, kterému ostatní programy rozumí.
Existuje pouze jedna výjimka. Pokud přejdete do Nastavení katalogu> Metadata a zaškrtnete políčko Automaticky zapisovat změny do XMP, Lightroom uloží nastavení vývoje do souboru .xmp do stejné složky jako původní soubor. Tyto soubory lze úspěšně otevřít pomocí Adobe Camera Raw ve Photoshopu.
Poznámka: Export v Lightroom jednoduše znamená:Uložit jako! Stejně jako v MS Word nebo jiném programu.
Proces exportu
Nyní, když chápete, proč musíte exportovat fotky, pojďme se podívat, jak to udělat.
Začněte výběrem fotografie nebo fotografií, které chcete exportovat. Nejjednodušší je to provést v zobrazení mřížky. Poté přejděte na Soubor> Exportovat a spusťte proces exportu a vyvolejte okno Export. Takhle to vypadá.

Nabídka Export to v horní části má výchozí nastavení Hard Drive. Můžete se také rozhodnout exportovat fotografie jako přílohy e-mailu, vypálit je na CD/DVD nebo je exportovat do zásuvného modulu. Pro tento článek budu pracovat na základě toho, že jste vybrali pevný disk. Pokud zvolíte jednu z dalších možností, nastavení se mírně změní.
Exportovat místo
Zde říkáte Lightroomu, kam má uložit exportované soubory. Vyberte „Zeptat se, co dělat“ nebo „Vyberte nový název“ pro exportovaný soubor z nabídky Existující soubory, abyste předešli náhodnému přepsání existujících souborů se stejným názvem. Chcete-li exportované obrázky přidat do katalogu Lightroom, zaškrtněte políčko Přidat do tohoto katalogu. To šetří čas, který by jinak strávil opětovným importem nových obrázků.
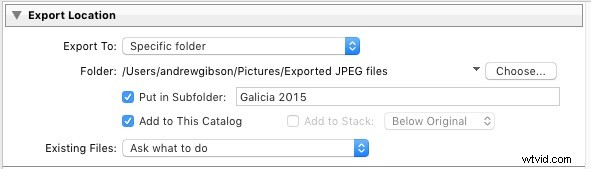
Pojmenování souborů
Při exportu se můžete rozhodnout zachovat původní názvy souborů nebo vytvořit nové. Co zde zvolíte, závisí částečně na tom, zda jste při importu vytvořili nové názvy souborů, nebo zda jste zachovali původní názvy vytvořené vaším fotoaparátem. Nejviditelnějším použitím je zde vytvoření formátu pojmenování pro obrázky, které se mají odesílat klientům. Pokud například exportujete fotografie za účelem odeslání do knihovny, knihovna bude mít své vlastní požadavky na pojmenování souborů, kterých se musíte držet. Máte možnost vybrat si jednu z předvoleb pojmenování Lightroom, nebo si můžete vytvořit vlastní volbou Upravit z nabídky Přejmenovat na.

Video
Platí pouze v případě, že exportujete video.
Nastavení souboru
Zde můžete vybrat formát, kvalitu a barevný prostor exportovaných souborů. Je důležité provést tato nastavení správně, jinak riskujete vytvoření souborů, které nejsou vhodné pro zamýšlený účel. Na výběr je pět možností Formát obrázku:
JPEG: Tento formát je určen pro vytváření malých souborů pro odesílání jiným lidem nebo nahrávání na webové stránky.
Pro použití na webu: Nastavte kvalitu na 60 až 80 a barevný prostor na sRGB. Můžete také chtít zaškrtnout políčko Omezit velikost souboru, abyste zajistili, že soubory budou pod určitou velikostí. Pokud exportujete fotografie pro použití na webové stránce, omezení velikosti souborů na méně než 150 kb pomůže rychlejšímu načítání stránky v prohlížeči. Také je potřeba nastavit velikost v pixelech exportovaných souborů pod nadpisem Velikost obrázku.
Pro obrázky v plné velikosti: Nastavte kvalitu na 100 a barevný prostor na sRGB. Jiný barevný prostor než sRGB byste měli vybrat pouze v případě, že k tomu dostanete pokyny (například odesíláte soubory vydavateli časopisu, který je chce mít v barevném prostoru AdobeRGB (1998).
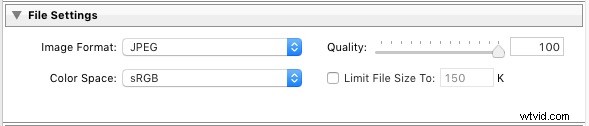
PSD: Toto je pro vytváření souborů PSD pro práci ve Photoshopu. Pro maximální kvalitu nastavte barevný prostor na ProPhoto RGB a bitovou hloubku na 16 bitů/komponentu. To poskytuje Photoshopu všechny dostupné informace pro daný obrázek a nejvyšší možnou kvalitu.
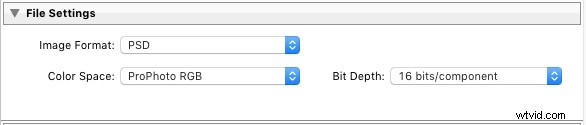
TIFF: Tyto soubory jsou velké, 16bitové soubory podobné souborům PSD. Pro maximální kvalitu nastavte Compression na None, Color Space na ProPhoto RGB a Bit Depth na 16 bitů/komponenta. Zde se předpokládá, že vytváříte soubor pro práci ve Photoshopu nebo jiném zásuvném modulu.
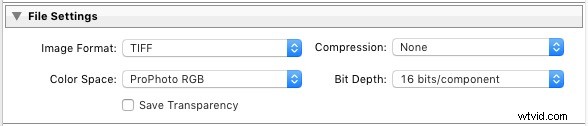
Všimněte si, že důvod, proč doporučuji používat ProPhoto RGB pro soubory TIFF i PSD, je ten, že vycházím z toho, že když dokončíte úpravy fotografie, převedete ji poté buď sRGB nebo AdobeRGB (1998). Pokud si nejste jisti, jaké barevné prostory jsou nebo jak fungují, pomůže vám můj článek Vše, co potřebujete vědět o Lightroom a barevném prostoru.
DNG: Toto nastavení použijte k převodu nativních souborů Raw do formátu DNG (Digital Negative). Zaškrtnutím políčka Vložit data rychlého načtení vytvoříte soubory DNG, které se v Lightroom načítají rychleji.
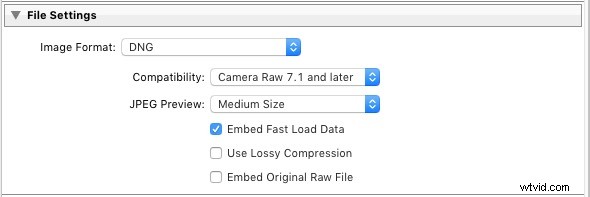
Originál: Zachová původní formát souboru fotografií. Pokud je originálem soubor Raw, Lightroom exportuje neupravený originál s vedlejším souborem .XMP obsahujícím změny provedené v Lightroom.

Změna velikosti obrázku
Tato možnost vám umožňuje změnit velikost obrázku a nastavit rozlišení. Použijte toto pro převzorkování fotografie pro tisk nebo pro vytvoření menšího souboru pro nahrání na web. Pokud chcete pouze exportovat plnou verzi své fotografie, nebudete zde muset měnit žádná nastavení.

Ostření výstupu
Umožňuje přidat doostření pro zobrazení (obrazovka) nebo tisk (matný papír a lesklý papír). Vyberte si ze tří úrovní:Nízká, Standardní a Vysoká. Pokud exportujete fotografie k úpravě v jiném programu, jako je Photoshop, není třeba ostřit.

Metadata
Zde si vyberete, zda chcete do exportovaného obrázku zahrnout všechna metadata, nebo jen některá z nich. Možná budete chtít vynechat informace o osobě (klíčová slova obsahující jména lidí) z důvodu ochrany osobních údajů a informace o poloze z důvodu bezpečnosti nebo ochrany soukromí (například pokud zveřejníte fotografii svého domova online).

Vodoznak
Zaškrtnutím políčka Vodoznak přidáte k obrázkům vodoznak. Chcete-li vytvořit vlastní vodoznak, vyberte z nabídky možnost Upravit vodoznaky. Hlavním účelem je přidat logo autorských práv k fotografiím, které budou zveřejněny online.

Následné zpracování
Řekněte Lightroomu, co má dělat po exportu obrázků. Nedělat nic je většinou nejvhodnější nastavení, ale čas od času se vám mohou hodit další možnosti.

Exportovat předvolby
Pokud často používáte stejná nastavení exportu, můžete je uložit jako uživatelskou předvolbu. Chcete-li to provést, klikněte na tlačítko Přidat v levém dolním rohu okna Export. Budete vyzváni k zadání názvu předvolby a výběru složky, do které se má uložit (výchozí nastavení je Uživatelské předvolby).
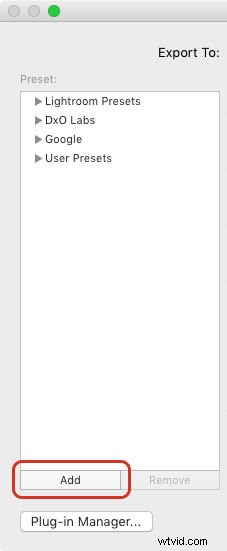
Jak můžete vidět, proces exportu v Lightroom je poměrně jednoduchý. Pokud k tomu máte nějaké dotazy nebo dokonce nějaké dotazy ohledně Lightroom, dejte nám prosím vědět v komentářích.
Kolekce Mastering Lightroom 
Můj Mastering Lightroom e-knihy vám pomohou využít Lightroom na maximum. Pokrývají všechny aspekty softwaru od modulu Library až po vytváření krásných obrázků v modulu Develop. Kliknutím na odkaz se dozvíte více nebo zakoupíte.
