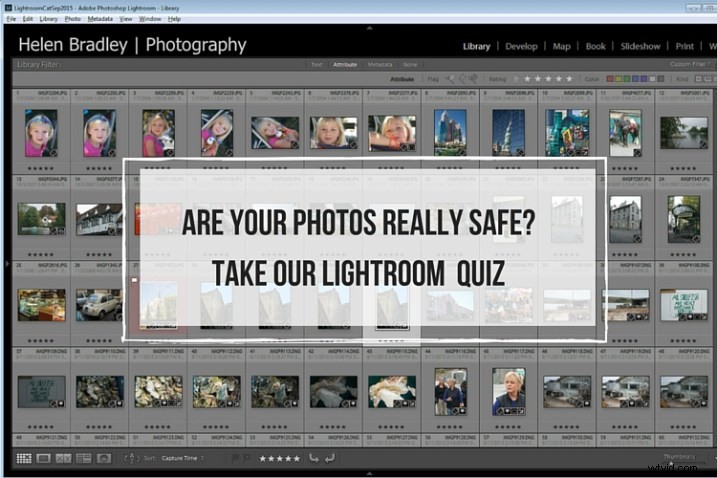
Noví uživatelé Lightroomu se často dostávají do problémů kvůli nedostatku porozumění tomu, jak Lightroom funguje. Bohužel výsledkem těchto nedorozumění je často to, že se jejich vzácné fotografie ztratí, ať už trvale nebo dočasně. Když jste v Lightroom noví, může vám pomoci, když porozumíte některým základům o tom, jak Lightroom funguje, abyste zajistili, že vaše vzácné fotografie budou v bezpečí.
Zde je rychlý kvíz s pěti otázkami, abyste zjistili, zda jsou vaše fotografie ve vašich rukou.
Otázka 1:Pravda nebo ne?
Lightroom pro vás ukládá kopie vašich fotografií. Když smažete fotku z Lightroom, i když se rozhodnete ji smazat z disku, originál je stále v bezpečí.
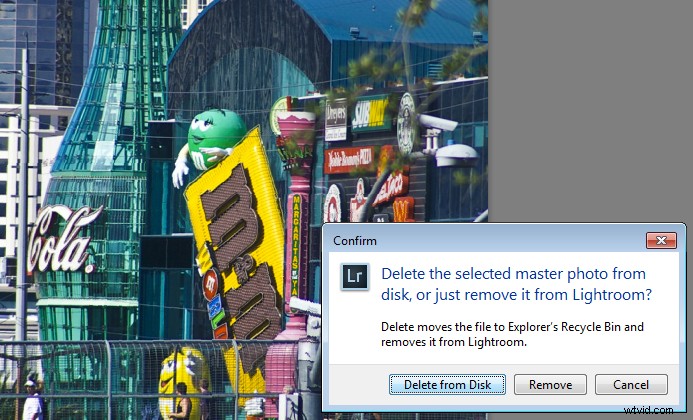
Odpověď:False
Lightroom jednoduše uchovává záznamy o tom, kde jsou vaše snímky na vašem pevném disku. Ve skutečnosti neukládá žádné obrázky. Pokud tedy odeberete fotografii z Lightroom a po výzvě vyberete možnost Smazat z disku, pak smažete originál tohoto obrázku. Pokud to byla vaše jediná kopie, navždy ji smažete.
Otázka 2:Pravda nebo ne?
Smazali jste všechny fotografie ze složky v Lightroom. To znamená, že v této složce nezůstaly žádné fotografie, takže můžete bezpečně otevřít Finder nebo Průzkumníka Windows a samotnou složku odstranit.
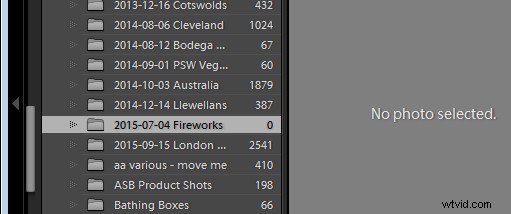
Odpověď:False
Lightroom si poradí pouze s formáty souborů fotografií a videí. I když smažete všechny fotografie a videa ze složky v Lightroom, stále mohou být v této složce další soubory, se kterými si Lightroom neporadí, jako jsou soubory PDF, soubory Microsoft Word, Excel a Quicken. Nemůžete vědět, že složka neobsahuje žádné soubory, pokud ji nezkontrolujete otevřením ve Finderu nebo Průzkumníku Windows.
Otázka 3:Pravda nebo ne?
Vaše fotografie jsou v bezpečí, protože pokaždé, když se zobrazí výzva k zálohování Lightroom, vždy na to kliknete.
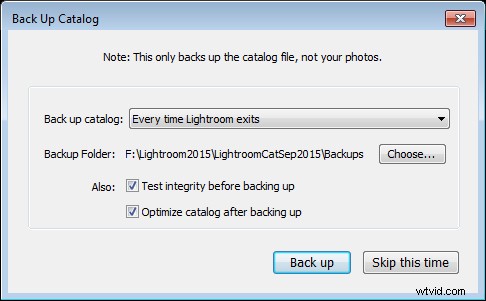
Odpověď:False
Když se po ukončení Lightroom rozhodnete zálohovat, vše, co děláte, je zálohování katalogu Lightroom, NE vašich fotografií. Vaše fotografie Lightroom nikdy nezálohuje, takže budete muset nastavit nějakou jinou rutinu pro zálohování souborů s obrázky. Také si uvědomte, že ve většině případů Lightroom uloží zálohu katalogu na stejný disk, na kterém je uložen původní katalog, takže pokud váš disk selže, ztratíte původní katalog a všechny zálohy – takže nezapomeňte změnit zálohování na externí disk. (Poznámka:toto můžete provést pouze v dialogovém okně nahoře, když se objeví)
Otázka 4:Pravda nebo ne?
Když provedete změny v souboru v Lightroom, tyto změny se zapíší do souboru, takže pokud soubor otevřete v Bridge, Photoshopu nebo jiném grafickém programu, uvidíte obrázek tak, jak byl upraven v Lightroom
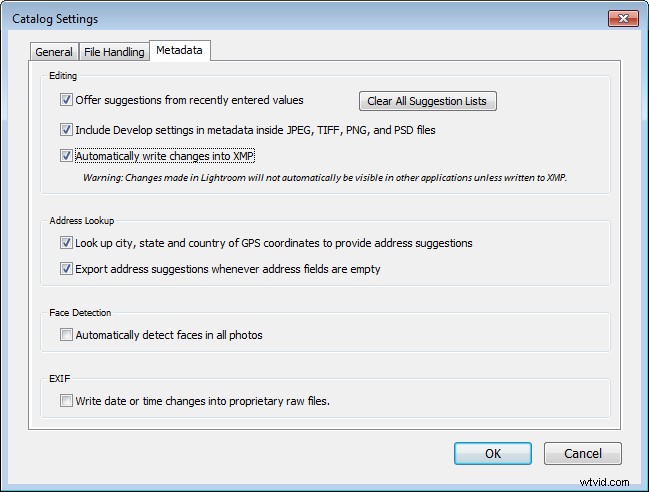
Odpověď:Nemusí být pravdivá
Zda se změny, které provedete na fotografii v Lightroom, zapíší do souborů fotografií, bude záviset na tom, jak jsou nakonfigurovány vaše předvolby Lightroom. Vyberte Lightroom> Nastavení katalogu (Upravit> Nastavení katalogu na PC) a vyberte záložku Metadata. Zde jsou dvě důležitá nastavení:Zahrnout nastavení vývoje do metadat v souborech JPEG, TIFF, PNG a PSD a Automaticky zapisovat změny do XMP – aby se úpravy provedené v Lightroom zapsaly do samotných souborů, měla by být zaškrtnuta obě zaškrtávací políčka.
Otázka 5:Pravda nebo ne?
Přesunuli jste nebo přejmenovali některé složky na disku, které obsahují fotografie. Když příště otevřete Lightroom, uvidíte, že Lightroom již tyto fotografie nemůže najít. Nyní musíte tyto fotografie znovu importovat do Lightroom.
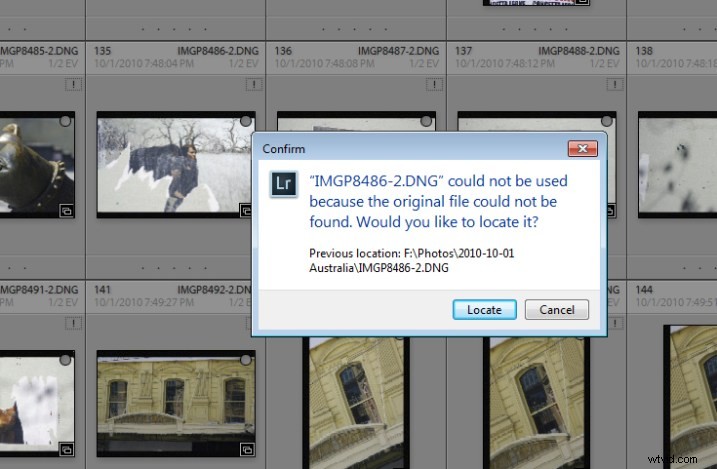
Odpověď:False
Když přesunete nebo přejmenujete složky mimo Lightroom, je pravda, že Lightroom nahlásí obrázky jako chybějící. Místo opětovného importu obrázků však stačí Lightroomu sdělit, kde se obrázky nyní nacházejí. Chcete-li to provést, klepněte na ikonu vykřičníku a zvolte Najít. Přejděte do složky, kterou jste přejmenovali nebo přesunuli, a vyberte obrázek, který odpovídá tomu, který chyběl (musíte najít přesně ten obrázek, který byl označen jako chybějící). Klikněte na obrázek a ujistěte se, že Najít v okolí chybějící fotografie je zaškrtnuto políčko a poté klepněte na Vybrat. Katalog Lightroom bude aktualizován o nové umístění obrázku a všech dalších obrázků, které jsou v jeho těsné blízkosti.
Poznámka: Můžete to také provést kliknutím pravým tlačítkem myši na chybějící složku v levém panelu modulu Knihovna. Poté přejděte k nalezení celé složky a znovu ji propojte s Lightroom.
V budoucnu je nejlepší přesouvat obrázky a složky, stejně jako přejmenovávat složky, uvnitř Lightroom. Změny, jako je tato, které provedete v Lightroom, se automaticky zapisují na váš disk. Výhodou je, že když Lightroom provede změny, vždy ví, kde jsou vaše fotky, a nenahlásí je jako chybějící.
Jak se vám dařilo?
Pokud jste na některou z těchto otázek odpověděli nesprávně, vaše nedostatečné porozumění tomu, jak Lightroom funguje, může vaše fotografie ohrozit. Když strávíte nějaký čas učením se, jak Lightroom funguje, pomůže vám to udržet vaše fotografie v bezpečí.
Pokud máte všechny tyto otázky správně a jste expert na Lightroom – jaké otázky byste položili novému uživateli, abyste mu pomohli udržet jeho fotografie v bezpečí? Vyzýváme vás, abyste tyto otázky položili jako pravdivé/nepravdivé – ale pamatujte, abyste lidem pomohli – měli byste jim dát odpověď a také je nasměrovat, aby jejich fotografie byly v bezpečí.
