V tomto článku s vámi sdílím začátek mého pracovního postupu po zpracování téměř všech fotografií, které pořídím. Pro 90 % post-processingu většinou používám Lightroom a jen velmi zřídka jdu do Photoshopu pro nějaké další věci.
Než začneme, musím se přiznat, že nejsem žádný mistr post-processingu, ani neznám Lightroom zvenku ani zevnitř a rozhodně neznám Photoshop zevnitř i zvenku. Ale jak jsem se dozvěděl a doufám, že vy také, ukázalo se, že nemusíte být mistr, abyste své Raw fotografie mohli oživit. Může to udělat téměř každý pomocí několika jednoduchých kroků, jak vám ukážu.

Než začneme, zde je snímek pořízený přímo z fotoaparátu.
Fotografie, kterou použiji (výše) pro tento tutoriál, je ta, kterou jsem pořídil na workshopu Noc u Mrtvého moře a Východ slunce. Tuto fotografii jsem opravdu neplánoval dopředu, ale je to pravděpodobně nejlepší snímek, který jsem během tohoto workshopu pořídil. Je to fotka jednoho z největších ponorů v oblasti Mrtvého moře (jeden z více než 5 000 a stále přibývá) a je to 89sekundová expozice, provedená s 10 stop neutrálním filtrem, který mi umožnil vyhladit vodu uvnitř ponoru, a roztáhnout mraky pohybující se nahoře.
Teď to uděláme POP!
1. Korekce objektivu
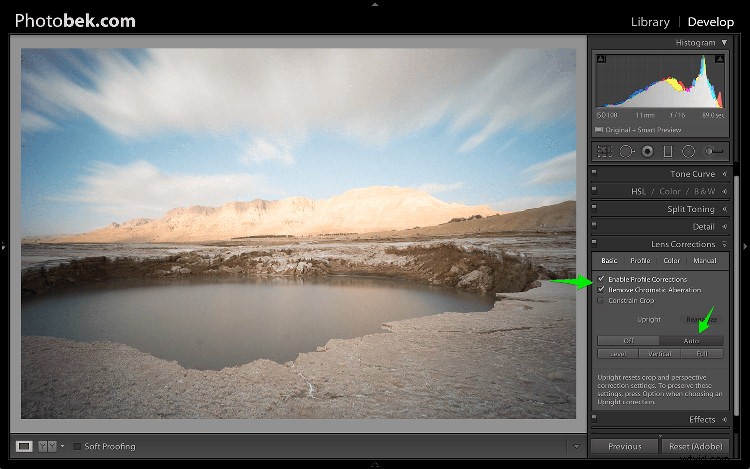
První věc, kterou udělám, je použití korekcí objektivu. Tato konkrétní fotografie byla pořízena širokoúhlým objektivem, a pokud se zabýváte fotografováním krajiny, širokoúhlý objektiv by vám v 80 % případů vyhovoval, takže je důležité opravit zkreslení, které vytváří.
stačí přejít na panel Lens Corrections Panel a označit Enable Profile Corrections. Lightroom má profily pro spoustu objektivů a je pravděpodobné, že bude mít jeden pro objektiv, který používáte. Pokud ne, ujistěte se, že aktualizujete na nejnovější verzi Lightroom, protože neustále přidávají podporu pro nové objektivy, jak jsou uváděny do světa.
V některých případech se rozhodnu nechat fotografii tak, jak je, aniž bych provedl korekci objektivu. Jde jen o to, co se pro každou konkrétní fotografii zdá nebo cítí jako správné.
Pod panelem Korekce objektivu můžete také opravit perspektivu na fotografii, takže vždy kliknu na Auto a uvidím, jak to ovlivní obrázek. Pokud je to dobré, nechám si to. Pokud je vypnutý, vrátím jej zpět a zarovnám ručně nebo v případě potřeby otočím pomocí nástroje oříznutí.
2. Vyvážení bílé
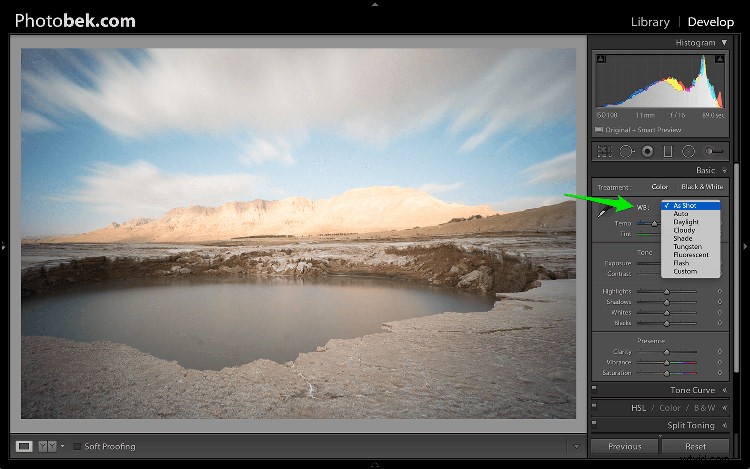
Nastavení vyvážení bílé je na druhém místě. Vzhledem k tomu, že vždy fotím Raw (a pokud ne, začněte prosím), opravdu se při focení nepletu s vyvážením bílé. Opět jde o to pohrát si s možnostmi v Lightroom, abyste viděli, co vypadá nejlépe a díky čemu se snímek přibližuje tomu, jak vypadal, když jsem fotografoval.
80 % času používám buď možnost Auto nebo As Shot, au této fotky jsem to nechal na As Shot.
3. Odstranění skvrn
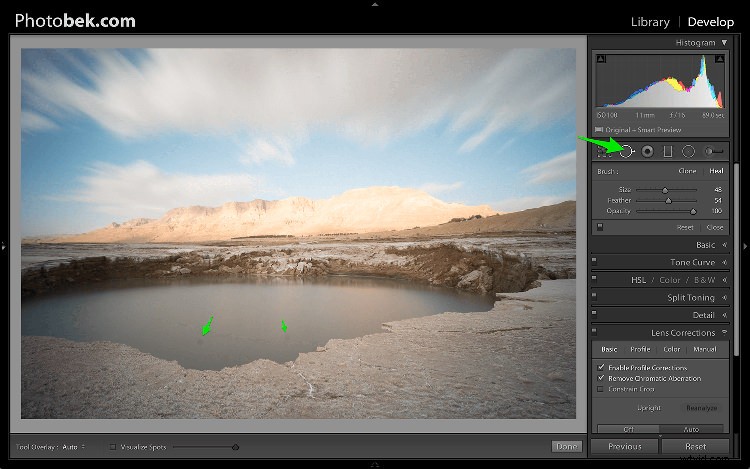
Odstranění skvrn je MUSÍ. Neodstraňovat skvrny z fotek je opravdu špatný zvyk. Těmto skvrnám je těžké se vyhnout, protože na objektivu nebo snímači se nanese nějaká nečistota a prach, a jejich důsledné čištění není ve skutečnosti něco, co většina fotografů dělá. Vím, že ne.
Spoty mohou podle mého názoru zničit fotku, prostě je nesnáším, ale rád se jich zbavuji a Lightroom to dělá super snadno. Jak můžete vidět na snímku obrazovky výše, označil jsem dvě velmi zřetelná místa šipkami, ale po použití funkce Visualize Spots se podívejte, co se stane.
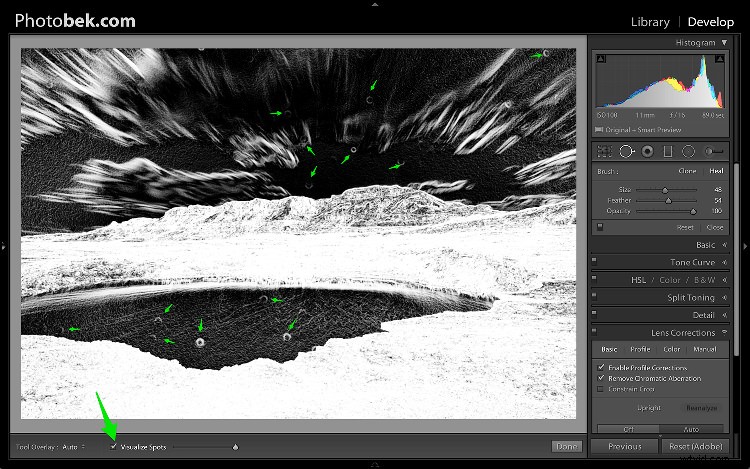
BUM!
Vím, že bych neměl být tak šťastný, protože můj objektiv (nebo snímač) je dost špinavý, ale díky této skvělé funkci v Lightroom vidím skoro všechny skvrny a zbavím se jich.
V nástroji Spot Removal si můžete vybrat mezi klonováním nebo léčením. Obvykle používám Heal, protože lépe odstraňuje skvrny a vybírá nejlepší místa pro kopírování.
4. Základní panel
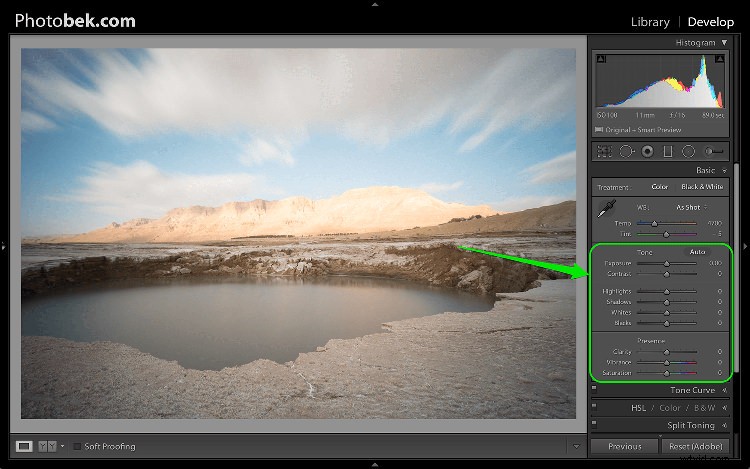
Zde se odehrává většina magie a tato část má na fotografii největší vliv. Má devět posuvníků (kromě dvou posuvníků pro vyvážení bílé, o které jsme se již postarali v kroku 2) a nejdůležitější věcí, kterou byste měli vědět, je, že každá fotografie potřebuje své vlastní úpravy, protože každý obrázek je jiný.
Úpravy, které na této konkrétní fotografii provedu, nemusí na jiném snímku fungovat tak dobře, takže mějte na paměti, že celkový proces je podobný a všechny tyto posuvníky použiji pro každou fotografii, ale není nutné je přesunout na stejná místa.
Začněme:
4.1 Expozice
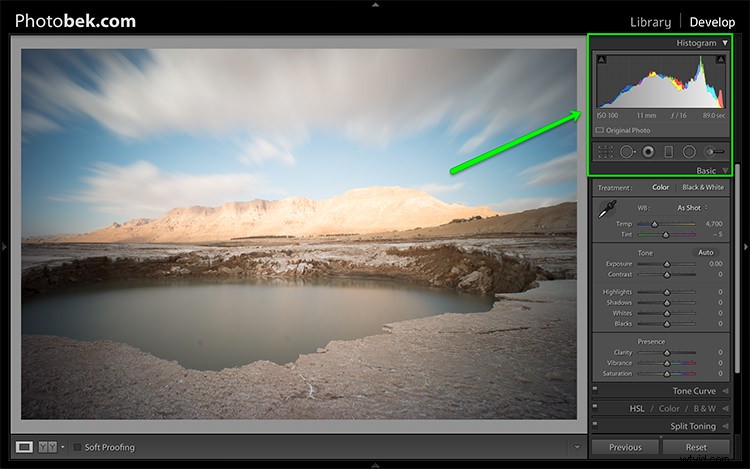
Vzhledem k tomu, že fotografie byla dobře exponována a nedochází k žádnému oříznutí, jak můžete vidět na histogramu výše, nemusel jsem provádět žádné úpravy posuvníku Expozice, takže jsem jej nechal na 0.
Histogram je skvělý nástroj, který byste měli mít neustále na očích během post-processingové práce na obrázku. Poskytne vám cenné informace o oříznutých oblastech na fotografii (pokud nějaké má).
Zde je to, co by chtělo, kdyby byla světla oříznuta (stiskněte J nebo klikněte/přesuňte kurzor na šipky zobrazené v horní části histogramu pro aktivaci indikátorů oříznutí).
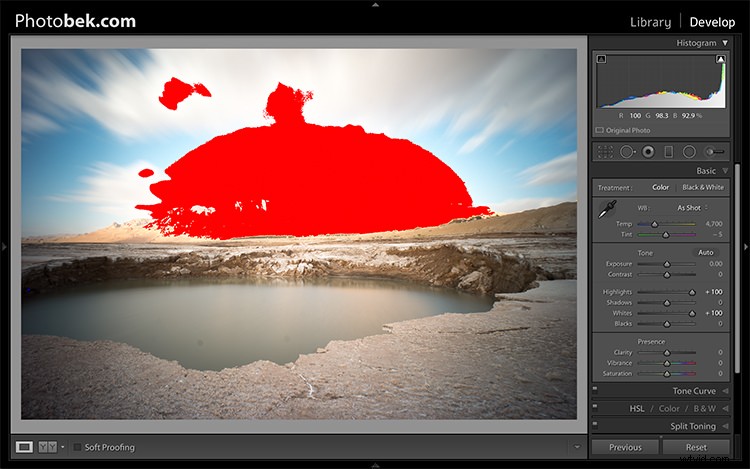
Tady je to, co by se líbilo, kdyby byly stíny oříznuté.
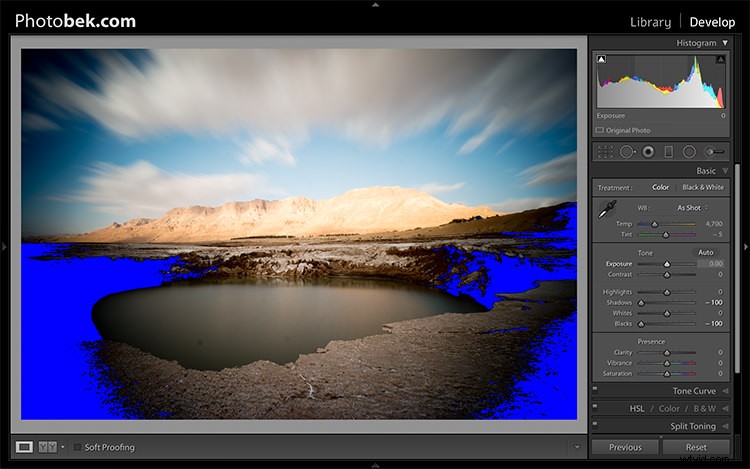
Mějte na paměti, že některé výstřižky jsou naprosto přijatelné a při některých příležitostech mohou být dokonce žádoucí. Trik je zjistit, kde k oříznutí dochází, a rozhodnout se, zda je ztráta detailů v této oblasti přijatelná nebo ne, a to je zcela na vás.
4.2 Kontrast
Obvykle si s posuvníkem kontrastu moc nelámu hlavu, protože úpravy následujících posuvníků mají také velký vliv na kontrast fotografie, takže to nepovažuji za nutné. U této fotky jsem ponechal Kontrast na 0.
4.3 Nejdůležitější
Posuvník světel je navržen tak, aby vrátil detaily (pohybem posuvníku doleva) v nejjasnějších oblastech obrázku nebo zesvětlil (pohybem posuvníku doprava) světla a zároveň chránil před oříznutím.
Při sledování histogramu byste měli posunout posuvník světel až na -100 a v případě potřeby jej posunout zpět nahoru. V případě této fotografie jsem ji upustil na -100 a nechal jsem si ji tam a můžete jasně vidět, že přináší spoustu detailů v oblacích a horách v pozadí.
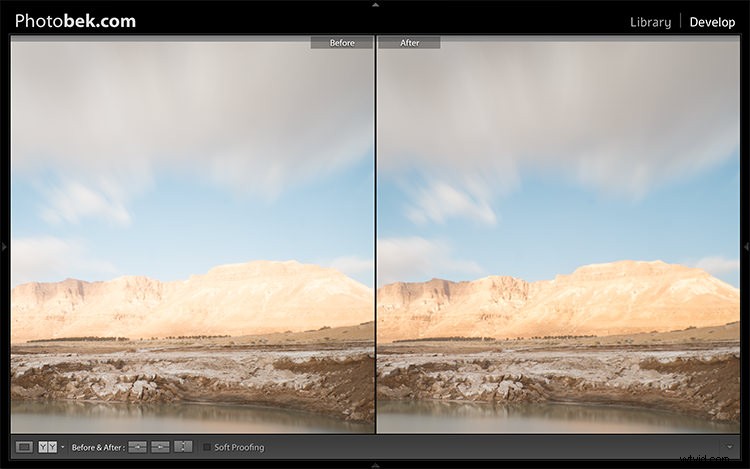
4.4 Shadows
Posuvník Shadows ovlivní střední odstíny stínů až po spodní konec hlubších stínů. Pro rozjasnění stínů jednoduše zatáhněte za posuvník doprava. Chcete-li stíny ztmavit, posuňte posuvník doleva. U této fotky jsem ji vlastně nechal na 0.
4.5 Whites
Posuvník Whites nastavuje bílý bod (jas) nebo extrémní tonální rozsah obrazu, a to buď snížením nebo zvýšením této hodnoty bílé. Rozdíl mezi Světlými a Bílými je v tom, že posuvník bílé vám pomůže definovat skutečnou bílou na fotce a posuvník světel pomáhá obnovit ztracené detaily ve světlech vaší fotky.
Při kliknutí na možnost (MAC) nebo klávesu ALT (PC) posuňte posuvník Whites doprava, dokud nezačnete vidět části, které jsou na fotce zvýrazněny (to ukazuje, které části jsou ořezávány), pak jej trochu pusťte zpět a zastavte tam. U této fotky jsem ji posunul na +17.
4.6 černochů
Posuvník Blacks se zabývá nejtmavšími oblastmi obrazu. Při klepnutí na možnost (MAC) nebo klávesu ALT (PC) posuňte posuvník Blacks doleva, dokud se neobjeví černé oblasti (tyto oblasti se ořezávají ve stínech), poté jej posuňte o něco zpět a zastavte se tam. U této fotky jsem ji posunul na -14.
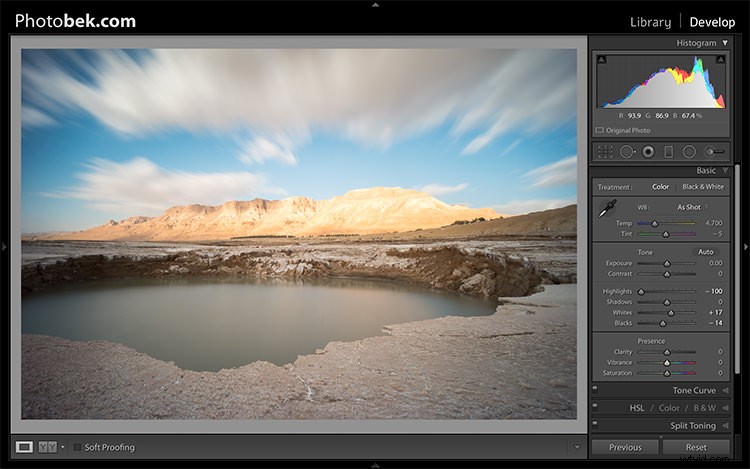
Stíny, bílé a černé upraveny
4.7 Jasnost
Jasnost je ve skutečnosti nástroj kontrastu. Namísto zvýšení kontrastu v celém rozsahu obrazu jej však ovlivní pouze v oblastech obrazu, kde zjistí okrajový kontrast. Díky tomu je to jemnější nástroj než posuvník kontrastu a je vynikající pro doplnění vašich obrázků, aniž by vypadaly nepřirozeně.
Zvedněte to, dokud si nebudete myslet, že to mělo na fotografii požadovaný dopad, ale nepřehánějte to. U této fotky jsem nafotil až +52.
4.8 Vibrance
Vibrance je blízkým příbuzným Saturation a na první pohled se mohou zdát téměř stejné, ale Vibrance je jiná. Ovládací prvek Saturation posouvá všechny barvy ve spektru nahoru nebo dolů v sytosti, víceméně společně. Na druhou stranu Vibrance je mnohem selektivnější, pokud jde o způsob sytosti barev, protože sytí pouze barvy, které to potřebují, což znamená, že nepřesytí barvy, které jsou již velmi syté, nebo barvy s velmi nízkou sytostí.
Zvedněte jej, dokud si nebudete myslet, že to mělo na fotografii požadovaný dopad, a znovu to nepřehánějte. U této fotky jsem pořídil až +32, abych přidal více modré na oblohu a více barev země na hoře.
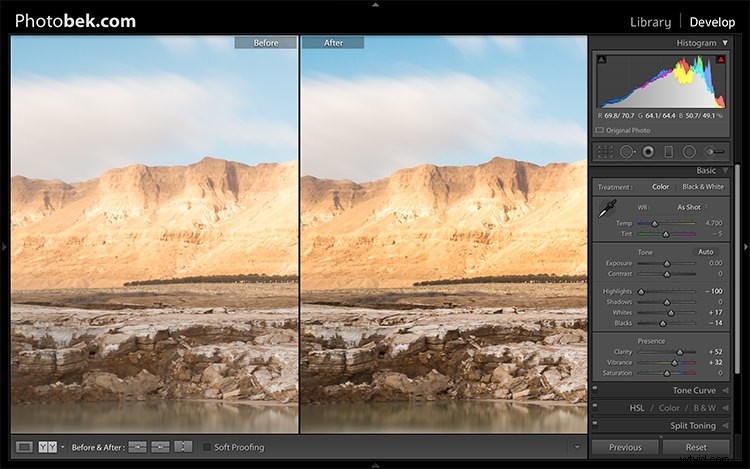
Jasnost a jas upraveny
Před a po
Jak vidíte, na obrázku se toho moc neudělalo a celý tento proces by neměl trvat déle než několik minut (v závislosti na tom, kolik máte míst). Myslím, že je to pro tento konkrétní obrázek a pro jakýkoli obrázek jiný.
Zde je snímek pořízený přímo z fotoaparátu:

Zde je obrázek po provedení úprav:

Konečně, zde jsou před a po jeden vedle druhého:
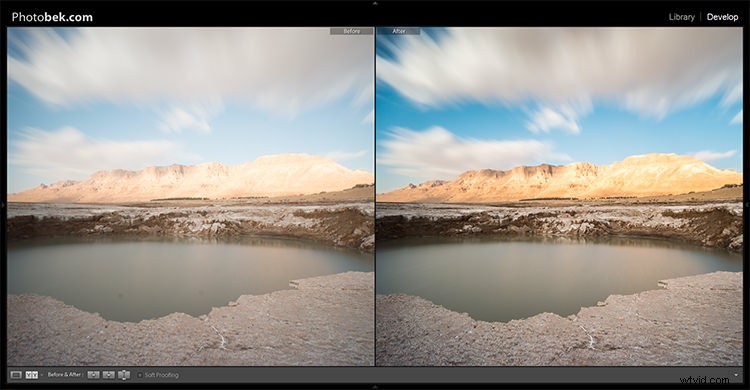
Doufám, že se vám tento tutoriál líbil, a co je důležitější, doufám, že jste se naučili něco, co můžete skutečně implementovat na své vlastní fotografie, aby byly POP.
