
Fotografujete scénu, která zahrnuje krásnou modrou oblohu s nafouknutými bílými mraky. Jste nadšeni – dokud se nepodíváte dolů na svůj LCD, abyste zjistili, že obloha, kterou zachytil váš fotoaparát, není co vidíš před sebou. Je to vyprané. Má málo nebo žádné detaily. Vypadá přeexponovaný, bezbarvý a opravdu, skutečně nudný. Tak co děláte?
Zde je dobrá zpráva:
Tento problém můžete vyřešit rychle a snadno v Lightroom. A nemusíte být průvodce po následném zpracování, abyste toho dosáhli.
Ve skutečnosti existují tři kroky úprav, které můžete použít k tomu, aby vaše denní obloha vyskočila. Každý krok je smrtelně jednoduchý a můžete udělat jen jeden z kroků, nebo můžete udělat všechny tři dohromady.
I když vaše obloha už vypadá docela dobře, tyto kroky vám pomohou! Zde je ukázka toho, co to udělá s vašimi fotkami (s neupravenou fotkou vlevo a upravenou fotkou vpravo):
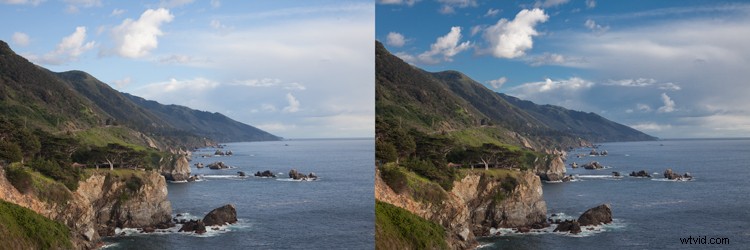
Takže pokud jste připraveni vylepšit své nebe v Lightroom, začněme!
1. Ztmavte blues
Zde je první krok k vylepšení oblohy:
Ztmavení blues.
To lze snadno provést na panelu HSL/Color v modulu Develop Lightroom. Uvidíte řadu posuvníků, které ovládají jednotlivé barvy – a můžete upravit odstín, sytost a jas (jas) každé barvy.
Najděte tedy modrý posuvník. Pamatujte, že cílem je snížit jas pouze modré tóny.
Poté klikněte na Luminance :
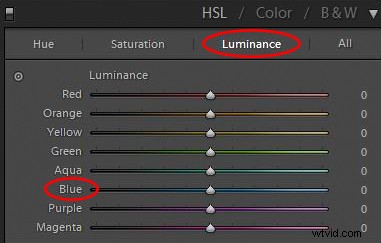
A vytáhněte modrý posuvník doleva.
Jak moc byste měli upravit modrý posuvník? Upřímně řečeno, pro tuto změnu není stanoveno žádné množství nebo rozsah hodnot; bude záležet na každém obrázku. Ale nedoporučuji dělat blues také tmavé (jinak začne obloha vypadat nepřirozeně).
Jakmile provedete úpravu jasu, možná budete chtít přidat do blues ještě větší razanci. Klikněte tedy na Sytost a zatlačte modrý posuvník doprava. To ještě více zesílí blues a dodá vašemu nastavení jasu více kousnutí.
Nyní byste měli vidět dramatické zlepšení na tvém nebi. Někdy stačí upravit blues!

Poznámka:Jak bylo uvedeno výše, dejte pozor, abyste nezašli příliš daleko. Příliš silné nastavení modré může způsobit pruhování (tj. oddělení barev do pruhů) a další formy degradace obrazu.
2. Ovládejte zvýraznění
Možná se ptáte:
Proč jsme nezačali zmírněním zvýraznění? Koneckonců, to by zvládlo spoustu vymytých oblastí oblohy.
Pravdou je, že součástí toho, co dělá oblohu skvěle, jsou hluboké, bohaté, modré tóny kombinované s jasně bílými mraky. Pokud zredukujete melíry, ano, přidáte do mraků detail – ale stlačíte tóny modré a bílé k sobě, takže nebude silný kontrast, jaký chcete.
To je proč jsme začali ztmavováním modrých tónů.
Mimochodem, po ztmavení modré si svou fotku pečlivě prohlédněte. Pokud je v oblacích dostatek detailů, nemusíte světlé oblasti dále obnovovat. Ve skutečnosti můžete dokonce chtít zvýšit Whites nebo Highlights pro vytvoření většího kontrastu mezi modrou oblohou a bílými mraky.
Jindy však bude vaše obloha stále příliš světlá a mraky budou postrádat detaily (i po úpravě blues). Pokud je to případ vaší fotografie, je čas zmírnit nejjasnější části obrázku stažením zvýraznění.
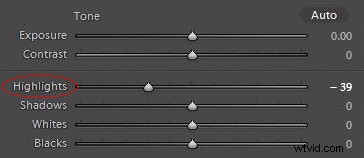
Zde chcete obloze přidat detaily, ale ne tolik, aby vaše mraky zešedivěly. Nechte se vést histogramem. Táhněte jezdec Highlights doleva, dokud nebudou na pravé straně grafu tlačit žádné vrcholy histogramu.
V ideálním případě získáte efekt jako tento:

3. Dodejte obloze modrý nádech
V tuto chvíli by vaše obloha měla vypadat velmi dobře. Ve skutečnosti by ve většině případů měly být dva výše sdílené kroky vše, co potřebujete k tomu, aby vaše obloha vyskočila.
Pokud však máte obzvláště plochou oblohu bez života, možná budete chtít vyzdvihnout velké zbraně:přidat odstín.
K tomu budete potřebovat štětec pro úpravy. (Mimochodem, štětec pro úpravy můžete použít pro kterýkoli ze dvou výše uvedených kroků, ale obvykle to nebudete muset.)
Klikněte tedy na Štětec úprav ikona:
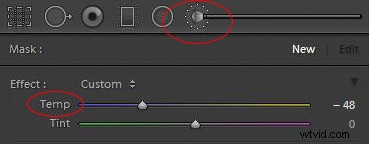
Poté najděte posuvník Temp a přetáhněte jej doleva. Tím se zvýší množství modré v obrázku – ale pouze v místech, kde malujete štětcem.
Než budete malovat na oblohu, musíte udělat jednu důležitou věc:
Ujistěte se, že Automatická maska políčko ve spodní části panelu Štětec úprav je zaškrtnuté. Tím se štětec omezí na oblohu, aby nepřetékal do objektů uprostřed nebo v popředí. Jakmile je zaškrtnuta možnost Automatická maska, pokračujte a efekt štětcem!
Poté, co štětcem vyčistíte příslušné oblasti fotografie, můžete vždy zvýšit nebo snížit modrý odstín posunutím jezdce Temp. Skončíte s krásnou modrou oblohou!

Kdy byste měli upravit oblohu pomocí Lightroom?
Můžete udělat hodně pro vylepšení oblohy v Lightroom.
Ale staré pořekadlo o správném provedení ve fotoaparátu stále platí. Pomocí správných expozičních technik se snažte, aby vaše obloha v terénu vypadala co nejlépe. A pokud máte polarizační filtr, zvažte jeho použití; díky tomuto efektu bude polední obloha vypadat mnohem lépe. Můžete také pracovat s odstupňovaným filtrem neutrální hustoty, abyste zmírnili oblohu a pomohli ji vyrovnat s popředím.
Někdy se správnými technikami nebudete potřebovat ani Lightroom ke zlepšení oblohy. Ale přijdou také chvíle, kdy se vám to prostě nedaří, nebo uděláte chybu v terénu (např. omylem přeexponujete oblohu).
A právě tehdy budete chtít použít kroky, které jsem probral výše.
Takže až příště vaše obloha nevypadá nejlépe, zkuste použít Lightroom, abyste dosáhli požadovaného efektu. Postupujte podle tří kroků, které jsem sdílel – vedle vašeho běžného pracovního postupu – a vytvořte dechberoucí oblohu!

Vylepšení oblohy v Lightroom:poslední slova
Lightroom nabízí některé výkonné nástroje pro vylepšení oblohy – a teď, když jste dokončili tento článek, víte, jak je používat k dosažení skvělých výsledků.
Najděte si tedy nějaké fotky, na kterých je vymytá obloha. A procvičte si jejich vylepšování pomocí Lightroom! Brzy z vás bude mistr v úpravě oblohy.
