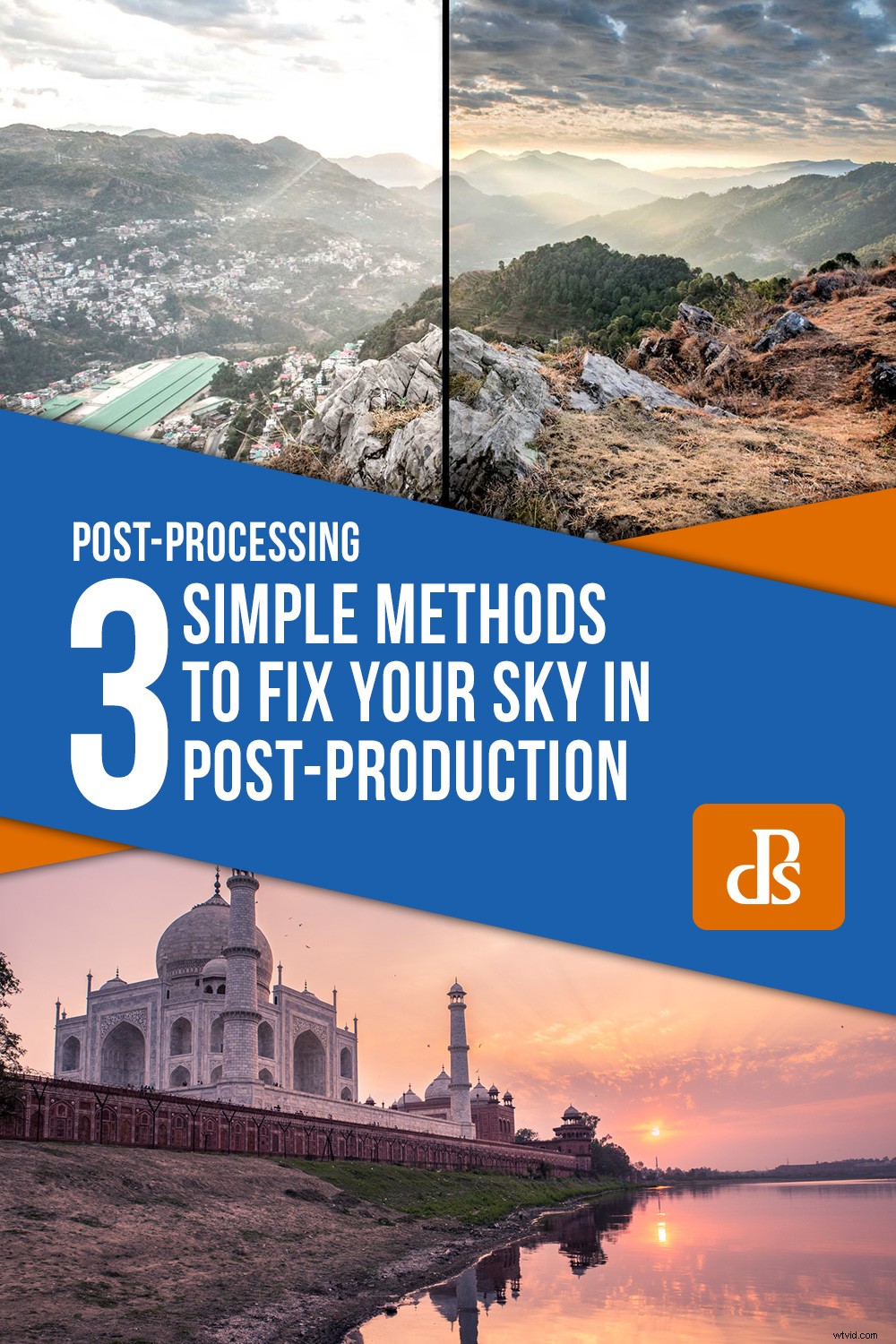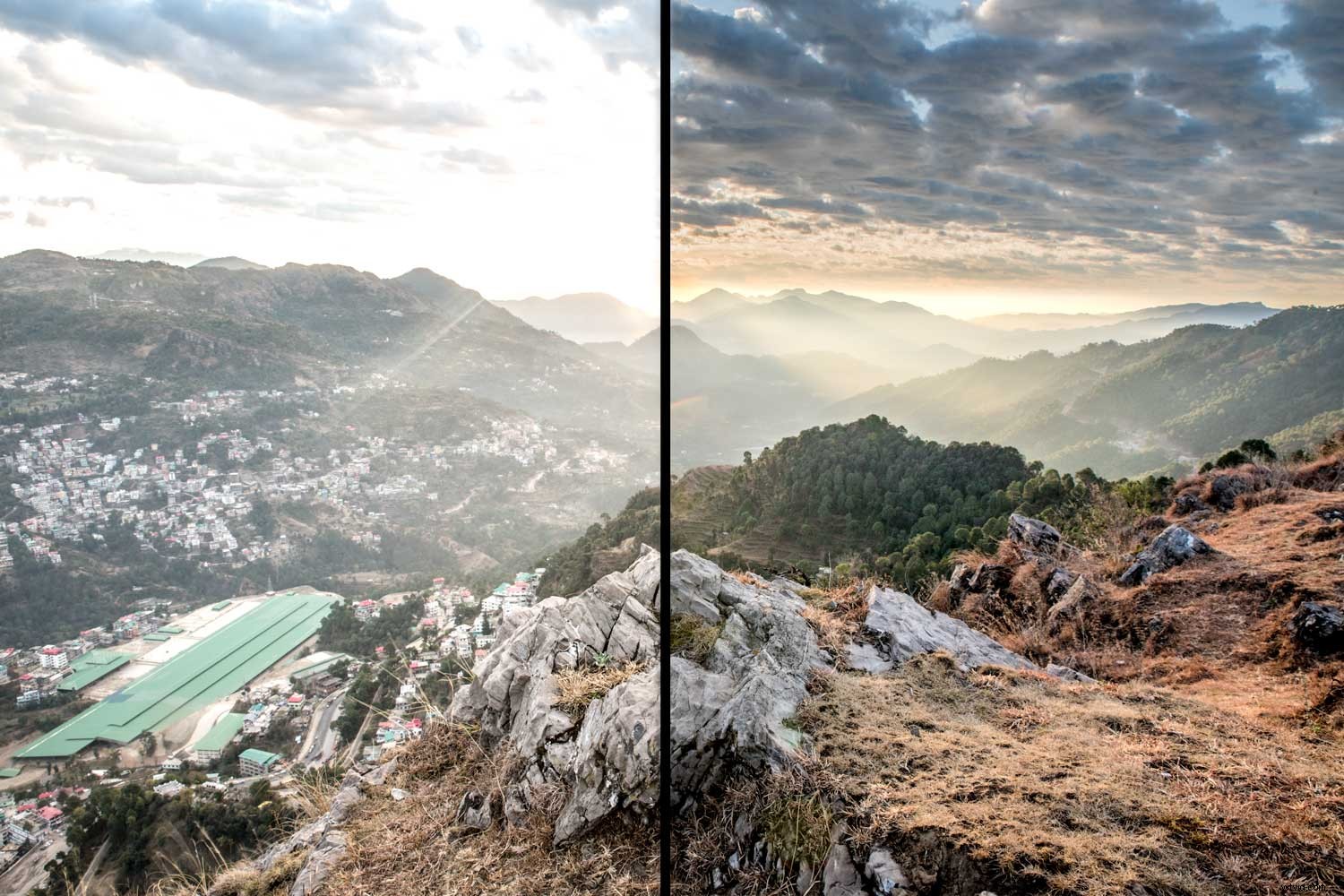
To, co vidíte, není to, co dostanete
Docela často se podíváme na úžasnou scénu, vytáhneme fotoaparát, uděláme snímek a jsme zklamaní. Nejsme schopni zachytit to, co jsme viděli. Někdy záleží na úhlu pohledu a kompozici. Jindy je to otázka dynamického rozsahu. Když pracujeme pod jasnou oblohou, to druhé je problém.
Dynamický rozsah znamená rozsah světla, ve kterém ještě vidíme detaily. Je to všechno mezi černou a oslnivě bílou. Lidské oko má velmi široký dynamický rozsah. Pro nás není problém vidět všechny detaily na obloze a zároveň rozpoznat každý kámen na hoře.
Náš fotoaparát však musí najít kompromis. Buď dostane detail skal a vyfoukanou (bílou) oblohu v pozadí, nebo dostane detail na obloze, ale jen tmavou siluetu hory. Někdy ten efekt chcete a někdy je to jen zklamání.

Pokud jste opravdu do krajinářské fotografie, můžete zvážit pořízení odstupňovaného filtru s neutrální hustotou. Filtr můžete umístit před objektiv a ztmavit část obrazu a zbytek nechat nedotčený. Existují systémy pro čtvercové filtry, které upevníte pomocí adaptéru před objektiv. Pořídit si můžete i šroubovací filtry, které upevníte přímo na objektiv. Oba mají své výhody a nevýhody a existuje mnoho možností pro ND-grad filtry.
Pokud jen občas fotíte krajiny nebo nechcete zrovna investovat příliš peněz, můžete snímky opravit v postprodukci.
Zde jsou tři různé způsoby, jak můžete opravit oblohu v Lightroom nebo Photoshop.

1. Odstupňovaný filtr v Lightroom
Když něco opravíte v postprodukci, neznamená to, že můžete být líní při natáčení. Když pořídíte snímek, musíte se ujistit, že získáte potřebné detaily a najdete dobrou expozici. Vždy doporučuji fotografovat ve formátu RAW, protože ušetří mnohem více detailů než soubory .jpg.
Odstupňovaný filtr Lightroom mění expozici části vašeho obrázku. Nikdy neobnoví ztracené informace. Vyfoťte svůj snímek pokud možno vyváženě. Najděte kompromis v podobě získání některých detailů na obloze a některých v popředí.
Před použitím odstupňovaného filtru byste měli upravit obrázek tak, aby byly tmavší části dobře exponované a obloha byla vyfouknutá. Na ukázkovém obrázku jsem posunul stíny a bílé, aby budovy vynikly. Vše závisí na vaší image. Udělejte vše kromě vaší oblohy tak, jak chcete.
Poté klikněte na malý obdélník v panelu nástrojů. Toto je odstupňovaný filtr.
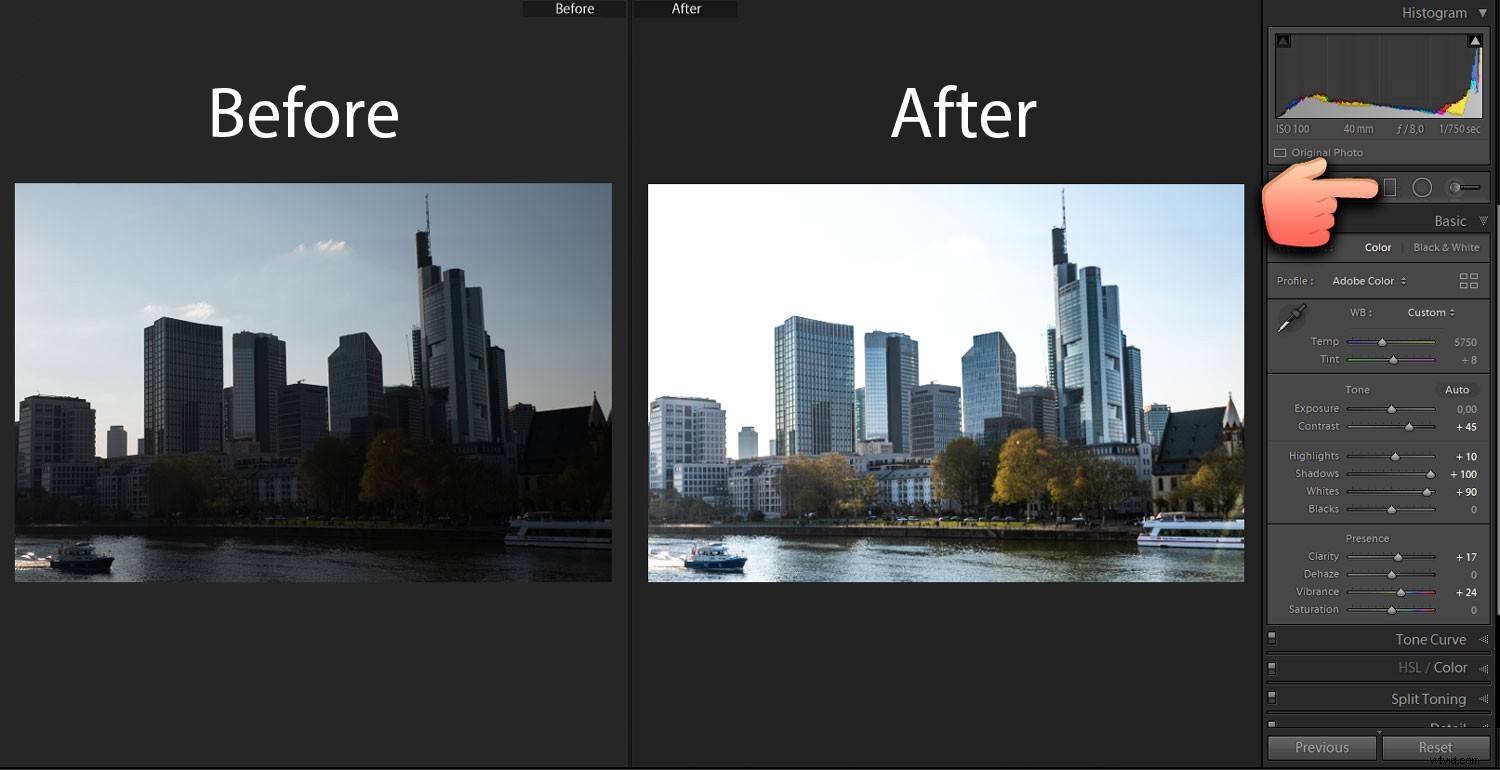
Použití odstupňovaného filtru je snadné. Stačí kliknout levým tlačítkem někam do obrázku, podržet tlačítko myši a zatáhnout za něj ve směru, kterým chcete, aby promoce proběhla.
V krajině to obvykle stahujeme dolů, protože chceme gradaci podél horizontu.
Nástroj označí hranice, kde filtr ovlivní obrázek. Intenzitu filtru můžete také zobrazit stisknutím „O“. Toto označí oblast červeně, abyste získali vizuální představu o promoci.
Pokud je vybraná oblast vašeho obrázku nějak temně černá, bílá, modrá nebo vypadá nějak divně – nepropadejte panice! Stačí zkontrolovat, zda jsou již aktivní úpravy filtru vpravo. Obnovte nastavení filtru dvojitým kliknutím na posuvníky a obrázek bude vypadat jako předtím.

Nyní můžete upravit oblohu. Obvykle to znamená, že musíte zvýraznění ztmavit. Potáhněte posuvník Highlights doleva. Také jsem přidal trochu modré do vyvážení bílé a posunul bílou, abych měl trochu dramatický kontrast na obloze. Pokud vás dráždí značky filtru, stiskněte „H“, aby zmizely.
Přesto je s obrázkem velký problém. Protože zde není rovný horizont, ovlivňuje odstupňovaný filtr i budovy. V krajině to není vždy problém – zvláště při použití snímků moře, kde je horizont rovný. Pokud se objekty tyčí nad obzorem, existuje snadný způsob, jak se s tím vypořádat.

Přidat masku rozsahu
Maska rozsahu nám pomáhá rychle se vypořádat se zrušením výběru některých částí použitého filtru. V tomto případě klikneme v možnostech filtru vpravo na Range Mask -> Luminance. Zde můžeme vybrat, které části odstupňovaného filtru budou ovlivněny. Je to filtr ve filtru!
Luminance znamená, že můžeme nechat filtr ovlivnit určitý rozsah jasu ve vybrané oblasti. V příkladu chceme, aby filtr ovlivnil pouze světlejší části (tj. oblohu) a ne ty tmavší (tj. mrakodrapy). Budeme tedy tlačit levou značku posuvníku rozsahu doprava, dokud nevyloučíme budovy z našeho výběru.
To je ono!

Pro a proti odstupňovaného filtru v Lightroom
Odstupňovaný filtr v Lightroom dělá v podstatě to samé, co dělá ND-grad filtr před vaším objektivem – mění část obrazu a druhou nechává nedotčenou. V Lightroom si však můžete vybrat mezi mnoha různými úpravami, zatímco fyzický analogový ND odstupňovaný filtr jen ztmaví obraz. Můžete také individuálně nastavit oblast, kterou chcete upravit, a rozhodnout o měkkosti jejího okraje.
Nevýhodou digitálního odstupňovaného filtru jsou jeho omezení. Nemůžete znovu vytvořit informace, které váš senzor nezachytil. Filtr před objektivem ovlivní, co váš fotoaparát zachytí na jeho snímači. Digitální filtr může pracovat pouze s tím, co máte. Nemůžete tlačit vše tak daleko, jak chcete, a obvykle ztratíte nějaký detail.
Přesto je odstupňovaný filtr v Lightroom často slušným způsobem, jak rozjasnit oblohu.

2. Kombinujte různé expozice pomocí HDR
HDR je zkratka pro High-Dynamic-Range. Snímky HDR uměle zvyšují dynamický rozsah našeho fotoaparátu sčítáním informací o různých expozicích. Obraz HDR si proto musíte naplánovat předem.
Během fotografování musíte vytvořit různé expozice stejného snímku.
Obvykle fotím tři snímky:
- „Dobře exponovaný-kompromisní obrázek“, jako bych použil pro použití odstupňovaného filtru v Lightroom.
- Tmavší obrázek (silueta se skvělými detaily oblohy), jednu nebo dvě zastávky pod prvním.
- Světlý (dobré detaily v popředí, přepálená obloha), jednu nebo dvě zastávky nad první.
Ujistěte se, že tyto snímky zobrazují stejný obrázek a nehýbete fotoaparátem. Nejlepší je fotografovat pomocí stativu.
Pokud nejste obeznámeni s počítáním zastávek, je tu dobrá zpráva – většina kamer to dokáže za vás. Váš fotoaparát tomu pravděpodobně bude říkat „bracketing“.
Někde v nabídce si můžete vybrat nastavení bracketingu. Můj fotoaparát se mě ptá, kolik různých expozic potřebuji a kolik zastávek by se od sebe měly lišit. Pak třikrát stisknu spoušť a mám tři expozice.
Nezapomeňte resetovat bracketing, protože je více než otravné mít různé expozice, když je nechcete.
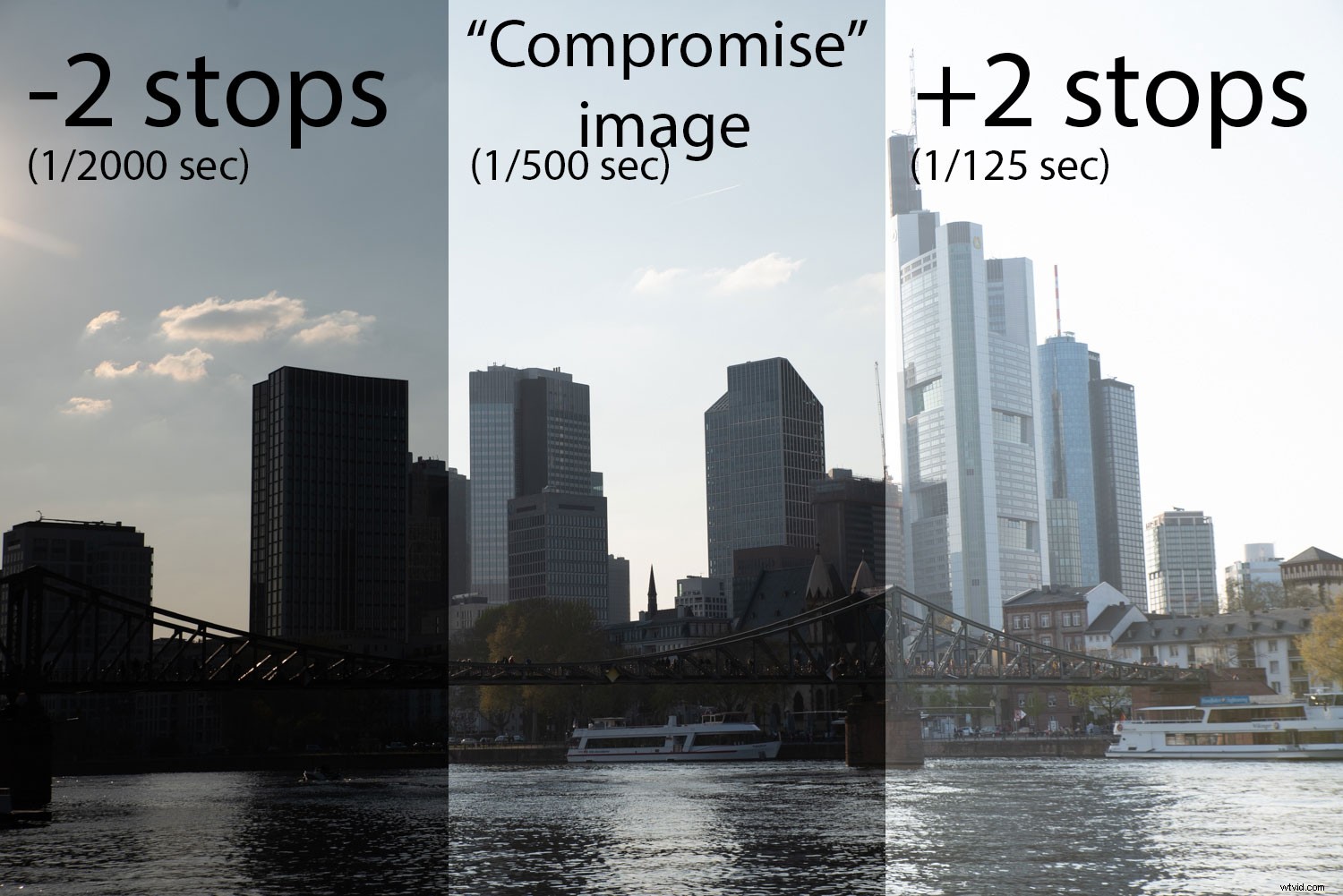
Další krok je celkem snadný. Nahrajte své tři expozice do Lightroom a vyberte je. Klepněte pravým tlačítkem myši na jeden z nich. Vyberte Photo Merge -> HDR a počkejte, až bude výpočet hotový. To může chvíli trvat v závislosti na velikosti obrázku a rychlosti vašeho počítače.
Mělo by se objevit nové okno Photoshopu. Vždy zaškrtávám políčka Auto Align a Auto Settings a většinou používám střední Deghosting. Deghosting je proces, který Lightroom používá k řešení malých rozdílů ve třech obrázcích (např. pohybující se lidé, mraky, vlny).
Poté stiskněte tlačítko sloučení a znovu počkejte. Zde je váš hotový HDR obrázek.
Nebylo to snadné?
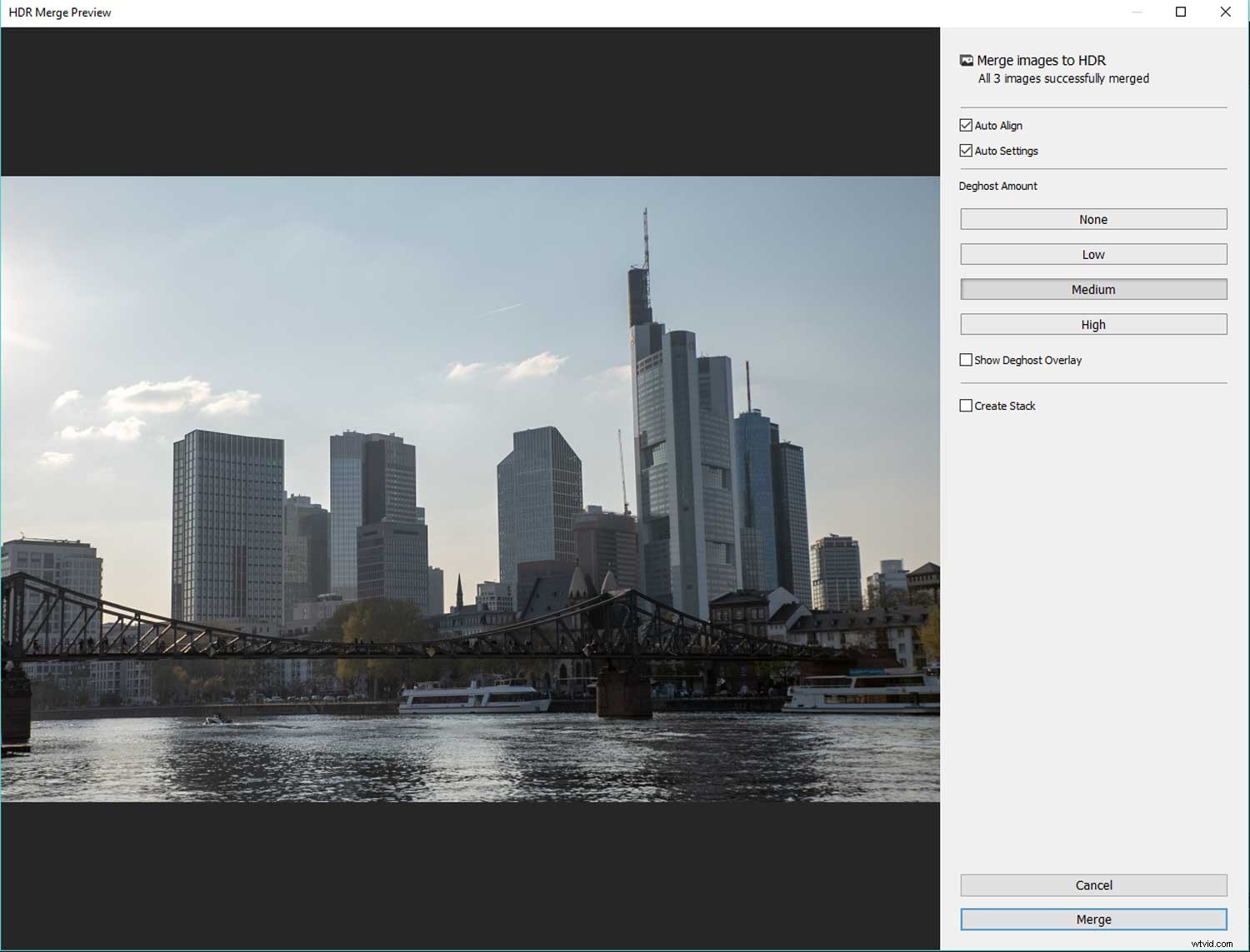
Míchejte metody!
Někdy nebudete spokojeni s HDR obrazem. Stále to můžete upravit! I když obrázek nahoře vypadá trochu nevinně, je v něm spousta detailů. Zbavte se toho pomocí místních úprav, jako je grad-filtr.
Přesto musíte být opatrní. HDR je stále jen počítačový výpočet, který neví, co jste na místě viděli. Pokud provedete tvrdé úpravy, najdete na svém obrázku artefakty. Artefakty jsou poruchy způsobené zpracováním obrazu.
Podívejte se pozorně na níže uvedený příklad a kolem vrcholu nejvyšší věže najdete černý odstín. Artefakty, jako je tento, se často vyskytují kolem oblastí s vysokým kontrastem.

Pro a proti HDR
HDR je rychlý a účinný nástroj, díky kterému se vaše obloha rozproudí. Zatímco absolventský filtr v Lightroom umí pracovat pouze s dostupnými informacemi, HDR tyto informace zvyšuje. Pokud zkontrolujete velikost souboru původního snímku, zjistíte také, že snímek HDR je často třikrát větší než každá jednotlivá expozice. Pokud je váš počítač při zpracování obrázků trochu pomalý, bude mít více problémů s obrázky HDR.
Další nevýhodou je příprava na místě. K získání podobné kompozice při různých expozicích budete potřebovat další vybavení. Pohyb v obraze, stejně jako vysoce kontrastní oblasti, mohou také vytvářet artefakty.
HDR bylo často nadužíváno k vytvoření „nervového efektu“. Nepřehánějte to zde. Existuje jednoduché pravidlo – pokud vidíte, že jde o HDR, je to příliš.

3. Vytvořte kompozit ve Photoshopu
Kompozitní znamená vyříznutí částí jednoho obrázku a jeho umístění nad jiný. O tomto problému se v minulosti i současnosti vedlo mnoho debat. Jsou kompozity falešné?
V našem příkladu si myslím, že je v pořádku vyříznout oblohu s dobrou expozicí a umístit ji na stejnou scénu. Před pár sekundami tak obloha alespoň vypadala. Bylo to tam – kamera to prostě nedokázala zachytit.
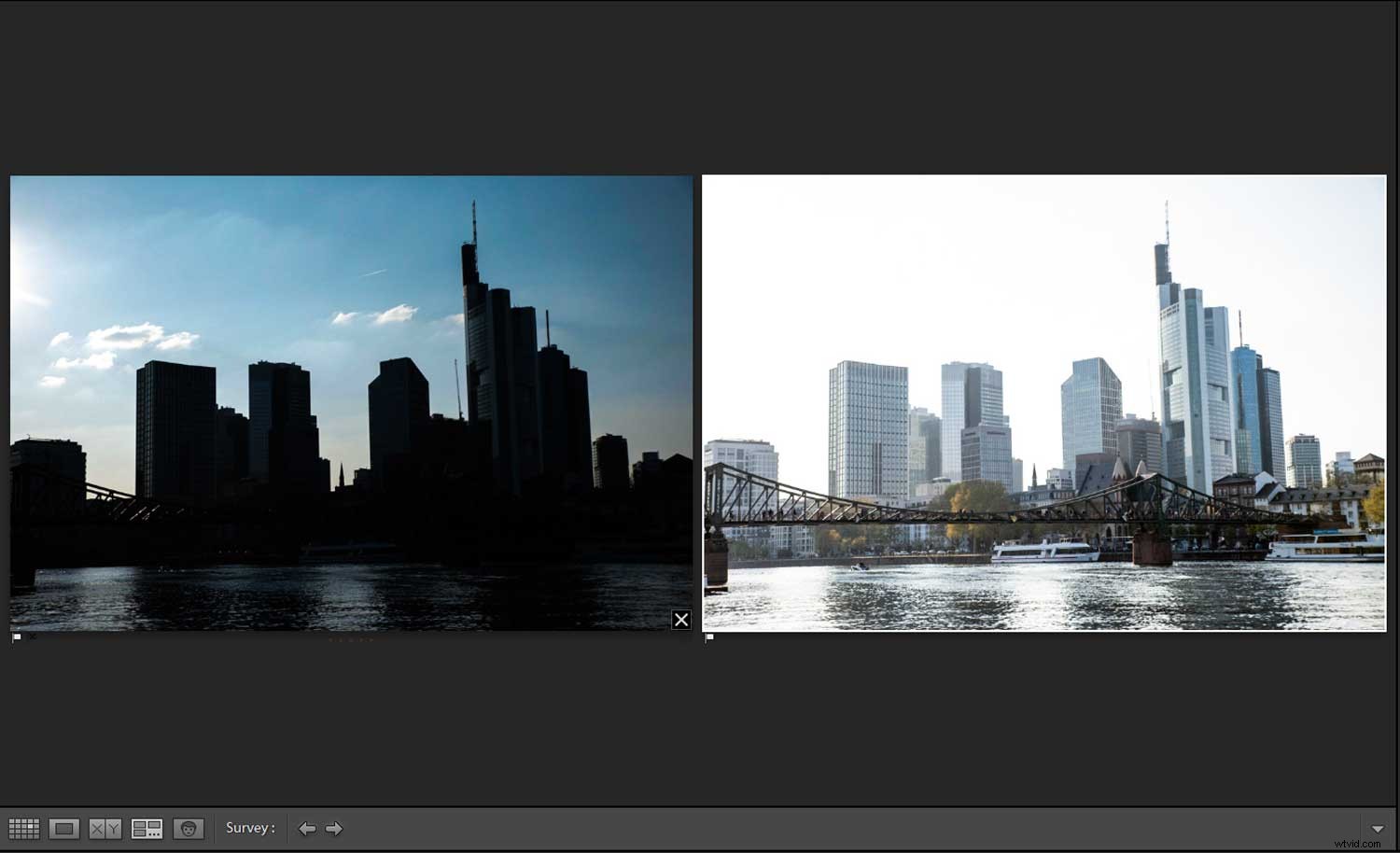
Chcete-li vytvořit kompozit ve Photoshopu, měli byste již upravit obrázky v Lightroom. Připravte si jeden obrázek s velkou oblohou a druhý s dobrým popředím. Vyberte oba obrazy, klikněte pravým tlačítkem a zvolte Upravit v -> Otevřít jako vrstvy ve Photoshopu. Zobrazí se projekt Photoshopu se dvěma vrstvami.
V tomto příkladu jsem se rozhodl zacházet s obrázkem s rozfoukanou oblohou jako pozadím a umístit na něj modrou oblohu. To znamená, že musíme vrstvy podle toho uspořádat. Photoshop vždy zobrazí horní vrstvu vašeho projektu. Musíme tedy ponechat oblohu jako horní vrstvu, ale nechat budovy zmizet, aby byla viditelná spodní vrstva.
Nejlepší způsob, jak toho dosáhnout, je vytvořit masku vrstvy. Umožňuje nám skrýt část spodního obrázku, aniž bychom smazali jakékoli informace. Pro vytvoření masky vrstvy vybereme horní vrstvu a klikneme na malý čtvercový symbol s kruhem v něm. Vedle vrstvy se zobrazí bílý obdélník.
Zobrazí se každá bílá část masky vrstvy. Černé oblasti budou neviditelné, zatímco vše šedé bude částečně viditelné. Nyní musíme vyplnit oblasti, které nechceme vidět (tj. budovy), černou barvou. Tento proces se nazývá maskování.
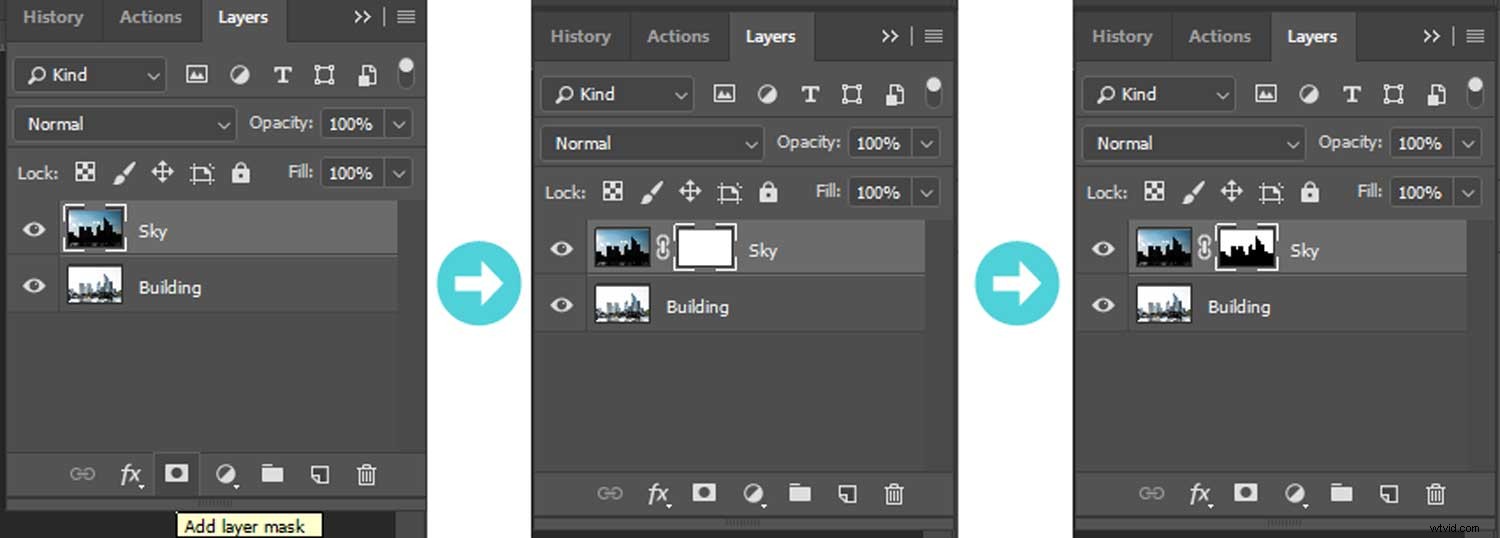
Maskování vyžaduje dovednost a zkušenost. Správný průvodce maskováním ve Photoshopu může zaplnit knihy. V našem příkladu zkoušíme základy. Chceme vidět oblohu a skrýt budovy. Budovy tedy musíte označit nástrojem Rychlý výběr (stiskněte „W“ na klávesnici). Musíme vybrat všechno kromě oblohy. Pro skrytí výběru zvolíme masku vrstvy a vybranou oblast vyplníme černou barvou (Úpravy -> Vyplnit nebo stiskněte Shift+F5).

Nyní máte svůj první kompozit. Na ukázce to vypadá trochu divně a uměle. Obvykle je po maskování potřeba provést nějaké úpravy. Pracujte na masce vrstvy pro okraje budovy. To lze provést ručním kartáčováním částí, které nechcete vidět.
Můžete také provést nějaké úpravy, aby odpovídaly vzhledu oblohy a budov. Použitím vrstev úprav a stažením neprůhlednosti oblohy trochu dozadu vytvoříte přirozenější vzhled.

Výhody a nevýhody kompozitních materiálů
Velkou výhodou kompozitu je, že pořídíte dva nezávislé snímky a prolnete je do sebe. Nezáleží na tom, zda se na snímku pohybují mraky nebo auta. Můžete ovládat každou část, kterou chcete vidět. Výsledek do značné míry závisí na vašich schopnostech.
S kompozitem je však hodně práce. Chvíli trvá, než pochopíte všechny možnosti, nástroje a zkratky pro úpravu masky vrstvy. Množství prací závisí na scéně. Úprava horizontu mořské krajiny je snadná. Panorama může být náročné. Postavte před něj keř a je snadné ho zaneřádit. Nechcete, aby váš obrázek vypadal jako ten níže.
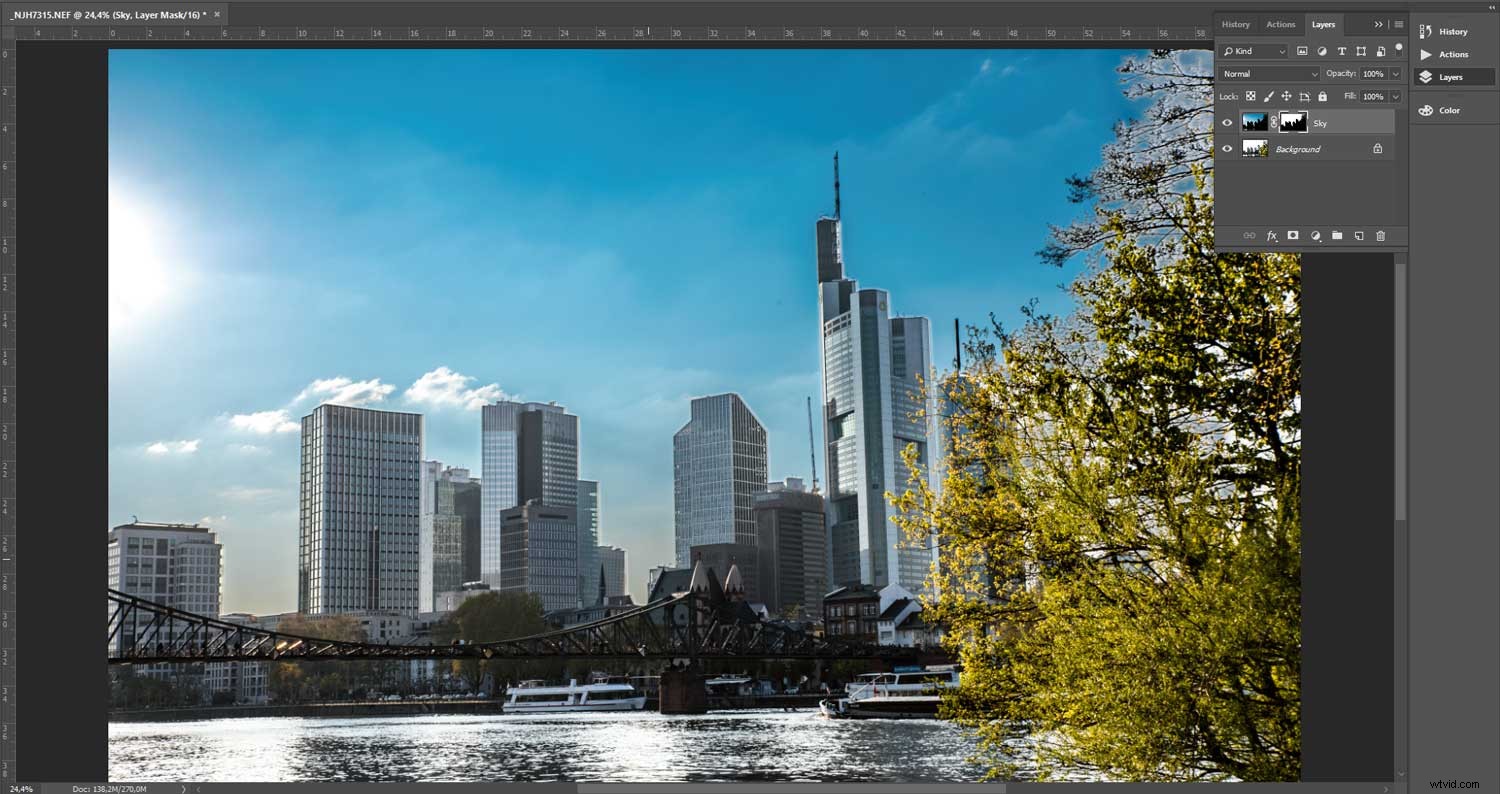
Jakou techniku použít?
Není zde žádné správné nebo špatné. Liší se případ od případu. Kolik energie chcete investovat? Jsou vaše dovednosti pokročilé? Připravili jste více než jednu expozici?
Můžete také kombinovat metody nebo dokonce ručně vytvořit HDR obrázek ve Photoshopu.
Jednoho dne si pořídím spoustu ND-gradových filtrů a vyřeším věci na místě. Do té doby budu dál používat HDR nebo si – pokud možno – vystačím s odstupňovaným filtrem v Lightroomu. Doposud to pro mě fungovalo dobře.

Co si o tom myslíte?
Je nějaká metoda, kterou preferujete? Pracujete s ND-grad filtry, nebo máte jiný způsob řešení problematiky dynamického rozsahu? Budu rád, když se v komentářích níže podělíte o své vlastní zkušenosti a obrázky.