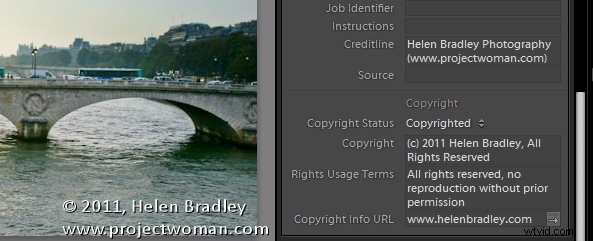
Většina z nás slyšela o metadatech IPTC, ale ne každý ví, co to je, zda je to pro něj důležité nebo jak je přidat ke svým fotografiím. V tomto příspěvku se budu věnovat některým ze základů přidávání osobních údajů o vás jako fotografovi jako metadat IPTC k vašim snímkům. Nebudu mluvit o metadatech specifických pro obrázky, jako jsou klíčová slova nebo titulky – to je téma samo o sobě – tento příspěvek je omezen na věci, jako je vaše jméno, stav autorských práv a tak dále – typ informací, který se nemění obrázek k obrázku.
O čem je ten povyk?
IPTC neboli International Press Telecommunications Council (www.iptc.org) vyvíjí průmyslové standardy pro výměnu zpravodajských dat. Vydává standardy pro přidávání určitých údajů k fotografii mimo jiné o tom, kdo ji pořídil, o co jde a o jejím stavu autorských práv. Tato data jsou uložena uvnitř obrázku jako IPTC Photo Metadata a byla původně vyvinuta pro použití fotoreportéry. V dnešní době to mnoho fotografů přidává do svých snímků rutinně a mnozí další by to pravděpodobně udělali, kdyby věděli, jak to udělat a proč je to důležité!
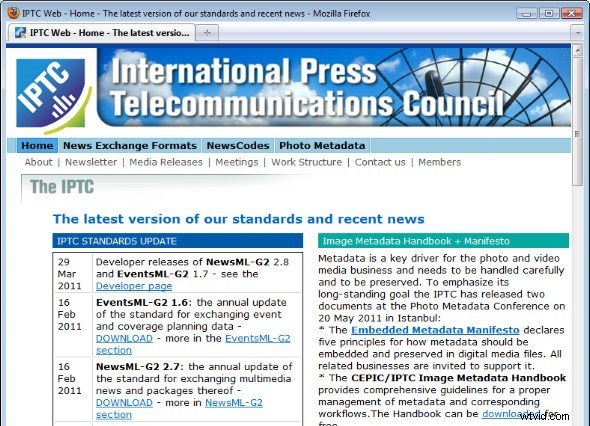
Primárním důvodem, proč k obrázkům přidat osobní údaje, je to, aby každý, kdo najde obrázek někde na webu, mohl určit, kdo je vlastníkem autorských práv k obrázku a co s ním může dělat. Pokud je obrázek chráněn autorským právem, mohou to zobrazit metadata a poskytnout nálezci informace, které potřebuje, aby vás kontaktoval, pokud by chtěl získat povolení k použití vaší fotografie. Alternativně, pokud dáváte přednost použití licence Creative Commons na své dílo, uveďte to, aby každý mohl snadno určit, k čemu má s obrázkem licenci. Bez těchto dat by pro někoho mohlo být obtížné, ne-li nemožné, najít vlastníka obrázku. Je to také jeden způsob, jak upozornit lidi na skutečnost, že tento obrázek patří vám.
Kam jdou informace?
Informace přidané k obrázku jsou přidány do souboru – neobjeví se na obrázku samotném, takže si nikdo nevšimne žádného rozdílu ve vzhledu obrázku. Je viditelný pouze pomocí programu, který umí číst metadata. V dnešní době to umí většina programů pro úpravu fotografií – například panel Metadata v modulu Library v Lightroom zobrazuje metadata ve vašich obrázcích a lze jej také použít k přidání metadat k vašim obrázkům.
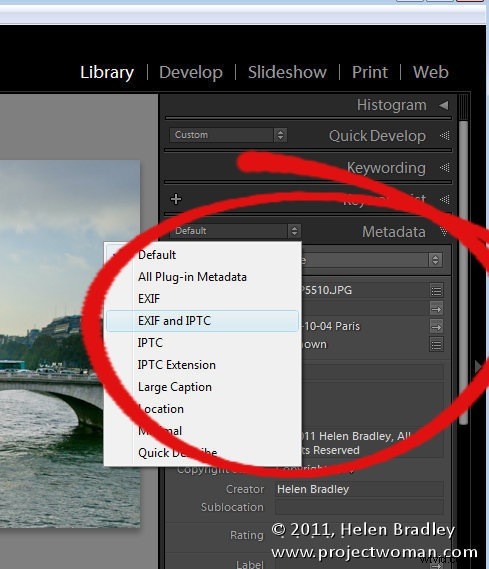
K obrázkům můžete také přidávat metadata, když je importujete do Lightroom. Možnost Metadata panelu Použít během importu umožňuje nejen vytvořit předvolbu metadat, ale také ji použít k přidání metadat k vašim obrázkům, když je importujete.
Přidat metadata při importu
Než budete moci ke svým obrázkům přidat metadata, je nejlepší vytvořit přednastavení metadat se všemi podrobnostmi, které je třeba použít na typický obrázek – ušetříte si tak nutnost zadávat je znovu pro každý obrázek. Chcete-li vytvořit předvolbu, zvolte Soubor> Importovat fotografie a otevřete panel Použít při importu. Z rozevíracího seznamu Metadata vyberte Nová a zadejte název předvolby.
Vyplnění polí
Mnohá pole v panelu jsou pole, která se týkají jednotlivého obrázku, jako je štítek, popis a informace o předmětu. Tato pole v předvolbě nevyplníte – bude nutné je přidat obrázek po obrázku, protože každý obrázek je obvykle jiný. Pole, která můžete vyplnit, jsou v částech IPTC Copyright a IPTC Creator Information.
Typicky do pole IPTC Copyright zadáte text vašeho copyrightu – já píšu © 2011, Helen Bradley, All Rights Reserved. Chcete-li získat symbol autorských práv, podržte Alt na klávesnici systému Windows a zadejte 0169 na číselné klávesnici.
V poli Stav autorských práv vyberte možnost Copyright.
V poli Podmínky používání práv vysvětlíte, jak lze obrázek použít – například zadejte zákaz reprodukce bez předchozího povolení.
Copyright Info URL je pole, které není rozpoznáno mnoha jinými programy – můžete ho vyplnit, ale měli byste si toho být vědomi.
Sekce IPTC Creator je místo, kam přidáte své údaje včetně jména, adresy, e-mailové adresy, webové stránky a tak dále. Pokud máte více e-mailových adres nebo webových stránek, oddělte je čárkami.
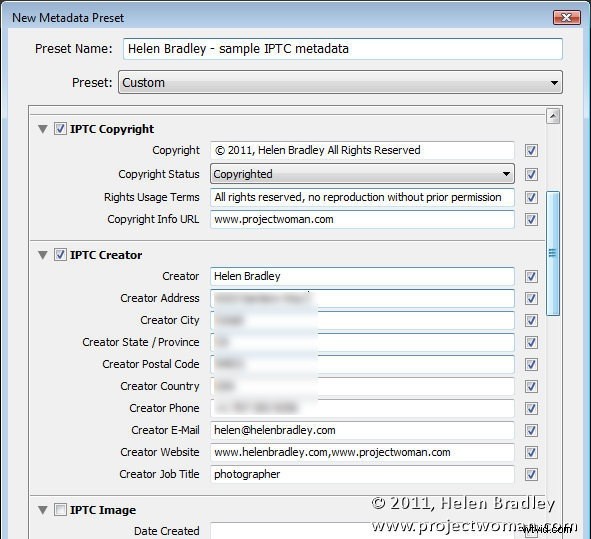
Některá další pole, která můžete vyplnit, jsou ve Stavu IPTC a v sekcích Administrace rozšíření IPTC a jsou Kreditní hranice, která ukazuje, jak byste měli být připsáni při použití obrázku – například Helen Bradley Photography.
Do pole Zdroj můžete přidat své jméno jako držitele autorských práv.
V poli Digitální zdroj byste obvykle vybrali Původní digitální zachycení skutečné scény pro fotografii pořízenou digitálním fotoaparátem.
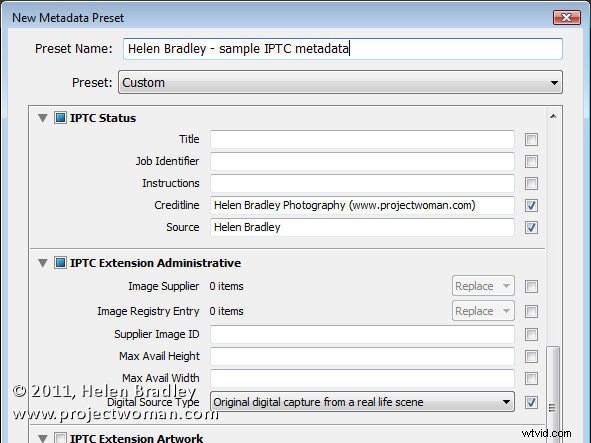
Odstranění metadat z obrázku
Měli byste si uvědomit, že každé pole se zaškrtnutím vpravo bude přidáno do obrázku, když na něj použijete metadata.
Z tohoto důvodu je důležité, abyste nezaškrtávali žádné pole, které je prázdné, nebo že prázdné pole bude přidáno do obrázku a přepíše všechna metadata, která jsou již v obrázku v tomto konkrétním poli při použití.
To znamená, že v některých případech možná budete chtít odstranit metadata IPTC z obrázku. V tomto případě byste mohli vytvořit předvolbu, která v sobě neměla nic, ale všechna zaškrtnutá políčka. To by pak přepsalo veškerá odpovídající data v těchto polích v metadatech obrázku „nic“ účinně odstraní tato metadata z obrázku.
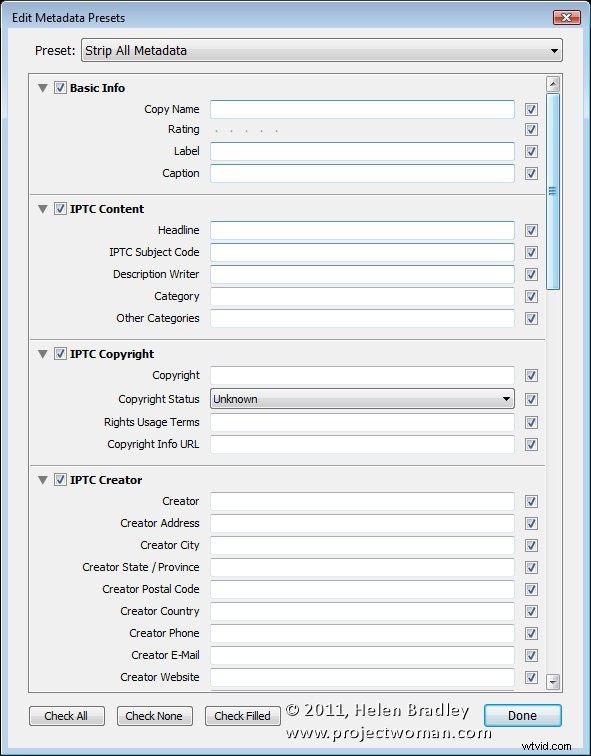
Uložte a použijte předvolbu metadat
Po dokončení vytváření předvolby klikněte na Vytvořit a vytvořte ji. Pokud upravujete předvolbu, vyberte Aktualizovat předvolbu
Přednastavení metadat můžete použít na obrázky při jejich importu tak, že se ujistíte, že je přednastavení vybráno v poli Metadata na panelu Použít během importu.
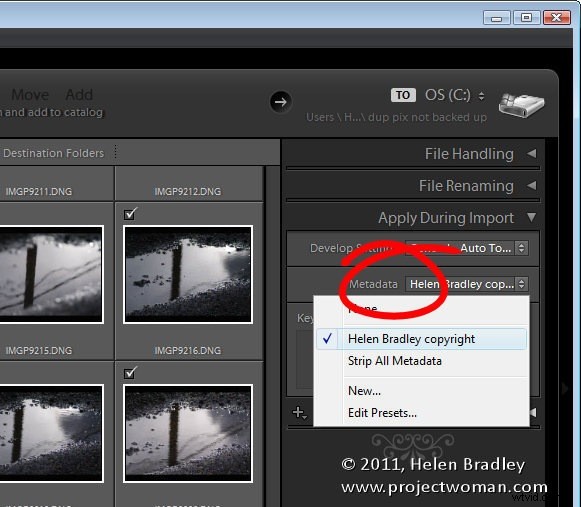
Přednastavení metadat, které jste vytvořili, můžete také použít na jakýkoli obrázek zobrazením tohoto obrázku v Knihovně a na panelu Metadata vyberte přednastavení, které chcete na obrázek použít. Pokud jste v zobrazení mřížky (stiskněte G), můžete vybrat více obrázků a použít na ně metadata najednou.
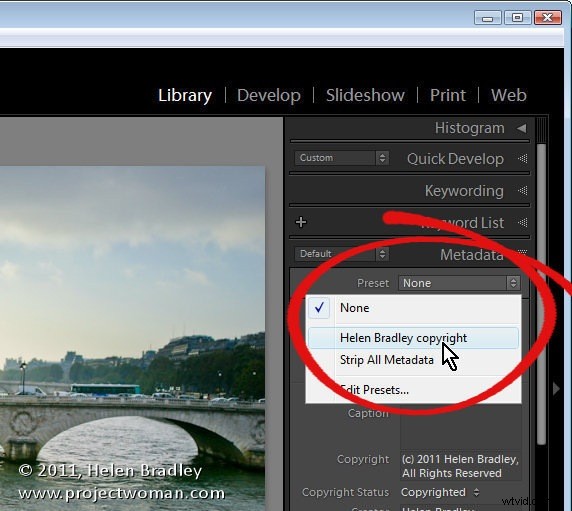
Další informace
Téma metadat IPTC je velké a jeho pochopení může být velmi zdrcující. Pokusil jsem se vám poskytnout jednoduchý přístup, který bude ve většině případů fungovat pro většinu amatérských a amatérských fotografů.
Existuje několik dobrých zdrojů online a některé se mi líbí pro jejich schopnost vysvětlit, co tato pole znamenají, včetně těchto souborů PDF:
Toto je 22stránkový pdf, který obsahuje mnoho užitečných informací o interpretaci toho, co názvy polí znamenají a co je v nich obsaženo, a má několik příkladů – http://www.iptc.org/std/Iptc4xmpCore/1.0/documentation/Iptc4xmpCore_1. 0-doc-CpanelsUserGuide_13.pdf
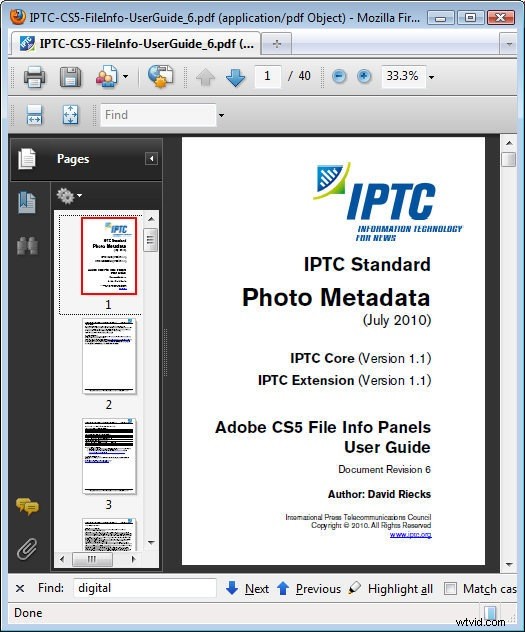
Tato 40stránková příručka ve formátu pdf obsahuje mnoho informací specifických pro Photoshop CS5 (a rozšíření je relevantní pro uživatele Lightroom) a je novější než předchozí příručka – http://www.iptc.org/std/photometadata/documentation/IPTC -CS5-FileInfo-UserGuide_6.pdf
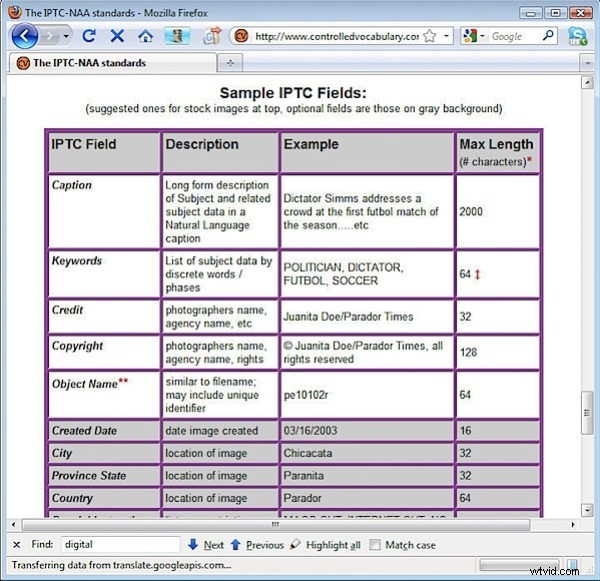
Tato webová stránka obsahuje sadu vzorových polí IPTC v tabulce – přejděte dolů a vyhledejte je – http://www.controlledvocabulary.com/imagedatabases/iptc_naa.html
