Dělené tónování umožňuje fotografům přidat barevný nádech do stínů a světel samostatně. Nemusíte upravovat celý obrázek najednou.
Barva pomáhá vyzdvihnout emoce na fotografii. Ale jeden z nejflexibilnějších barevných nástrojů v Adobe Lightroom a dalších pokročilých editorech fotografií je často přehlížen.
Lightroom split tónování může přidat zlatavou záři ke světlu na fotografii, zchladit stíny, napodobit film, ovlivnit náladu nebo přidat sépiový efekt. Toto je jen několik efektů dosažených jediným nástrojem.
Naučíte-li se používat rozdělené tónování v Lightroom, můžete využít sílu kreativních barev a emocí na fotografii. Zde je návod.


Co je rozdělené tónování? Základy rozděleného tónování a tipy pro výběr barvy
Dělené tónování je metoda zpracování obrazu, která vybarvuje světla a stíny odděleně. Jde o proces, který se v digitálním věku přenesl z temné komory. Umožňuje fotografům upravit barvy na snímku bez tónování celého snímku najednou.
Dělené tónování dodává tón nebo barvu světlům bez ovlivnění stínů a naopak. Rozdělený tón lze použít pouze na světla, pouze na stíny nebo na obojí.
Jak barevné obrázky, tak černobílé obrázky mohou používat techniku rozděleného tónování. Na barevném obrázku tento proces přidá tento tón ke stávajícím barvám ve světlech a stínech.
Při práci s černobílou fotografií může rozdělené tónování nahradit černou, šedou a bílou odstínem. To může napodobovat kyanotypii nebo sépiový obrázek.
Možnosti rozdělení tónů jsou nekonečné. Tuto techniku používá řada běžných úprav. Pomocí rozděleného tónování můžete upravit vyvážení bílé pouze ve světlech nebo stínech. Nemusíte upravovat celý obrázek najednou.
Tuto techniku můžete také použít k vytvoření filmového vzhledu. Jindy není rozdělené tónování o opravě něčeho, ale o kreativitě. Mnoho filtrů a předvoleb používá rozdělené tónování spolu s dalšími nástroji k získání určitého vzhledu.
Pro rozdělené tónování si můžete vybrat libovolnou barvu. Některé barvy jsou oblíbenější než jiné pro vzhled, který vytvářejí.
- Oranžová:Přidá teplý jas nebo správné vyvážení bílé, které se nejčastěji používá pro zvýraznění.
- Modrá:Přidá chladivý efekt, opraví vyvážení bílé nebo vytvoří kyanotypní vzhled. Na stíny se nejčastěji používá modrá.
- Hnědá:Vytvoří sépiový obrázek nebo ztlumí barvy.
- Teal:Vytváří filmový vzhled.
- Růžové:Přidá efekt „červenání“.
Dělené tónování může používat jednu barvu nebo dvě barvy. Při práci se dvěma barvami je ideální zvolit doplňkové barvy.
Doplňkové barvy jsou na barevném kole proti sobě, jako oranžová-modrá, červeno-zelená nebo žluto-fialová.
Analogová barevná schémata mohou také dobře fungovat pro rozdělené tónování. Jedná se o barvy, které jsou na barevném kole vedle sebe, jako je zeleno-modrá nebo oranžovo-žlutá.
Kdykoli při úpravách fotografií pracujete s barvami, zvažte barvy, které spolu vypadají dobře samy o sobě. Zjistíte, že tyto barvy spolu vypadají skvěle i na fotografii.
Hledejte inspiraci v přírodě nebo dokonce v sekci vzorků barev v železářství.

Jak používat rozdělené tónování v Lightroom
Lightroom usnadňuje dělené tónování. Můžete použít panel v modulu Develop, který se nazývá, dobře, rozdělené tónování. (Vidíte, co myslím tím snadné?)
I když je snadné najít, existuje několik různých kroků a ovládacích prvků, které můžete přehlédnout, když jej otočíte sami. Zde je návod, jak použít rozdělený tón v Lightroom.
1. Otevřete obrázek v modulu Develop
Chcete-li se dostat k možnostem rozděleného tónování, budete muset vybrat obrázek, který chcete upravit, na panelu Vývoj v Lightroom.
Nejprve proveďte nezbytné opravy v základním panelu. Například oprava podexponovaného snímku.
Než se vůbec dostanete k možnostem rozděleného tónování, máte na výběr:barevný, nebo černobílý?
Při použití na černobílý obrázek již rozdělené tónování nevypadá černobíle. Vypadá jako modrobílá, hnědá a hnědá nebo jakákoli barevná kombinace, kterou si vyberete.
Pokud chcete vytvořit sépiový nebo kyanotypový vzhled, budete chtít začít s černobílým obrázkem.
Na barevném obrázku přidává rozdělené tónování ke stávajícím barvám. Pomocí možností rozděleného tónování můžete zvolit jemné tónování. Nebo můžete zvolit tónování, které začne přebíjet ostatní barvy v obrázku.
Chcete-li upravit vyvážení bílé, přidat efekt barevného filmu nebo zabarvit fotografii bez narušení původních barev, zůstaňte u barevné fotografie.
Jakmile se rozhodnete, zda chcete pracovat s barevným nebo černobílým obrázkem, vyberte tuto možnost v nástroji „léčba“. Toto je úplně nahoře na základním panelu.
Pokud zvolíte barvu, nemusíte nic dělat. Pokud jste již nepřešli na černobílé, ale změnili jste názor.
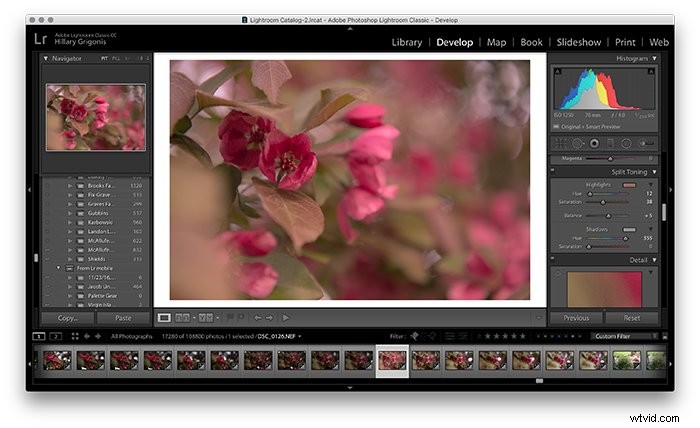
2. Vyberte barvu zvýraznění
Přejděte do části rozděleného tónování na panelu nástrojů Vývoj v Lightroom. Je to mezi možnostmi pro HSL (která se nyní nazývá B&W, pokud jste převedli obrázek) a detaily.
Pokud je panel minimalizovaný, klikněte na trojúhelník vpravo po rozdělení tónování. Tím se rozšíří možnosti různých nástrojů.
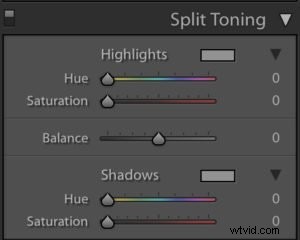 Začněte pracovat s rozděleným tónováním výběrem barvy pro melír. Existují dva způsoby, jak vybrat tón, který chcete přidat ke zvýrazněním.
Začněte pracovat s rozděleným tónováním výběrem barvy pro melír. Existují dva způsoby, jak vybrat tón, který chcete přidat ke zvýrazněním.
Nejprve můžete kliknout na šedý obdélník vedle označení zvýraznění. Tím se otevře vyskakovací okno. Pomocí myši můžete kliknout na barvu v duhách nabízených možností.
Pokud bych chtěl vytvořit více zlaté hodinové záře, vybral bych oranžovou. Pokud bych chtěl sépiový efekt, zvolil bych hnědé tóny na černobílém obrázku.
Další možností, jak vybrat barvu – nebo provést drobné úpravy barvy, kterou jste vybrali z první možnosti – je použít posuvník odstínu.
Přetáhněte posuvník odstínu na barvu, kterou chcete. Obraz se upraví v reálném čase. Díky tomu snadno uvidíte, jaký vliv má vaše volba barvy na obrázek.
Při přetahování posuvníku můžete také podržet klávesu ALT nebo možnost. Uvidíte plně sytou verzi barvy. To může být užitečné při práci s jemnějším barevným tónováním.
Nakonec pomocí posuvníku sytosti upravte, kolik z této barvy se objeví ve stínech. Při umístění doleva bude efekt jemný.
Při přetažení posuvníku doprava se barva jeví zřetelnější a výraznější. Tím se zvýší saturace.
3. Vyberte si barvu svých stínů
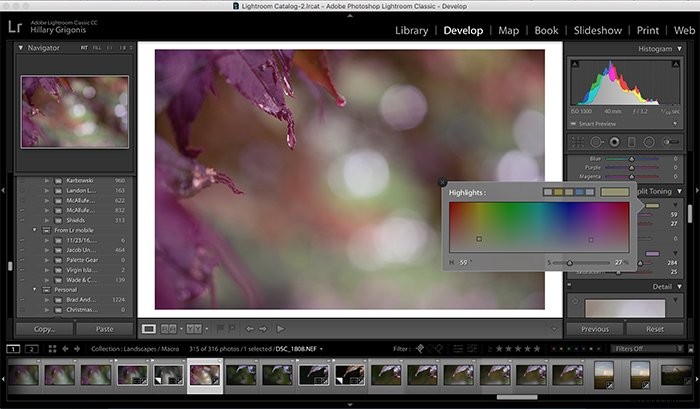
Dále vyberte barvu, kterou chcete přidat do stínů. Můžete také přidat barvu pouze do stínů nebo pouze do světel. Nemusíte dělat obojí.
Tento proces je úplně stejný jako u zvýraznění. Tentokrát pracujete s nástroji v sekci stíny.
Kliknutím na obdélník můžete otevřít výběr barvy, použít posuvníky nebo použít obojí.
Pokud se rozhodnete, že nechcete přidávat vůbec žádnou barvu, můžete posunout posuvník sytosti úplně doleva a vrátit se k normálu. To funguje jak pro stíny, tak pro světla.
4. Vyvažte barvy zvýraznění a stínů
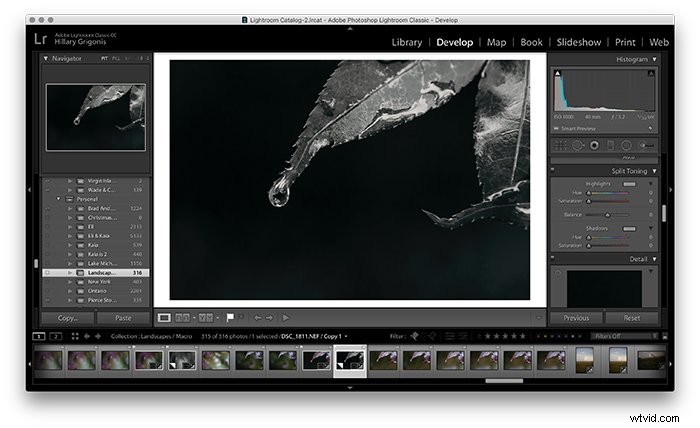
Je tu ještě jeden nástroj rozděleného tónování, kterého jste se ještě nedotkli:Balance. Posuvník vyvážení říká Lightroomu, jak velkou část obrazu tvoří stíny a jak velká jsou světla.
Tento posuvník můžete použít k tomu, aby barvy, které si vyberete pro světla nebo stíny, byly výraznější než ostatní.
Posuvník vyvážení je ve výchozím nastavení uprostřed. Posunutím doleva zvýšíte množství stínů – nebo zvýrazníte barvy stínů.
Posunutím doprava zvýšíte množství stínů – nebo zvýrazníte barvu stínů.
5. Dokončete své úpravy v Lightroom
Lightroom je nedestruktivní editor. Pokud se rozhodnete, že barvy nejsou tak akorát, můžete se k těmto ovládacím prvkům rozděleného tónování vrátit později.
Díky tomu ve spojení s okamžitým náhledem efektu je experimentování s rozděleným tónováním zábavné a snadné.
Vyzkoušejte různé barevné kombinace, abyste našli tu, která se vám líbí. A experimentujte s nastavením posuvníků, abyste viděli efekt v akci.
Jakmile skončíte s rozděleným tónováním, můžete použít zbytek nástrojů Lightroom k dokonalosti obrazu. Panel HSL upravuje každou barvu samostatně, nikoli pouze světla a stíny. To může také pomoci s kreativní úpravou barev.
Mezi další úpravy, které je třeba vzít v úvahu při práci s obrázkem s rozděleným tónováním, patří posuvník stínů a světel, křivky, expozice a vyvážení bílé.
Závěr
Rozdělené tónování lze použít jako kreativní nástroj pro hru s barvami v obrázku. Ale dělené tónování lze také použít jako korekční nástroj. Při použití s barevnými obrázky může dělené tónování provádět barevné korekce nebo přidat filmem inspirované nebo jiné kreativní efekty.
U černobílé fotografie dělené tónování změní černou a bílou na jinou barvu. To je oblíbené pro sépiové tónování.
Ať už jej používáte jakýmkoli způsobem, ignorování sekce rozděleného tónování v Lightroom, protože nevíte, jak ji používat, může být pro vaše fotografie velkou medvědí službou.
Pomocí jednoduchých posuvníků a/nebo výběru barvy usnadňuje nástroj rozděleného tónování v Lightroomu zdokonalit barvu na jakékoli fotografii.
Máme skvělé články o používání nového posuvníku pro ovládání textury nebo křivky tónů v Lightroom, na které se můžete podívat příště!
