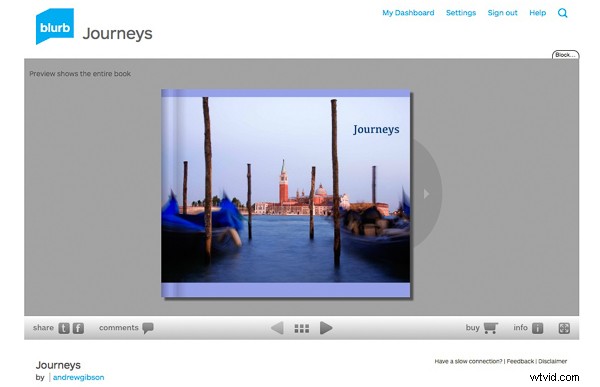
Nejjednodušší způsob, jak začít s modulem Lightroom's Book, je vytvořit jednoduchou fotoknihu a nechat Lightroom udělat většinu práce za vás, takže se nemusíte zabřednout do rozsáhlého procesu návrhu, který je součástí tvorby složitější knihy.
Co je třeba udělat, než začnete
Proces navrhování knihy si výrazně usnadníte tím, že předtím, než začnete, uděláte nebo o nich budete alespoň přemýšlet:
- Vyberte, které fotky chcete zahrnout. Nebo to alespoň zúžit, jak jen můžete. Při práci na návrhu můžete mnohokrát změnit názor. Uspořádejte je do sbírky.
- Kliknutím a přetažením uspořádejte fotografie v přibližném pořadí, v jakém se zobrazí ve fotoknize. Můžete to udělat na Filmovém pásu v modulu Kniha , ale mnohem jednodušší je to udělat v Zobrazení mřížky v modulu Knihovna . Pomůže, pokud jste vytvořili sbírku obsahující fotografie, které chcete zahrnout do fotoknihy. Opět to nemusí být přesné, protože pravděpodobně změníte názor, když se budete propracovávat procesem návrhu.
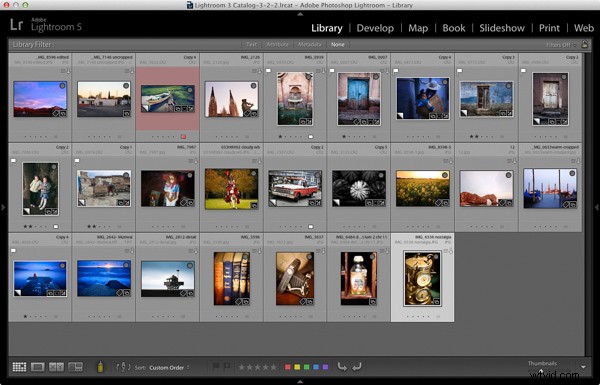
- Vyberte fotografie pro přední a zadní obálku. Titulní fotka je první v kolekci , fotka zadní obálky je poslední. V případě potřeby můžete později změnit názor.
- V případě potřeby zpracujte soubory. Přirozeně jste již pravděpodobně zpracovali fotografie, které byste chtěli zahrnout do své knihy, ale jsou fotografie zpracovány konzistentním způsobem? Pokud například vytváříte knihu obsahující tónované černobílé fotografie, byly všechny tónovány stejnou barvou, nebo jsou odlišné? Pro knihu by možná bylo lepší, kdyby byly všechny laděné do stejné barvy. Pokud vaše fotografie potřebují zpracování, může být užitečné vytvořit virtuální kopie, aby změny nebyly ovlivněny originály.
- Vyberte, jakou velikost fotoknihy Blurb použít. Na výběr je pět:malý čtverec, standardní na výšku, standardní na šířku, velký na šířku a velký čtverec. Velikosti a ceny knih Blurb jsou uvedeny na webových stránkách Blurb.
- Přejděte na Předvolby knihy které naleznete pod Knihou v modulu Kniha (nelze je otevřít z žádného jiného modulu). Nastavte Výchozí přiblížení fotografie na Přiblížení a opusťte Začít nové knihy automatickým vyplňováním políčko nezaškrtnuté. Na ostatních nastaveních nezáleží u jednoduchých fotoknih.
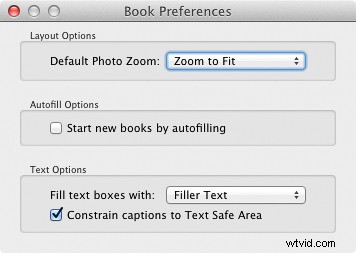
Vytvoření jednoduché fotoknihy
Přejděte do modulu Kniha . Pokud nastavíte Předvolby knihy jak je doporučeno výše, uvidíte něco takového.
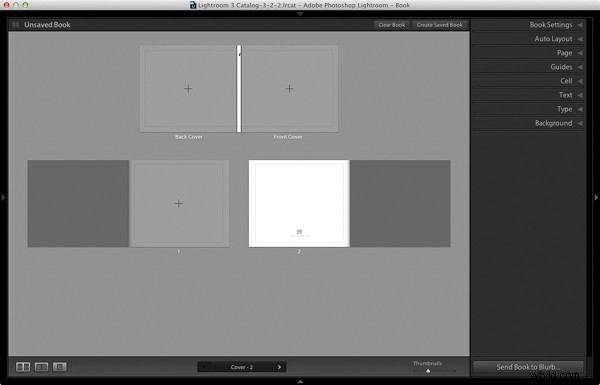
Bez ohledu na to, co vidíte na obrazovce, začněte kliknutím na Vymazat knihu tlačítko v horní části okna Obsah . Poté přejděte na panel Automatické rozvržení , nastavte Předvolbu na Jednu fotografii na stránku a pomocí rozbalovací nabídky, ke které se dostanete pomocí ikony dvojité šipky, vyberteUpravit předvolbu automatického rozvržení . Editor přednastavení automatického rozvržení otevře se okno (níže). Hledejte Přiblížit fotografie na a nastavte jej na Přizpůsobit (pokud tam ještě není). Klikněte na tlačítko Hotovo ve spodní části okna.
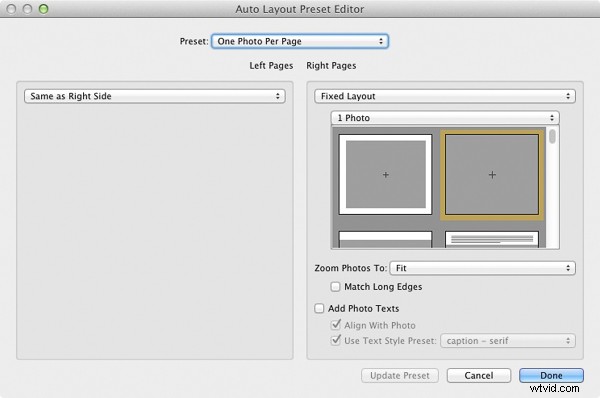
Klikněte na Automatické rozvržení na panelu Automatické rozvržení . Lightroom pro vás vytvoří knihu. Bude to vypadat nějak takto, v závislosti na počtu fotek ve vaší knize.
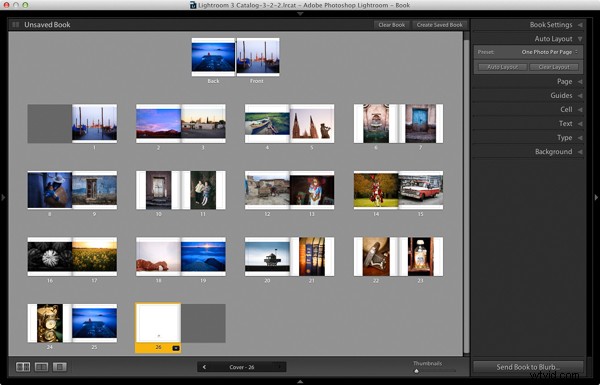
V této fázi uvidíte slova Neuložená kniha v levém horním rohu. Označují, že aktuální rozvržení knihy nebylo uloženo. Klikněte na Vytvořit uloženou knihu knoflík. To vyzve Lightroom, aby otevřel Vytvořit knihu a vytvořte sbírku knih – specializovaný typ kolekce obsahující fotografie použité ve fotoknize.
Knihu pojmenujte a vyberte Soubor kolekce pro uložení. Klikněte na Vytvořit knoflík. Lightroom duplikuje aktuální sbírku a přemění ji na novou sbírku knih . Zobrazuje se na panelu Kolekce s ikonou knihy, která ji odliší od ostatních sbírek. Název sbírky knih se také zobrazuje v levém horním rohu modulu Kniha . Lightroom aktualizuje sbírku knih pokaždé, když provedete změnu, takže se k ní můžete kdykoli vrátit, aniž byste přišli o svou práci.
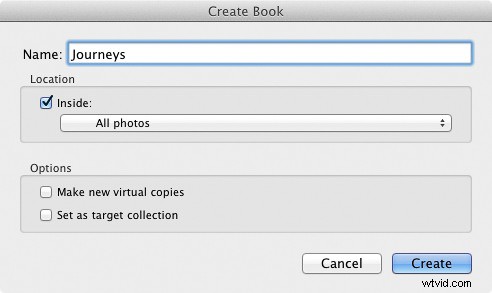
Přejděte na panel Nastavení knihy a vyberte Velikost knihy a typ obálky (pro tento příklad jsem zvolil Standardní šířku s obtékáním obrázku v pevné vazbě). Je důležité se nyní rozhodnout, které chcete, protože to může ovlivnit rozvržení, pokud je později změníte.
Lightroom zobrazuje odhadovanou cenu fotoknihy ve spodní části panelu (kliknutím na ikonu dvojité šipky vpravo od ceny ji zobrazíte v jiné měně). Číslo se mění podle velikosti knihy, počtu stránek v ní a Typu papíru (více informací o typech papíru najdete na webu Blurb.
Můžete ušetřit peníze zařazením stránky s logem Blurb – další stránky na zadní straně knihy s logem Blurb. Pokud tak učiníte, získáte slevu, ale přidáte do rozvržení další stránku.
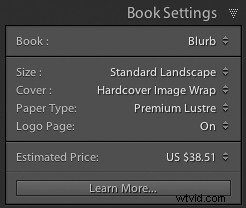
První a poslední fotografie v Sbírce knih se používají jako obaly, ale Automatické rozvržení také je přidává jako první a poslední fotografie do knihy. Pokud je na těchto pozicích nechcete, musíte je odstranit.
Začněte tím, že přejdete na první obrázek, kliknete pravým tlačítkem a vyberete možnost Odebrat fotku .
Nyní byste měli vidět šedý čtverec s křížkem (pokud ne, přejděte na panel Průvodci a zaškrtněte Zobrazit průvodce a Fotobuňky krabice). Ikona označuje, že stránka obsahuje prázdnou fotografickou buňku – Lightroom termín pro prostory přidělené fotografiím v rámci rozvržení.
Levá strana je tmavě šedá, což naznačuje, že se jedná o vnitřní stranu přední obálky a že na ni nelze nic přidat.
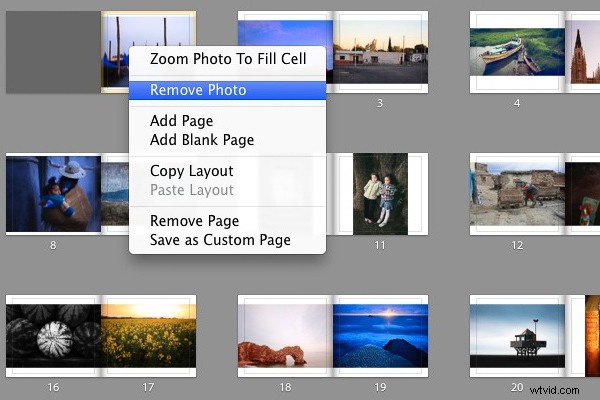
Opakujte postup s poslední fotografií v knize. Tentokrát klikněte na fotku pravým tlačítkem a vyberte možnost Odebrat stránku.
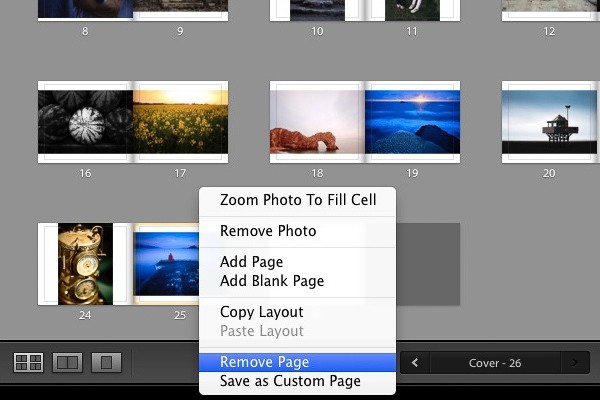
Přidat bílý rámeček
Dalším krokem je vytvořit bílý okraj kolem fotografií v knize, spíše než je vést až k okraji vytištěné stránky. Fotografie budou menší, ale další bílé místo dodá knize profesionálnější vzhled.
Kliknutím na stránku obsahující fotografii v orientaci na šířku ji aktivujete a přejděte na Panel buněk . Uchopte spodní posuvník a posuňte jej doprava. Ostatní posuvníky by se měly pohybovat současně s ním (pokud ne, klikněte na šedou ikonu Propojit vše čtverec – když jsou všechna políčka bílá, budou se pohybovat společně). Upravte posuvníky, dokud nebude mít fotografie kolem sebe plný bílý okraj jako na obrázku níže.
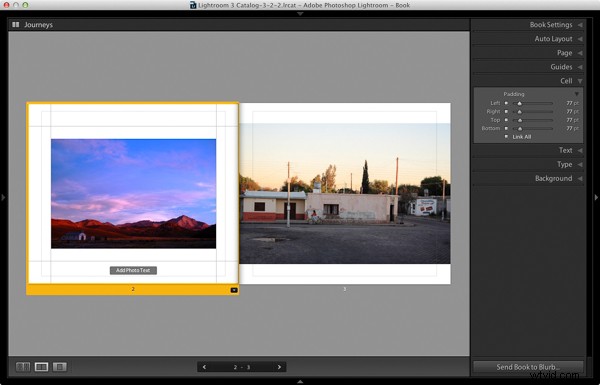
Klikněte pravým tlačítkem na stránku a vyberte možnost Uložit jako vlastní stránku . Přepněte na Zobrazení více stránek a přejděte na Upravit> Vybrat vše vyberte všechny stránky v knize (obálka není součástí dodávky).
Klikněte na libovolnou šipku ve žlutém rámečku a přejděte na Vlastní stránky a vyberte rozvržení stránky, které jste právě vytvořili. Pokud to děláte poprvé, bude to jediné. Lightroom aktualizuje vybrané stránky se zvoleným rozložením.
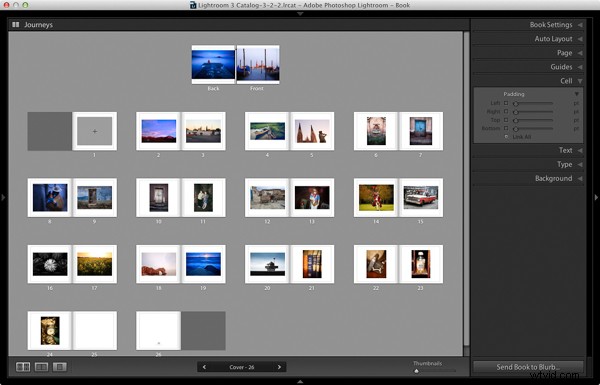
Navrhněte kryty
Přejděte na obálky, klikněte na přední obálku a poté na šedé Přidat text fotografie tlačítko ve spodní části. Zadejte název knihy. V panelu Typ můžete změnit barvu písma, velikost a text . Klepnutím a přetažením žlutého okraje přesunete text.
Šířku buňky s textem fotografie nelze změnit . Titulek však můžete snadno přesunout doleva nebo doprava na panelu buněk a pohybem doleva posuvníkem, dokud nebude titulek umístěn na požadované místo.
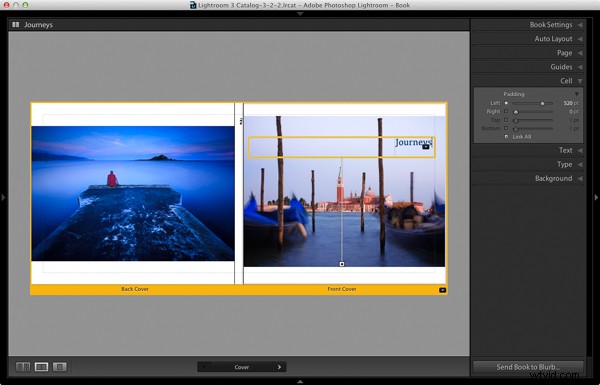
Otevřete Panel pozadí a Vyberte barvu pozadí, která doplňuje přední a zadní obálku.
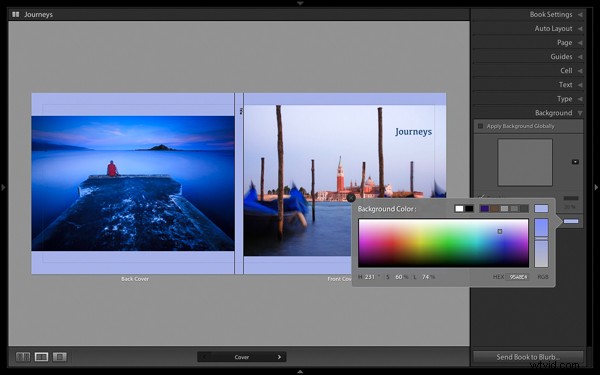
Přejděte na název na hřbetu obálky a změňte jej na název své knihy. Pro konzistenci byste měli použít stejné písmo, jaké jste vybrali pro nadpis na přední obálce.
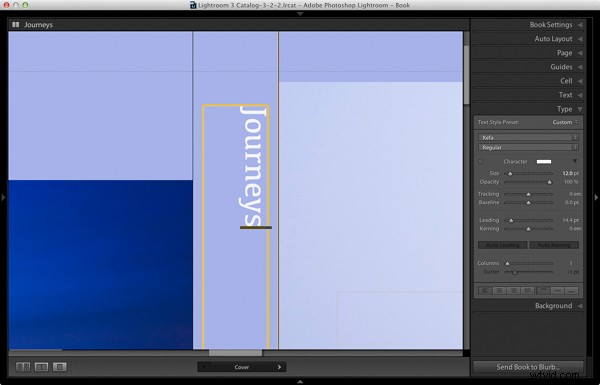
Další možností obalu je rozšířit fotografie tak, aby zaplnily dostupné místo. Tím dojde k oříznutí fotografií, což možná nechcete, ale může vypadat opravdu efektně. Možná budete muset přesunout název. Chcete-li tak učinit, klikněte pravým tlačítkem na obrázky na obálce a vyberte možnost Přiblížit fotografii na velikost buňky . Takhle to vypadá s mými obálkami.
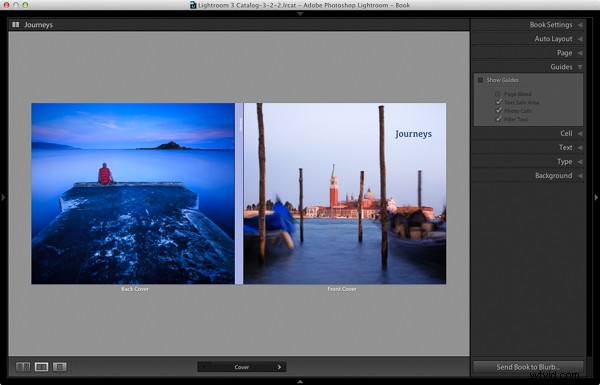
Gratulujeme, dokončili jste svou fotoknihu! Existuje mnoho způsobů, jak můžete svůj design vyladit a vylepšit v modulu Kniha, těm se mohu věnovat v pozdějším článku. Ale doufejme, že nyní vidíte, jak snadné je začít v modulu Kniha. Pokud jste s tímto jednoduchým designem spokojeni, můžete vytvořit fotoknihu během několika minut.
Nahrání fotografie do knihy na Blurb
Abyste mohli svou knihu vytisknout pomocí Blurb, potřebujete účet Blurb, ke kterému se můžete zaregistrovat na jejich webových stránkách.
Poté stiskněte tlačítko Odeslat knihu do Blurb tlačítko pod pravými panely. Lightroom vás vyzve k přihlášení ke svému účtu. Poté zadejte název a jméno autora a klikněte na Nahrát knihu knoflík. Nahrání nějakou dobu trvá, ale po dokončení se můžete přihlásit ke svému účtu Blurb online a knihu si prohlédnout. Tento krok však ponechte, dokud nebudete připraveni objednávat, protože Blurb smaže knihu z vašeho účtu, pokud si do 15 dnů neobjednáte alespoň jednu kopii.
Zde je několik náhledových stránek z fotoknihy, kterou jsem právě vytvořil.
Už jste udělali knihu? Níže prosím sdílejte své komentáře a dotazy.
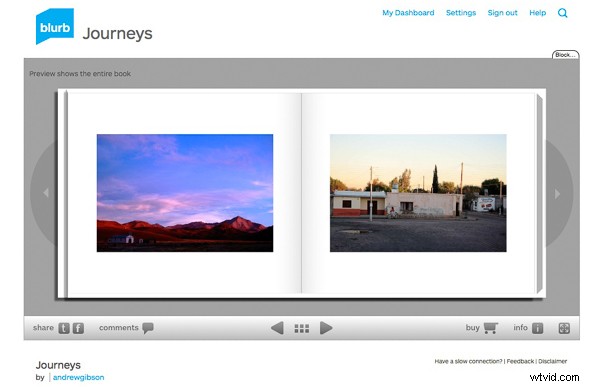
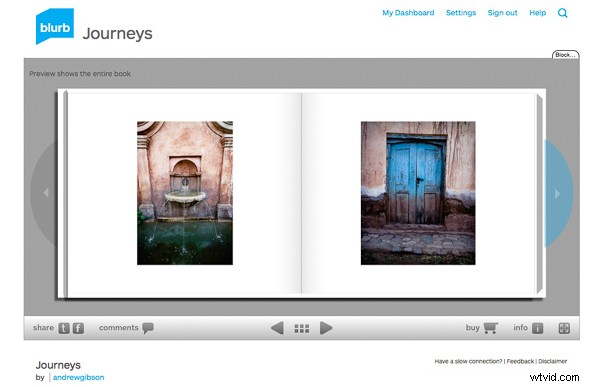
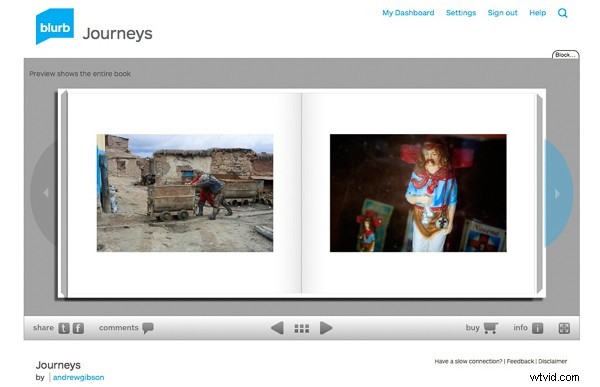
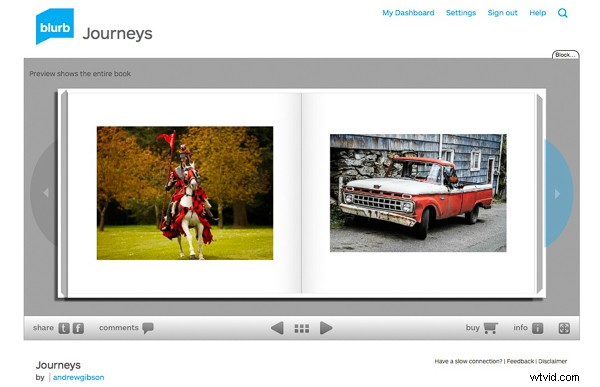
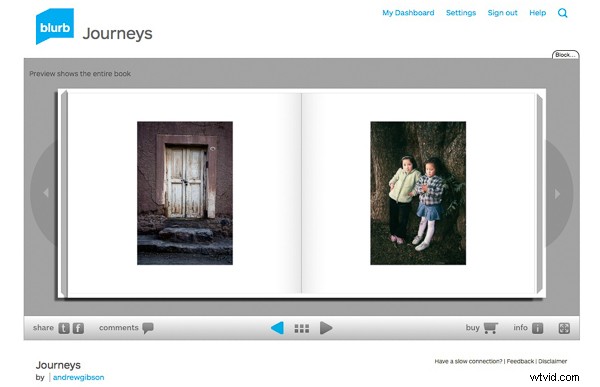
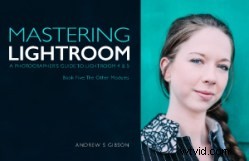 Ovládnutí Lightroom:Kniha pět – Další moduly
Ovládnutí Lightroom:Kniha pět – Další moduly
Moje nová e-kniha Ovládnutí Lightroom:Kniha pátá – další moduly ukazuje, jak používat výkonné funkce Lightroom k vytváření zábavných a zajímavých projektů pomocí modulů Mapa, Kniha, Prezentace, Tisk a Web. Ať už jde o geotagging, sestavování fotoknihy, tisk vašich nejlepších fotografií nebo vytváření webových galerií, všechny informace (a inspiraci), které potřebujete, jsou právě zde.
