V tomto článku se dozvíte, jak upravit přednastavení metadat a jak je použít při importu fotografií do Lightroom.
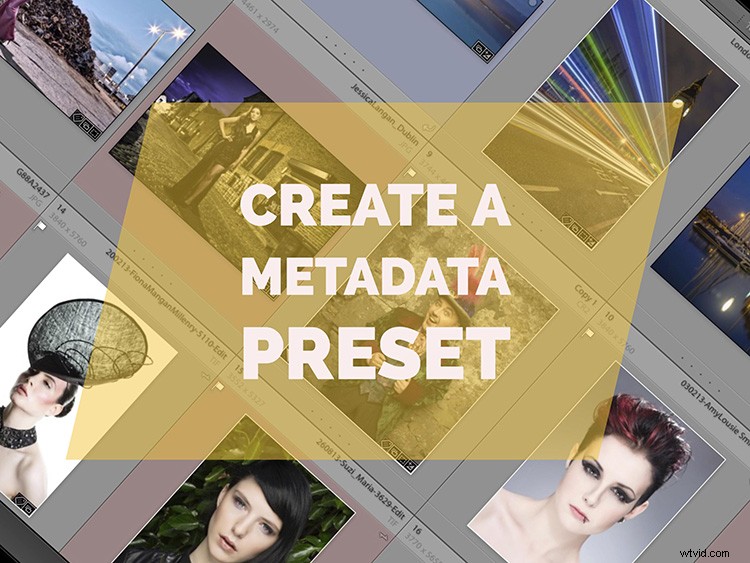
Pokud chcete za své fotografie dostat zaplaceno (nebo alespoň získat uznání), je opravdu skvělý nápad uvést na fotkách své jméno a kontaktní údaje. Možná zjistíte, že dělat to po jednotlivých fotografiích (nebo dokonce v dávkách) je trochu zdlouhavé. Příliš mnoho času stráveného zpracováváním metadat má tendenci ubírat zábavu z fotografie, přestože je to nutné zlo. Co když existuje lepší způsob?
Tímto způsobem je předvolba metadat. Přednastavení metadat je předdefinovaná sada informací, které se přidají ke všem vybraným souborům z panelu Metadata, nebo (ještě lépe) se přidají ke všem souborům při importu. Může být rozsáhlá a specifická pro úlohu nebo obecná, aby se vztahovala na všechny obrázky.
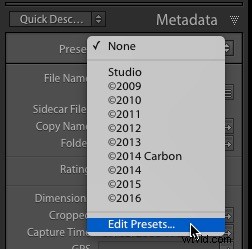
Vytvoření předvolby metadat
Pojďme vytvořit předvolbu metadat. Nejprve přejděte na panel Metadata v modulu knihovny Lightroom. V horní části je rozbalovací nabídka Preset. Ze seznamu vyberte Upravit předvolby.
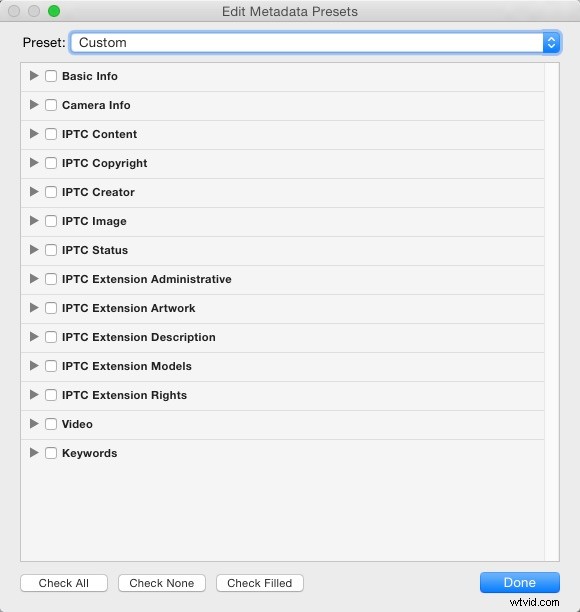
Rychlý pohled na záhlaví výše ukazuje obrovské množství informací, které lze přidat do vašich souborů. Zatímco předvolba metadat, kterou zde vytvoříte, je chráněna autorským právem, můžete vytvořit předvolbu metadat pro konkrétní událost se všemi předem připravenými klíčovými slovy a titulky. Naštěstí pro přednastavení autorských práv tuto úroveň podrobností nepotřebujete.
Autorská práva IPTC
První část, kterou musíte vyplnit, je část IPTC Copyright. I když Bernská úmluva nevyžaduje rok pro evropská autorská práva, je lepší ji zahrnout pro celosvětovou kompatibilitu. Začněte symbolem autorských práv © (Option+G na Macu nebo podržte Alt a napište 0169 na PC). Případně jej zkopírujte a vložte z tohoto článku.
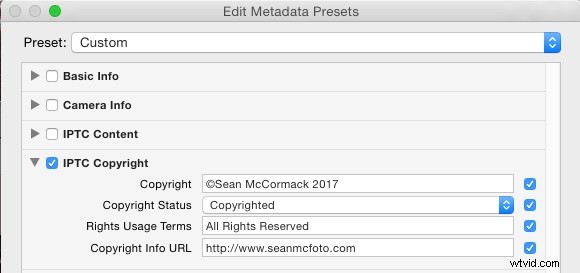
Je rok 2017, takže toto přidejte za symbol. Přidejte mezeru a poté své jméno. Tento text bude také použit jako možnost Jednoduchý text pro vodoznak.
Další částí je stav autorských práv. Zde jsou tři možnosti; Neznámé, chráněné autorskými právy a veřejné vlastnictví. Je zřejmé, že musíte zvolit Copyright. S tímto přednastavením, když otevřete obrázek ve Photoshopu (nebo v jakémkoli jiném softwaru, který čte tyto informace), bude název v záhlaví obsahovat symbol autorských práv, takže kdokoli, kdo ho otevírá, bude vědět, že se jedná o soubor chráněný autorským právem.
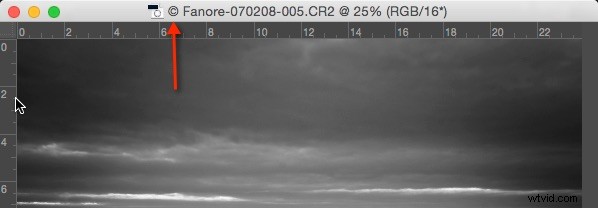
Vaše další pole je Podmínky používání práv. Pokud své obrázky spravujete plně právy (lidé potřebují vaše svolení k použití fotografií), zadejte zde Všechna práva vyhrazena. Pokud používáte jednu z možností licencování Creative Commons (např. nekomerční s uvedením zdroje), uveďte ji zde.
Poslední možností, kterou zde máte, je Copyright URL. Na svém webu můžete mít vyhrazenou stránku vysvětlující autorská práva. Případně to může být vaše kontaktní stránka nebo adresa hlavního webu.
Tvůrce IPTC
Druhá část, kterou byste měli vyplnit, je sekce IPTC Creator. To zahrnuje vaše kontaktní údaje, takže uživatelé se s vámi mohou potenciálně spojit a požádat o povolení k použití vašeho obrázku. Je to docela jednoduché a obsahuje vaše jméno, adresu, telefonní číslo, e-mailovou adresu a web. Tyto informace byste rozhodně měli uvést.
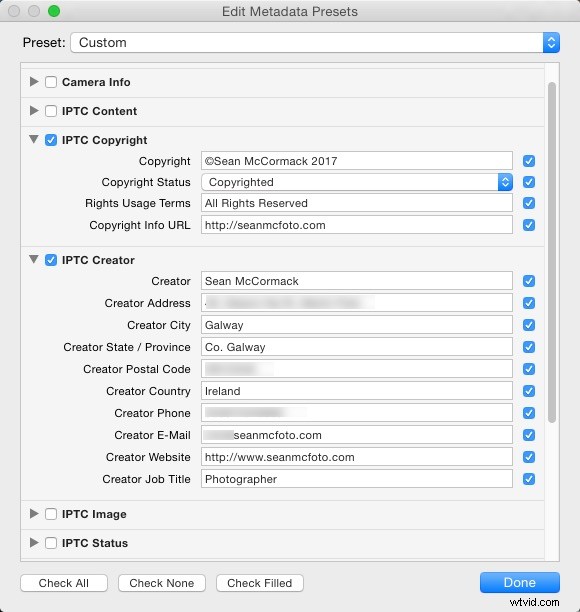
Poznámka:Pokud si nepřejete uvádět svou adresu, zadejte svůj stát/provincii, zemi a způsob, jak vás kontaktovat – e-mail je dobrá volba.
Až budete hotovi, klikněte na rozevírací nabídku Předvolby v horní části a vyberte „Uložit aktuální nastavení jako novou předvolbu“. Zadejte mu vhodný název, například „© 2017“, a klikněte na Hotovo. Případně nejprve stiskněte Hotovo a poté v dialogovém okně, které se objeví (níže), zvolte Uložit jako.
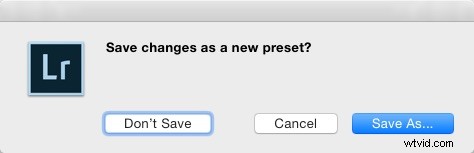
Pojmenujte předvolbu a klikněte na Vytvořit.
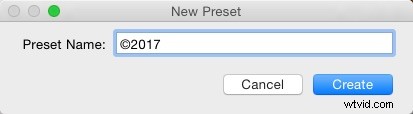
To je vše, co potřebujete pro přednastavení metadat autorských práv.
Použít při importu
Dále otevřete dialogové okno Import. Stiskněte Shift+Control+I na PC nebo Shift+Command+I na Macu. Vyberte libovolnou možnost nahoře uprostřed kromě PŘIDAT. Přejděte do části Použít při importu na pravém panelu. Z nabídky Přednastavení metadat vyberte přednastavení, které jste právě vytvořili.
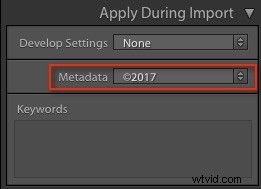
Jakmile vyberete přednastavení metadat, Lightroom si to zapamatuje pro příště, takže můžete dialog Import jednoduše zrušit. Jediný důvod, proč by se to změnilo, je, že vyberete jinou předvolbu nebo se resetují vaše předvolby Lightroom.
Další použití předvoleb metadat
Takto vytvoříte předvolbu metadat. Pamatujte, že nejsou omezeny pouze na informace o autorských právech. Počínaje předvolbou autorských práv jako šablonou (takže tyto informace nezadáváte znovu), můžete vytvořit šablonu pro taneční show, kterou natáčíte. Můžete nastavit titulek v předvolbě (např. Dance Show at Dance Theatreby Dance group na datum měsíc rok) a zahrnout řadu vhodných klíčových slov pro show.
Pokud jste dělali módní focení, můžete uvést jméno modelu a informace o vydání modelu.
I když jste dosud nepoužívali předvolby metadat, můžete stále používat panel filtrů v modulu Lightroom Library k řazení obrázků. Ve sloupci Datum vyberte rok, v tomto případě vyberte rok 2017, poté Ctrl/Cmd+A pro výběr všech a na panelu Metadata vyberte přednastavení pro rok 2017. Tyto informace se použijí na všechny vybrané obrázky.
