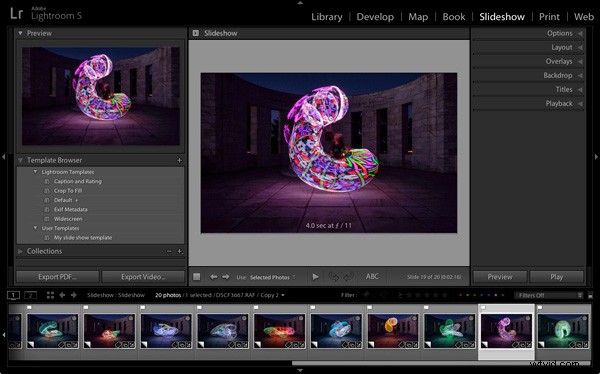
Pokud jste již v „určitém“ věku, pamatujete si, že vytváříte prezentace, které mohou vidět přátelé nebo členové rodiny. Proces sledování vyžadoval projektor a plátno a navíc zatemněnou místnost, aby lidé mohli správně vidět promítané snímky.
Naštěstí se od té doby věci posunuly a nyní je mnohem snazší ukázat své fotografie publiku. Nástup přenosných počítačů, sociálních médií, blogů a webů pro sdílení fotografií učinil starý styl prezentací nadbytečným.
Stále však existuje místo pro nový styl slideshow – ten, který je prohlížen na monitoru počítače, spíše než na bílé obrazovce. Uživatelé Lightroom mohou vytvářet prezentace přímo v programu pomocí modulu Slideshow, což značně zjednodušuje proces.
V tomto článku vám ukážu, jak vytvořit jednoduchou prezentaci, a poukážu na některé pokročilejší funkce přizpůsobení, které byste mohli chtít prozkoumat.
První kroky v modulu Prezentace
Velmi pomůže, když vytvoříte novou kolekci pro fotografie, které chcete použít ve své prezentaci. Jakmile tak učiníte, přejděte do modulu Prezentace. Uvidíte, v závislosti na tom, zda jste to dříve používali, něco takového.
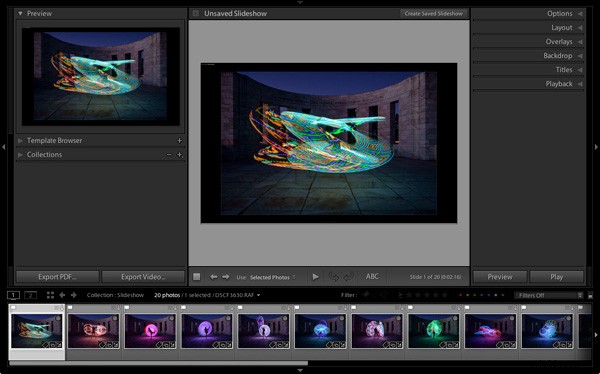
Klikněte na tlačítko Vytvořit uloženou prezentaci v horní části okna Obsah. Když tak učiníte, Lightroom vytvoří novou sbírku prezentací, která je umístěna (ve výchozím nastavení) do původní kolekce. Od tohoto okamžiku se veškeré změny, které v prezentaci provedete, automaticky ukládají a nemůžete je ztratit.
Pojmenujte svou prezentaci v okně Vytvořit prezentaci a pomocí rozbalovací nabídky v části Umístění se rozhodněte, kam ji uložit. Pokud zaškrtnete políčko Vytvořit nové virtuální kopie, budete moci upravovat virtuální kopie ve sbírce prezentací, aniž by to ovlivnilo originály.
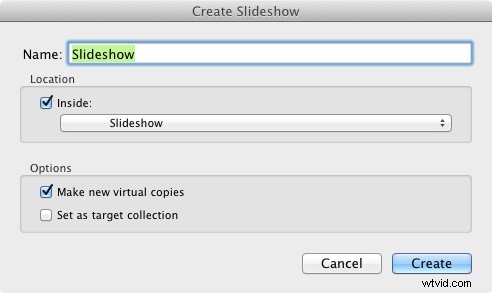
Identifikační štítky
Pokud jste vytvořili vlastní identifikační štítek, můžete jej vidět zobrazený v levém horním rohu vaší prezentace, protože několik šablon prezentace Lightroom obsahuje identifikační štítky ve svém rozvržení.
Identifikační štítek můžete posouvat kliknutím a tažením nebo jej zvětšit kliknutím na bílé čtverečky a tažením za okraje. Nyní je pravděpodobně vhodná chvíle poukázat na to, že v Lightroomu existují dva typy personalizovaných identifikačních štítků – grafické a stylové textové identifikační štítky.
Zatímco grafické identifikační štítky mají své využití (hlavně jako malebná alternativa k výchozímu identifikačnímu štítku Lightroom), nemůžete je zvětšit nad jejich nativní velikost 400 x 57 pixelů, aniž byste grafiku rozpixelovali, takže jsou pro začlenění do prezentací téměř nepoužitelné. Styled Text Identity Plates jsou mnohem lepší, protože je Lightroom jednoduše upraví na požadovanou velikost bez jakékoli pixelizace.
Pokud identifikační štítek do své prezentace vůbec nechcete zahrnout, přejděte na panel Překryvy a zrušte zaškrtnutí políčka Identifikační štítek. Toto je nejjednodušší možnost, ale pokud chcete, můžete si vytvořit svůj vlastní stylizovaný textový identifikační štítek tak, že přejdete do Lightroom> Nastavení identifikačního štítku (Mac) / Upravit> Identifikační štítek (PC).
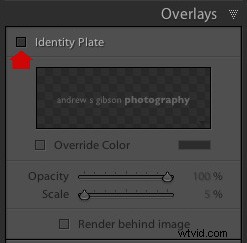
Zobrazení náhledu vaší prezentace
Otevřením modulu Prezentace se automaticky vytvoří prezentace (ano, je to tak jednoduché) a pokud jste spokojeni s výchozím nastavením, máte hotovo. Chcete-li vidět, jak vypadá, klikněte na tlačítko Náhled prezentace (ikona přehrávání) na panelu nástrojů. Pro maximální efekt nejprve stáhněte horní, spodní a boční panely (klávesová zkratka:Shift+Tab).
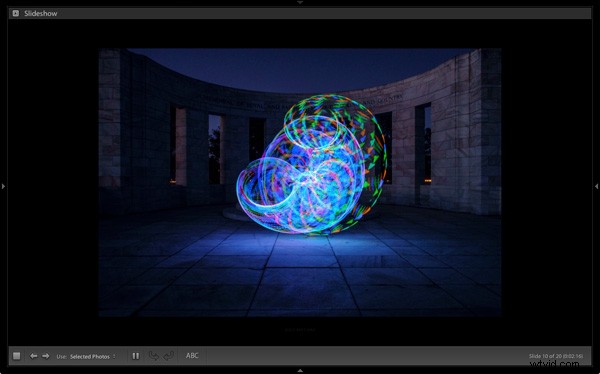
Přizpůsobení prezentace
Nyní, když jste viděli výchozí prezentaci v akci, je čas podívat se, jak ji můžete přizpůsobit.
Místo, kde začít, je Prohlížeč šablon, který se nachází v panelech na levé straně. Na výběr je pět šablon Lightroom. Jsou plně přizpůsobitelné. Nejjednodušší způsob, jak navrhnout prezentaci, je vybrat si šablonu, která vás dostane nejblíže k místu, kde chcete být, a poté provést požadované úpravy.
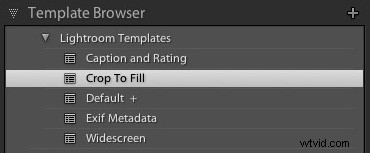
Pro prezentaci jsem zvolil šablonu Crop to Fill, která rozšiřuje (a ořezává) fotografie v prezentaci tak, aby zaplnily celou obrazovku.
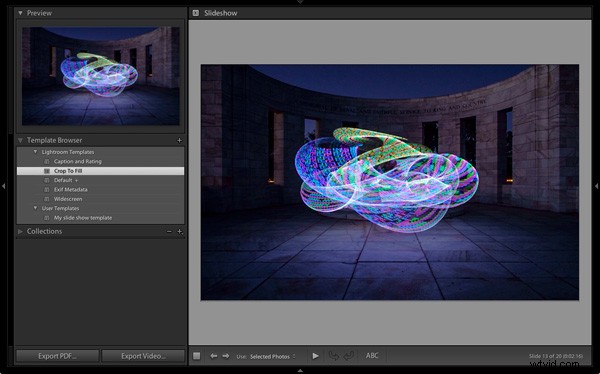
Většina šablon má textové buňky. Pokud nechcete, aby se ve vaší prezentaci objevila textová buňka, jednoduše na ni klikněte a stisknutím klávesy Delete (Mac) / Backspace (PC) na klávesnici ji odstraňte.
Alternativně můžete upravit obsah textového pole kliknutím na textovou buňku, poté přejít do nabídky Vlastní text na panelu nástrojů a vybrat Upravit. Tím se otevře Editor textových šablon, kde můžete vybrat, co se zobrazí v textové buňce.
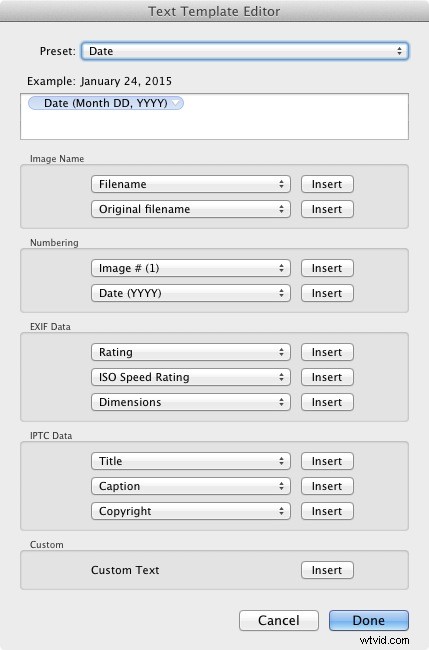
Pokud chcete přidat novou textovou buňku (například pokud používáte šablonu Oříznout na výplň, která žádnou nemá), můžete tak učinit kliknutím na tlačítko ABC na panelu nástrojů. Vyberte Upravit (nebo jednu z předvoleb) z nabídky Vlastní text. Pokud vyberete Upravit, otevře se editor textové šablony a můžete si vybrat, co se zobrazí v textové buňce.
Přetažením textové buňky kolem prezentace ji můžete umístit a upravit velikost písma zvětšením nebo zmenšením textového pole přetažením rohových nebo okrajových úchytů. Chcete-li nastavit typ písma, barvu a krytí písma v aktivní textové buňce, přejděte na Překryvné texty na panelu Překrývání.
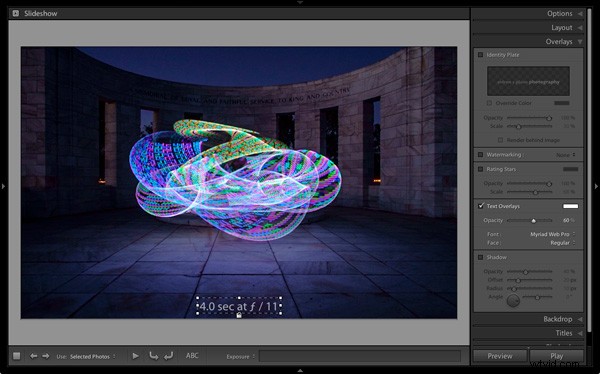
Export prezentací
Nejjednodušší způsob, jak někomu ukázat prezentaci, je otevřít Lightroom, přejít na sbírku prezentací, kterou chcete zobrazit, a stisknout tlačítko Přehrát.
Jsou také případy, kdy budete možná potřebovat exportovat prezentaci ve formátu, který mohou zobrazit ostatní lidé, jako je například soubor filmu. Chcete-li tak učinit, klikněte na tlačítko Exportovat video pod levými panely. Exportovaná videa se ukládají ve formátu .MP4, který je kompatibilní s mnoha přehrávači videa včetně Adobe Media Player, Apple Quicktime a Windows Media Player 12. Video obsahuje hudbu, pokud byla přidána do prezentace.
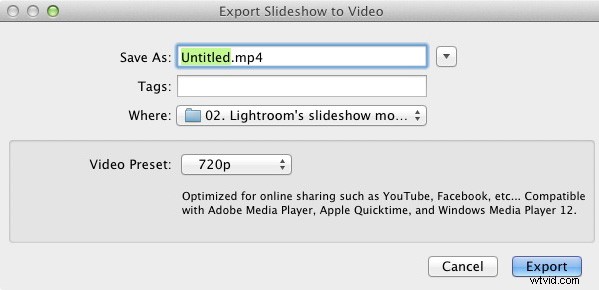
Závěr
Doufejme, že vám tento článek poskytl dobrou představu o tom, čeho můžete dosáhnout v modulu Slideshow Lightroom. Pokud se vám líbí to, co jste dosud viděli, věnujte trochu času prozkoumání panelů na pravé straně, kde objevíte další způsoby, jak přizpůsobit vzhled vaší prezentace.
Jaké využití jste našli pro modul Slideshow Lightroom? Je dostatečně výkonný pro vaše potřeby nebo dáváte přednost alternativnímu softwaru? Dejte nám prosím vědět v komentářích.
Kolekce Mastering Lightroom
 Můj Mastering Lightroom e-knihy vám pomohou vytěžit maximum z Lightroom 4 a Lightroom 5. Pokrývají všechny aspekty softwaru od modulu Library až po vytváření krásných obrázků v modulu Develop a vytváření fotoknih a prezentací. Kliknutím na odkaz se dozvíte více nebo zakoupíte.
Můj Mastering Lightroom e-knihy vám pomohou vytěžit maximum z Lightroom 4 a Lightroom 5. Pokrývají všechny aspekty softwaru od modulu Library až po vytváření krásných obrázků v modulu Develop a vytváření fotoknih a prezentací. Kliknutím na odkaz se dozvíte více nebo zakoupíte.
