Prezentace Lightroom jsou skvělým způsobem, jak snadno sdílet sbírky vašich nejlepších fotografií. Pro větší kreativitu můžete vytvořit prezentaci a přidat hudbu k prezentaci.
Všichni chceme, aby lidé věnovali pozornost fotkám, které pořizujeme. Každý rád sdílí své obrázky na sociálních sítích, ale je těžké přimět lidi, aby si vašich fotografií opravdu všimli. Pro větší dopad vytvořte jednoduchou prezentaci. Můžete také vytvořit prezentaci Photoshopu.
Pomocí prezentace Adobe můžete také ovládat dobu, po kterou vaše fotografie zůstanou na obrazovce.
Zde je pět jednoduchých kroků k vytvoření prezentace pomocí Adobe Lightroom.

Krok 1:Vyberte své fotografie
Použití modulu Lightroom Library je nejjednodušší způsob, jak vybrat fotografie pro vaši prezentaci.
V zobrazení mřížky vyberte fotografie, které chcete použít. Můžete je přidat do Rychlé sbírky nebo Nové sbírky.
Přidejte vybrané fotografie do rychlé sbírky stisknutím klávesy B. Jakmile je budete mít v rychlé sbírce, můžete vytvořit novou sbírku.
To vám umožní ponechat fotografie pohromadě a pokračovat v práci s vybranými fotografiemi později.
Vyberte všechny fotografie ve vaší rychlé sbírce a stisknutím Ctrl+N zahajte novou sbírku. Můžete také přejít do Knihovny v horní nabídce a v horní části rozbalovací nabídky vybrat Nová sbírka.
Pojmenujte kolekci fotografií pro vaši prezentaci. Bude přidán do panelu Sbírky na levé straně obrazovky.
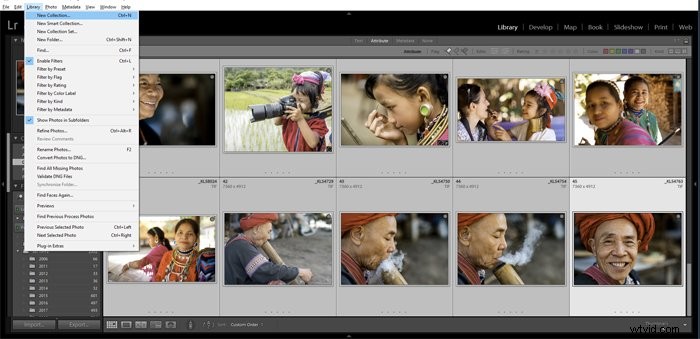
Krok 2:Upravte svou prezentaci v Lightroom
Vyberte pořadí, ve kterém se mají vaše fotografie zobrazovat v prezentaci obrázků.
Toto je klíčový krok při vytváření prezentace, která upoutá pozornost lidí. Pokud je pořadí vašich fotografií náhodné, budou se zdát nesouvislé. Dobrý tok sekvence obrázků vám pomůže udržet si publikum déle.
Vytvořte prezentaci s dobrým designem. Hledejte podobnosti mezi svými fotografiemi v kompozici, barvě a významu. Nebo je umístěte do přirozené řady, pokud sledují časovou osu událostí. Je velmi důležité pečlivě promyslet svůj příběh a způsob, jakým se bude prezentace přehrávat.
V zobrazení mřížky ve vaší sbírce můžete přetáhnout každý obrázek na místo v pořadí, kde ho chcete zobrazit.
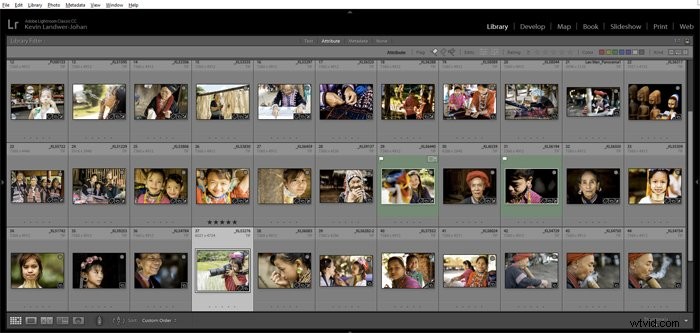
Krok 3:Vytvořte prezentaci
Jakmile umístíte své fotografie do líbivé sekvence, klikněte v horním menu na Slideshow. Tím se otevře nový pohled v okně Lightroom s různými panely vlevo a vpravo.
Pokud tyto panely nevidíte, otevřete je stisknutím kláves F7 a F8.
V pravém horním rohu centrálního panelu klikněte na Create Saved Slideshow. Pojmenujte svou prezentaci a klikněte na Vytvořit. Jakmile vytvoříte prezentaci v Lightroom, všechny provedené změny se automaticky uloží.
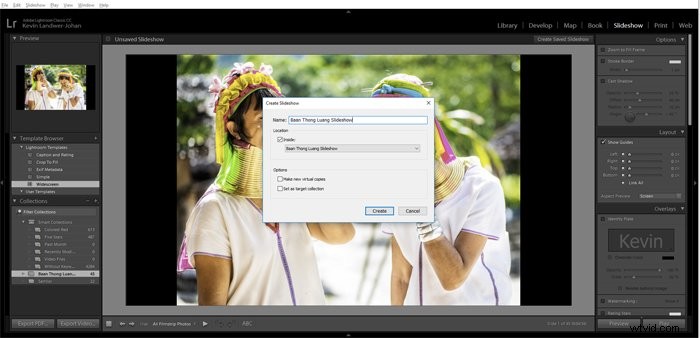
Krok 4:Vyberte šablonu prezentace
V levém panelu uvidíte Prohlížeč šablon. Zde si můžete vybrat jednu ze stávajících šablon nebo si vytvořit vlastní. Začít s jednou z přednastavených šablon je snadné a pokud chcete, můžete ji později změnit.
Projděte si prezentaci nebo její část, abyste viděli, jak bude vypadat. To ukáže sekvenci, kterou jste pro své fotografie vybrali, a jak bude vypadat šablona, kterou jste vybrali.
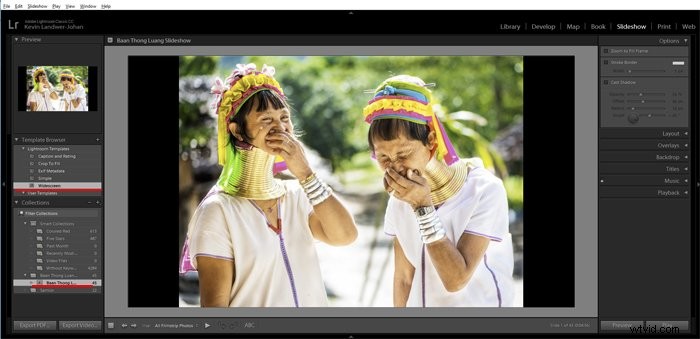
Krok 5:Přizpůsobte si prezentaci Adobe
Přizpůsobte si prezentaci úpravou možnosti v pravém panelu. Zde můžete provést změny:
- Možnosti
- Rozvržení
- Překryvné vrstvy
- Pozadí
- Tituly
- Hudba
- Přehrávání
Pojďme se na každý z nich podívat.
Možnosti
Na panelu Možnosti můžete vybrat způsob, jakým chcete, aby se vaše fotografie zobrazovaly na každém snímku.
Můžete se rozhodnout, že fotografie vyplní celý rámeček. Pokud si přejete, můžete také přidat ohraničení a vržený stín. Každá z těchto možností obsahuje proměnné, které můžete ovládat, abyste získali vzhled, který se vám líbí.
Pokud zvolíte Zoom to Fill Frame, stín nebude v prezentaci viditelný, i když jej vytvoříte.
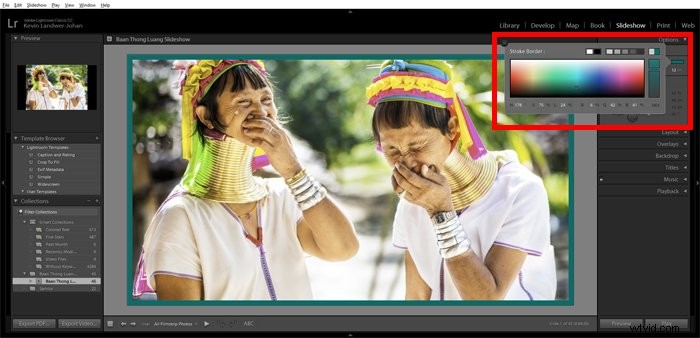
Rozvržení
Zde můžete vytvořit rámeček kolem snímků. Můžete si vybrat, kolik místa je nad a pod a po obou stranách vašich snímků.
Ve výchozím nastavení jsou propojeny, ale můžete je odpojit a upravit je dále. Možná byste chtěli nechat pod snímky více místa než nahoře nebo po stranách.
Na tomto panelu můžete také vybrat poměr stran, který chcete použít.
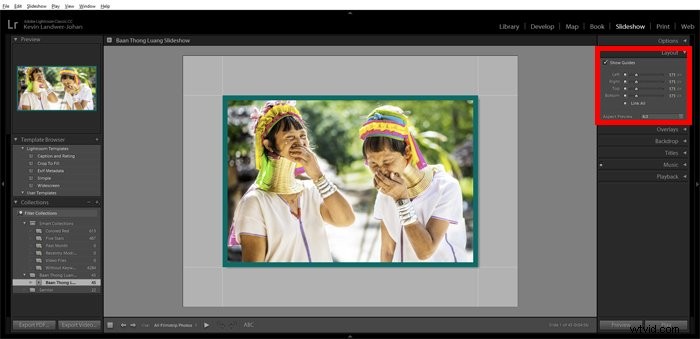
Překryvné vrstvy
Panel Překryvy vám umožňuje přidávat věci, jako je identifikační štítek, vodoznak a hvězdičky hodnocení. Tyto možnosti mohou být užitečné, když svou prezentaci sdílíte s klienty, například pro portrét nebo svatební fotografie.
Chcete-li upravit text vašeho identifikačního štítku, klikněte na textové pole v panelu a poté na Upravit. Zde můžete změnit text, písmo a velikost.

Ke každému snímku můžete přidat vlastní překryvný text kliknutím na ABC na panelu nástrojů pod hlavním oknem snímku. Jakmile napíšete text, můžete změnit jeho velikost a umístění přetažením textového pole na snímku.
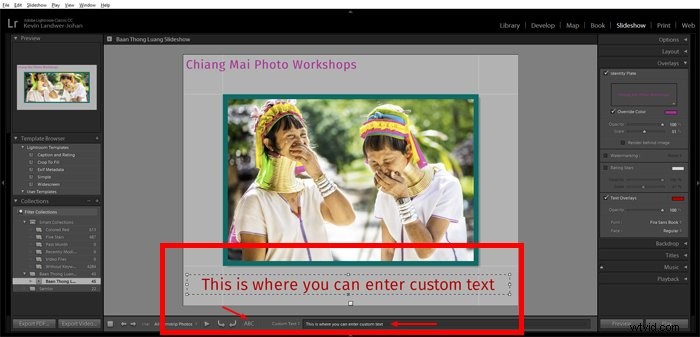
Pozadí
Pomocí panelu Pozadí přidejte na své snímky pevné, přechodové nebo fotografické pozadí.
Chcete-li přidat přechodový vzhled, použijte volbu Color Wash. Vyberte barvu, která bude nejlépe fungovat s vašimi obrázky, a požadovanou barvu pozadí.
Jednobarevnou barvu pozadí si můžete přizpůsobit tak, že ponecháte nezaškrtnutou možnost Color Wash.
Možností je také přidání fotografie nebo jiného uměleckého díla na pozadí. Pokud se tak rozhodnete, dávejte pozor, abyste přidali obrázek, který neodvádí pozornost od vašich fotografií v prezentaci.
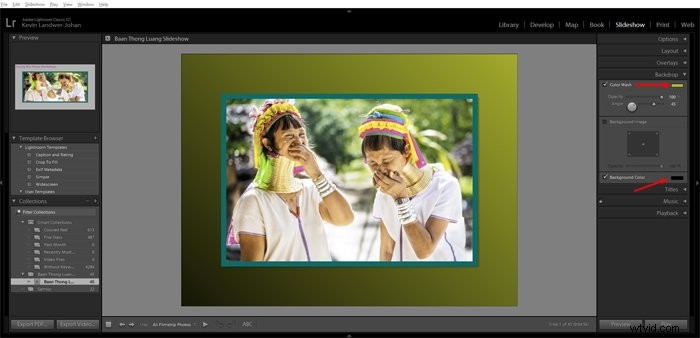
Tituly
Zde můžete přidat názvy, které se zobrazí před a po vaší prezentaci stejným způsobem, jakým jste přidali a upravili text na panelu Překryvy.
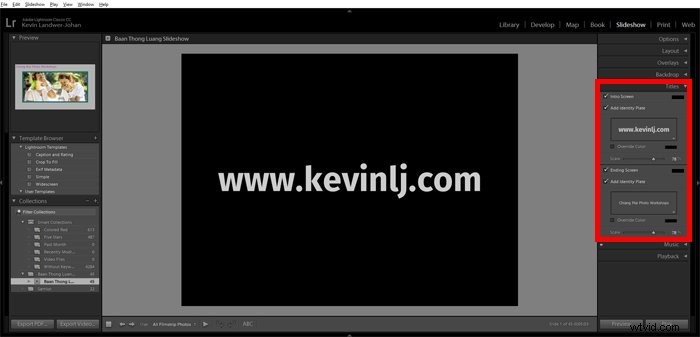
Hudba
Vyberte vhodnou hudbu, která naladí vaši prezentaci v Lightroom. Možná budete muset zapnout přepínač na levé straně panelu.
To vám umožní vybrat soubor MP3 z vašeho pevného disku.
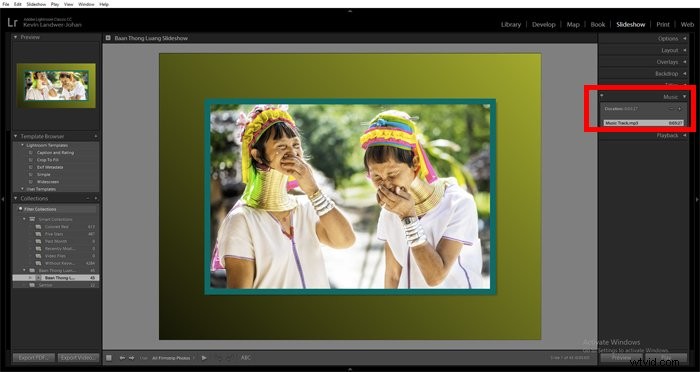
Přehrávání
Toto je jeden z nejdůležitějších aspektů vaší prezentace v Lightroom. Zde můžete ovládat přechody a jak dlouho každý snímek zůstane na obrazovce.
Můžete to udělat ručně, automaticky nebo nechat synchronizovat s hudební skladbou, kterou jste si vybrali.
Experimentujte s těmito možnostmi, jak chcete, dokud nedosáhnete správného toku. Možnost synchronizace s vaší hudbou bude u některé hudby fungovat lépe než u jiné. Možná budete chtít mít každý snímek a přechod stejnou délku.
Je důležité být s tím úmyslný. Pokud je tempo vaší prezentace v Lightroom příliš rychlé nebo příliš pomalé, ovlivní to způsob, jakým vaše fotografie uvidí vaše publikum.

Závěr
Existuje mnoho různých způsobů, jak vytvořit a používat prezentaci v Lightroom. Jakmile si vyberete fotografie, které chcete použít, Lightroom tento proces zjednoduší a bude docela příjemný.
Jakmile dokončíte všechny úpravy, můžete svou prezentaci exportovat jako video. Svou prezentaci Lightroom můžete také exportovat jako soubor PDF, který lze převést na prezentaci v Powerpointu nebo podobném stylu.
Podívejte se na naše články o tom, jak používat nástroj Lightroom Adjustment Brush Tool nebo jak se vyhnout těmto 12 běžným chybám Lightroom, které pravděpodobně děláte jako další!
