Věděli jste, že existuje způsob, jak odemknout funkce vaší digitální zrcadlovky Canon? S programem Magic Lantern můžete najít možnosti, jako je intervalometr a mnoho dalšího.
Čtěte dále a zjistěte, co je Magic Lantern, jak ji nainstalovat a jak ji používat.

Co je kouzelná lucerna?
Magic Lantern je software, který si přidáte do fotoaparátu. Stáhnete si aktualizaci „firmwaru“ na paměťovou kartu, zapojíte ji do fotoaparátu a necháte Magic Lantern dělat svou věc.
Software nepřepíše váš stávající operační systém. Běží vedle sebe, což vám umožňuje používat oba současně. Jelikož se jedná o open-source, nevyrábí jej výrobce. To umožňuje uživatelům stahovat a dále přidávat nebo upravovat podle potřeby.
Nejdůležitější věcí, kterou byste měli vědět, je, že použití Magic Lantern zruší záruku na váš fotoaparát. Canon nevyřeší žádné problémy s Magic Lantern havarující váš fotoaparát. Možná se vám povaluje kamera, na kterou se vztahuje vypršená záruka, kterou byste k tomu mohli použít.
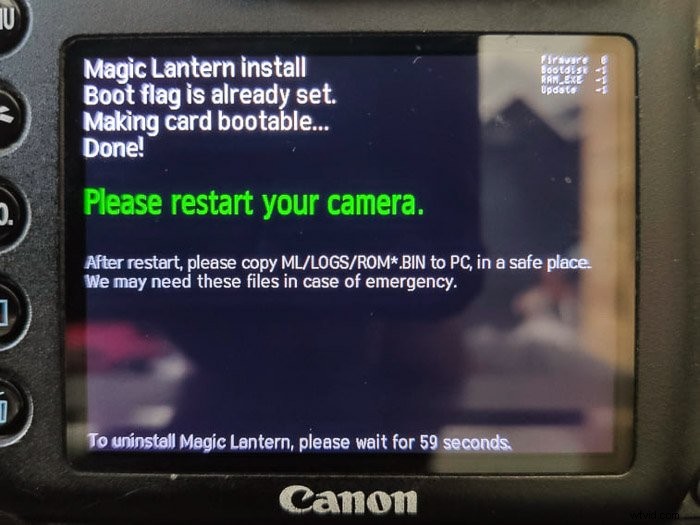
Jaká je verze mého firmwaru?
Zapněte fotoaparát a přejděte do nabídky, kde najdete verzi firmwaru na vaší digitální zrcadlovce Canon. Přejděte doprava pomocí křížových kláves a najděte ikonu pomocí klíče s názvem Set-up 3. Zde byste měli vidět Firmware Ver.X.X.X.
Zkontrolujte, zda máte nejnovější verzi firmwaru. Chcete-li to provést, přejděte do oblasti podpory na webu společnosti Canon. Přejděte dolů a vyberte svůj fotoaparát. Na další stránce klikněte na firmware na panelu nástrojů v horní části stránky.
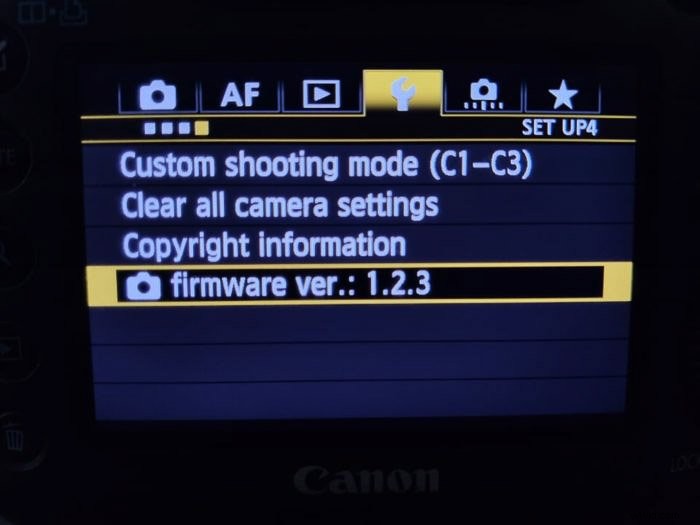
Jak nainstalovat kouzelnou lucernu
- Po instalaci a ujištění se, že máte aktualizovaný firmware, přejděte na webovou stránku Magic Lantern a vyhledejte „stahování“.
- Najděte model svého fotoaparátu a klikněte na něj. Pokud se zde váš fotoaparát nezobrazuje, není k dispozici žádný aktuální software pro váš fotoaparát Canon.
- Naformátujte kartu CF/SD. Najdete to v Menu> Nastavení 1 (ikona klíče).
- Vypněte fotoaparát, vyjměte kartu a připojte ji k počítači pomocí čtečky paměťových karet.
- Najděte rozbalený soubor ZIP z Magic Lantern (magiclantern-Nightly) a extrahujte soubory (WinRAR nebo 7Zip).
- Vyberte všechny soubory a přesuňte je na paměťovou kartu. Bezpečně odpojte kartu a vložte ji do fotoaparátu.
- Zapněte fotoaparát a přejděte na Nabídka> Nastavení 3> Fireware. a nastavte.
- Nainstalujte Magic Lantern kliknutím na Ano.
- Postupujte podle pokynů. Požádá vás o vypnutí a opětovné zapnutí fotoaparátu.
- Stiskněte ikonu mazání/popelnice a poté tlačítkem Nastavit přijměte kouzelnou lucernu.
Jak odinstalovat Magic Lantern
Zde jsou dva způsoby, jak odinstalovat software Magic Lantern. Smazáním spouštěcího disku nebo ponecháním spouštěcího disku. Spouštěcí disk na fotoaparátu vám stále umožní používat Magic Lantern s dalšími připravenými kartami.
Chcete-li spouštěcí disk odstranit, přejděte na Nabídka> Nastavení 3> Fireware, když používáte paměťovou kartu s Magic Lantern. Stisknutím tlačítka set získáte pokyny.
Některá nastavení se mohla změnit kvůli přidání Magic Lantern. Chcete-li je odstranit, budete muset z fotoaparátu vymazat všechna nastavení fotoaparátu a vlastní funkce. Přejděte na Nabídka> Nastavení fotoaparátu 4> Vymazat všechna nastavení fotoaparátu> Nastavit.
Chcete-li zachovat spouštěcí disk, vše, co musíte udělat, je naformátovat kartu. Neodstraňujte žádný ze souborů. Mohlo by to poškodit váš fotoaparát – stačí jej naformátovat.
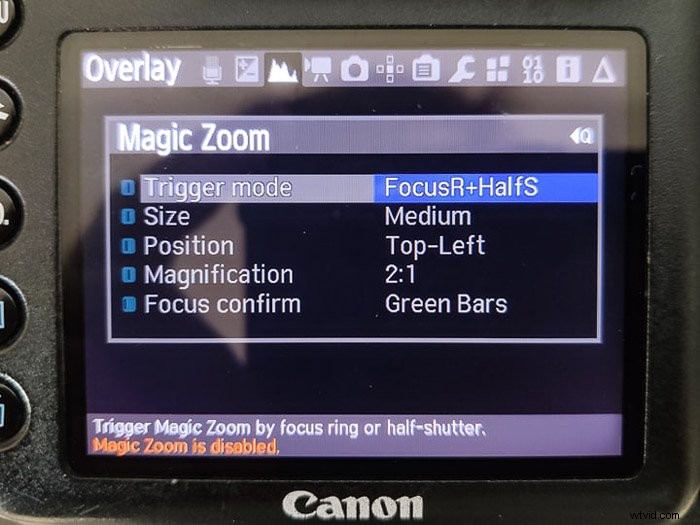
Hlavní vlastnosti kouzelné lucerny
1. Intervalometr &Timelapse Play
Fotoaparáty Canon standardně nemají intervalometr, s výjimkou několika modelů, jako je 80D nebo 7D Mark II. Pro každý jiný model by bylo nejlepší mít externí zařízení nebo komplikovanou aplikaci a připojení WiFi/Bluetooth.
Tato funkce vám umožní:
- rozhodněte, jak často budete fotografovat (1, 2, 3 sekundy atd.)
- kdy proces zahájit (po 3 sekundách pořídit snímek)
- kdy zastavit proces (po 400 snímcích)
Funkce timelapse vám umožňuje prohlížet snímky, které jste pořídili pomocí intervalometru. Bude pokračovat ve smyčce, dokud ji nezastavíte, ale to znamená, že nebudete muset používat kolečko náhledu k procházení stovkami snímků.
2. Focus Peaking
Focus peaking je spíše video funkce, protože vám umožní vidět, kam se při natáčení zaostříte. Zde je pravděpodobnější, že použijete manuální ostření.
Osobně to byla moje oblíbená funkce pro zachycení živé hudby v noci. Můj Canon 7D nedokázal účinně autofokus ve tmě, což vše usnadnilo.
Stejně jako Lumix GH% získáte modré oblasti, které ukazují, kam vaše zaměření klesá – pokaždé dokonale zaostřený snímek.
3. Časovač žárovky
Bulb režimy na DSLR jsou obecně utrpením. Bez použití kabelu závěrky byste museli závěrku fyzicky držet stisknutou po potřebnou dobu. Není to skvělé, pokud máte expozici tři minuty – nebo 20 minut.
Magic Lantern má časovač žárovky, který vám umožňuje naprogramovat, jak dlouho chcete, aby expozice trvala. Pohybuje se od jedné sekundy do 28 800 sekund (8 hodin) v krocích po jedné sekundě.
Namáčknutí spouště spustí dvousekundový časovač a poté se nastaví čas.
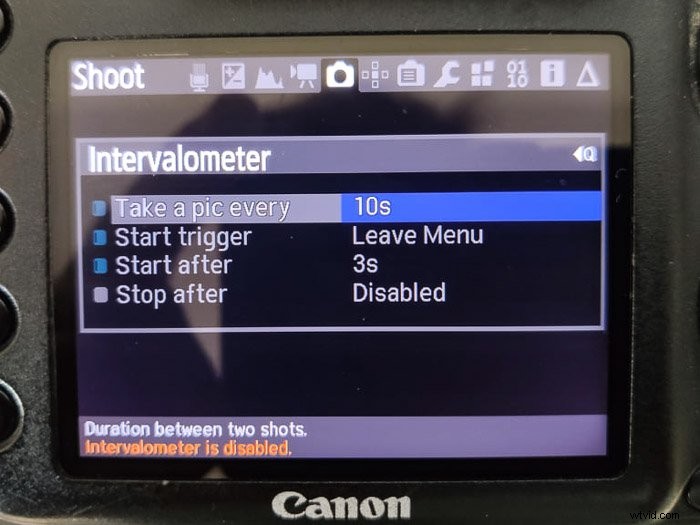
4. Trap/Motion-Detect Shutter Release
V naší recenzi spouště fotoaparátu MIOPS jsme poukázali na to, jak toto malé zařízení spouští spoušť na základě několika citlivostí – záblesků světla nebo zvuku.
S Magic Lantern můžete dělat podobné věci. Spoušť spouště vám umožní umístit fotoaparát někam a nechat jej zapnutý. Fotoaparát automaticky pořídí snímek, když objekt vstoupí do této zóny zaostření. Tato funkce je vhodná zejména pro fotografování divoké zvěře.
Verze s detekcí pohybu umožňuje fotoaparátu pořizovat snímky, když do vaší scény vstoupí něco pohybujícího se.
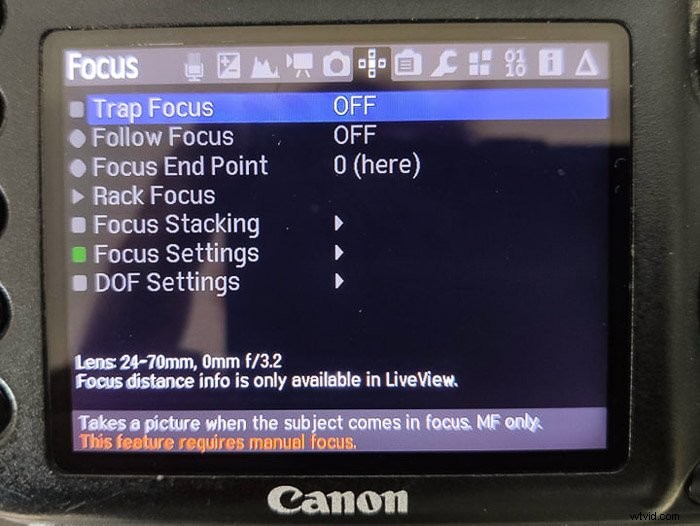
5. Focus Stacking
Focus stacking je funkce, kterou si makrofotografové zamilují. Povolením funkce „Follow Focus“ můžete volně nastavit počáteční a koncové body, na které chcete, aby váš objektiv během sekvence zaostřil.
Po spuštění váš fotoaparát provede drobné změny za vás, což je užitečné při takto širokých clonách. Kliknutím na „Run Focus Stack“ spustíte proces, který vám poskytne sekvenci pro práci v Adobe Photoshopu.
6. Super impozantní obrázky
Vyberte si obrázek a ten jej neprůhledně navrství na obrazovku LCD. To vám umožní částečně vidět obraz a zároveň vám umožní vidět, co vidí vaše kamera.
Umožňuje vám to pěkně zarovnat, takže je skvělé vrátit se na stejné místo pro stejný obrázek.
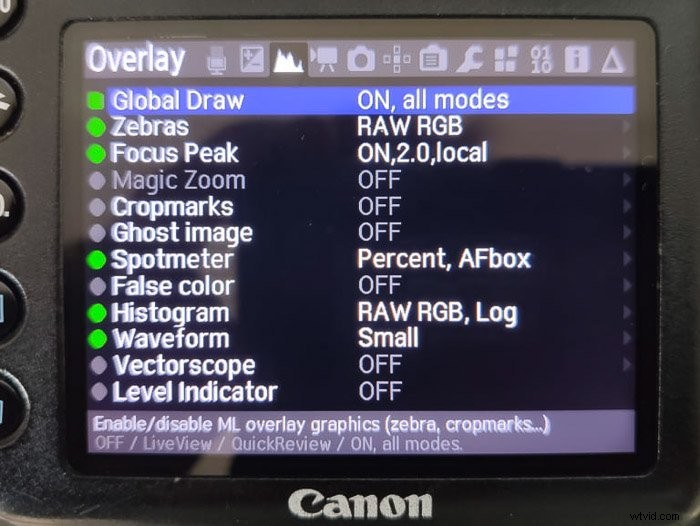
7. Auto ETTR (Vystavení doprava)
To neznamená, že váš fotoaparát měří pouze pravou stranu vašeho snímku. To znamená, že bude měřit expozici scény tak, aby spadala na pravou stranu histogramu. Díky tomu získáte celkově světlejší obraz. Exponováním doprava přidáte více světla a zachováte detaily a pixely v tmavších oblastech vaší scény.
To je skvělé, pokud máte konkrétní přeexponovaný styl. Nebo je vaše scéna tmavá a objekty nemají konečnou expozici, po které by toužilo.
8. Magický zoom
Funkce Magic Zoom umožňuje vytvářet zvětšení 1:1, 2:1 nebo 3:1. Při použití režimu živého náhledu se zobrazí pole ostření zobrazující zvolené zvětšení. Pro dosažení správné ostrosti použijte kroužek ručního ostření.
Pokud máte potíže s ostrým záběrem, zelené pruhy vám řeknou, kdy dosáhnete optimálního zaostření.
9. Pokročilé vyvážení bílé
Vyvážení bílé dělá dobrou práci při přiblížení se teplotě použitých světel. Ale mohlo by to být lepší. Magic Lantern přidává mnohem jemnější přírůstkovou změnu mezi jednotkami Kelvina. To umožňuje uživateli přiblížit se skutečné teplotě světla. Rozsah změn bude záviset na modelu vašeho fotoaparátu, protože vám umožní dosáhnout o 5 000 000 více na 5D modelech.
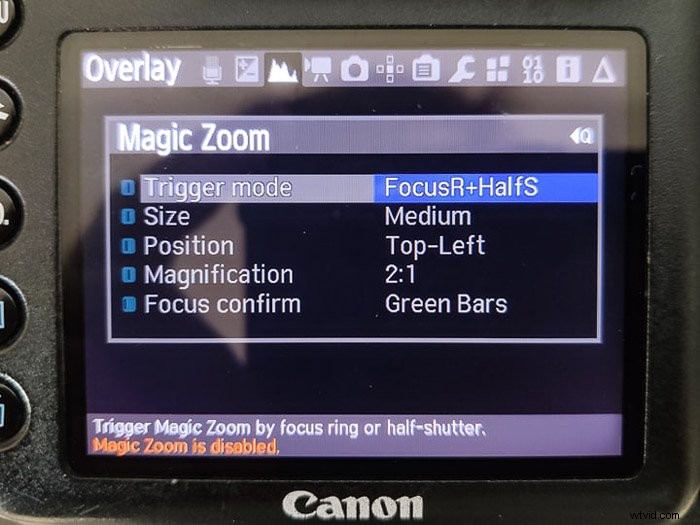
10. Bracketing HDR
HDR bracketing umožňuje zachytit scénu se třemi nebo více snímky, které při vrstvení nabízejí mnohem širší dynamický rozsah. Můžete to udělat již ve fotoaparátu, ale tato verze poskytuje větší kontrolu.
Můžete například zachytit až devět snímků každé scény. Hodnotu expozice lze nastavit v krocích po 1EV pro celou sekvenci. Můžete dokonce získat skripty, které vám ukáží tónově mapovaný obrázek.
11. Počet závěrek
Můj Canon 7D mi neukazuje počet závěrek ani aktivaci. To není skvělé, protože to může kdykoli přestat fungovat. Je pravda, že to není funkce, kterou bych často používal, ale považoval bych ji za užitečnou při zjišťování, jak dlouho zbývá závěrka mého fotoaparátu.
Přejděte do nabídky Debug a tam se dozvíte, kolik snímků jste pořídili. Také vám řekne, kolik jich bylo pořízeno pomocí živého náhledu.
Dokonce vám řekne, kolik můžete očekávat, že pořídíte se svým modelem fotoaparátu Canon.
12. Zobrazit informace
Magic Lantern má neustále spuštěno mnoho informací. Některé z nich jsou užitečné, ale většina vám nic užitečného nepřinese.
S nainstalovaným softwarem Magic Lantern získáte nastavení expozice, režim, ohniskovou vzdálenost, kterou používáte, s ohniskovou vzdáleností. Měřič baterie je mnohem lepší a ukazuje skutečné procento.
Závěr
Magic Lantern je bezplatný software s otevřeným zdrojovým kódem, který nevyrábí společnost Canon. Ačkoli to zneplatní záruku na váš fotoaparát, software poskytuje řadu funkcí a upgradů specifických pro Canon. Tímto způsobem je to cenný nástroj, který můžete zahrnout do svého fotografického vybavení, zejména pro některé specializované fotografy.
Zachyťte epické krajiny při každém focení pomocí našeho kurzu Jednoduše ohromující krajiny!
