Fotografování sebe sama je obtížné, když jste sami.
Kdysi jste museli nastavit fotoaparát nebo kameru na nastavený časovač a běžet na své místo. Nebo si kupte drahé dálkové ovládání a doufejte, že bude s vaším digitálním fotoaparátem dobře fungovat.
Uživatelé Canon mohou svůj chytrý telefon proměnit v dálkový ovladač fotoaparátu pomocí aplikace Canon Camera Connect.
iTunes | Android
Co je aplikace Canon Camera Connect?

Aplikace Canon Camera Connect App je šikovná aplikace dostupná pro všechny chytré telefony (Android, Apple, Google, Microsoft atd.). Umožňuje vám ovládat fotoaparát nebo videokameru, aniž byste se jich dotýkali.
Aplikace Canon Camera Connect promění váš telefon v bezdrátové dálkové ovládání nebo spoušť pro jakýkoli fotoaparát nebo videokameru Canon. Jen musí mít povoleno Wi-Fi, NFC nebo Bluetooth.
Pokud používáte tablet, možná budete moci stále používat aplikaci Canon Camera Connect.

Zda vaše zařízení podporuje Wi-Fi, NFC nebo Bluetooth, můžete zjistit v popisu produktu nebo v nabídce.
Naštěstí téměř všechny nejnovější modely Canon mají možnosti připojení Wi-Fi nebo Bluetooth. Pokud máte pochybnosti, společnost Canon má na svých webových stránkách úplný seznam kompatibilních modelů.
Aplikace pro ovládání fotoaparátu není nový nápad. Společnost Canon měla předchozí aplikace, které vám umožňovaly ovládat fotoaparát, nazývané EOS Remote a Canon CameraWindow. Tyto aplikace byly považovány za obtížně použitelné a nepříliš uživatelsky přívětivé.
Aplikace Canon Camera Connect App představuje jednodušší způsob připojení k fotoaparátu.
Funkce a výhody aplikace Canon Camera Connect
Aplikace Canon Camera Connect má spoustu užitečných funkcí. Patří mezi ně pořizování autoportrétů nebo přenos fotografií přímo do vašeho mobilního telefonu.
Největším klíčem je možnost proměnit váš telefon na větší LCD obrazovku. Nyní máte větší obrazovku, abyste viděli, co fotíte nebo natáčíte. Nemusíte se potýkat s malým LCD.
Pro ty, kteří se učí fotografovat, můžete vidět, jak se váš obrázek mění v reálném čase. To vám umožní lépe se seznámit s nastavením fotoaparátu.
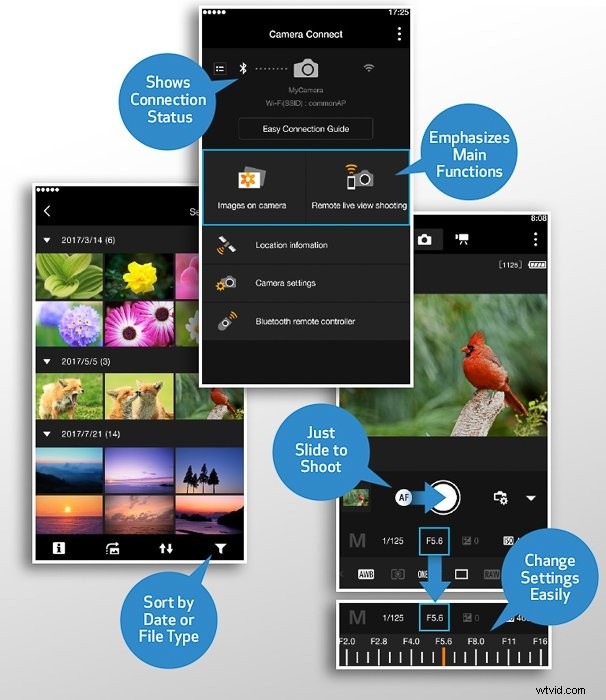
Hlavní výhodou je bezdrátové ovládání. Prostřednictvím aplikace Canon Camera Connect App můžete upravit všechna stejná nastavení jako tlačítka na fotoaparátu. Vše z obrazovky vašeho smartphonu.
Tato nastavení zahrnují rychlost závěrky, ISO, vyvážení bílé, clonu (je-li použitelná v závislosti na objektivu), kompenzaci expozice, režim řízení a režim ostření.
Můžete si vybrat, zda budete fotografovat ve formátu JPEG, RAW nebo JPEG + RAW (stejně jako na vašem fotoaparátu).
Kromě toho můžete na obrazovce telefonu klepnout na to, na co chcete být zaostřeno. To vám umožní správně zkomponovat záběr podle vašich představ.
Pokud půjdete ještě dále, můžete dokonce nastavit zoom. To samozřejmě závisí na typu fotoaparátu a objektivu, který používáte.

Pokud jste někdy zkoušeli udělat autoportrét s časovačem, víte, jak to je. Musíte nastavit bod ostření a pak běžet na místo, než se spustí časovač. A pak musíte doufat, že jste na správném místě, kde se můžete soustředit.
S aplikací Canon Camera Connect už nic takového. Až se usadíte na svém místě, můžete si nastavit časovač, soustředit se přímo na sebe a pak položit telefon.
Pokud je pro vás důležité zapamatovat si, kde jste pořídili fotografii nebo video, můžete ke svým fotografiím nebo filmovým snímkům přidat velmi přesná data GPS prostřednictvím aplikace Canon Camera Connect.
Aplikaci můžete nastavit tak, aby zaznamenávala informace, i když vaše zařízení není připojeno. Poté můžete data přenést později, až budou.
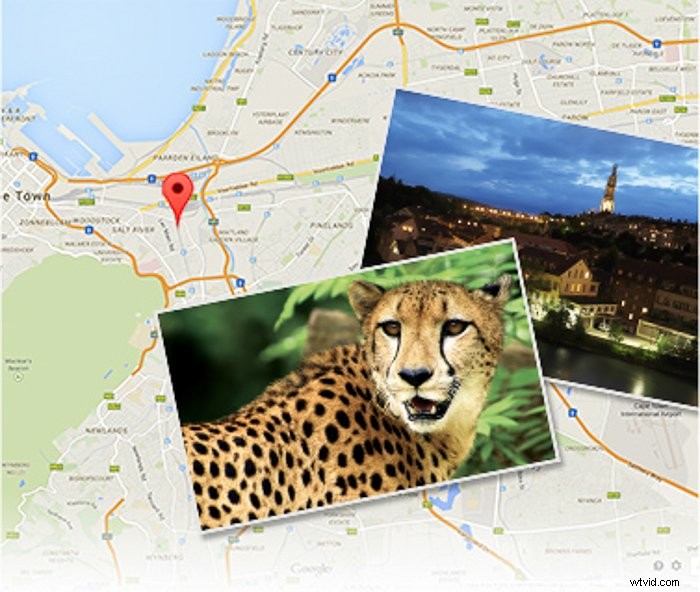
Velkou funkcí (a výhodou) je možnost přenosu pořízených snímků do mobilního telefonu. To je obrovské pro marketing fotografie nebo pro spojení s vaším publikem. Tuto funkci používám často.
S nárůstem webů sociálních médií, jako je Instagram, Facebook, Pinterest a Twitter, je načasování příspěvků vším. Možnost přenášet fotografie do telefonu mi umožňuje zveřejňovat obrázky v reálném čase. Díky tomu mají moji následovníci přehled o všem, co dělám.
Instagram umožňuje zveřejňování příspěvků pouze z mobilního zařízení nebo tabletu, takže jej musíte tak či onak dostat do telefonu. Instagram skutečně dominuje světu fotografování telefonem. Zveřejňování profesionálních fotografií ve vysoké kvalitě vám může pomoci vyniknout z davu.

Existuje mnoho aplikací pro úpravu fotografií v telefonu. Pokud jste fotograf na cestách nebo jste na cestách, možnost přenášet snímky do telefonu a upravovat je může být pro vašeho klienta velkou věcí.
Aplikace Canon Camera Connect vám také pomůže uspořádat snímky. Můžete filtrovat podle data, času, umístění a jakýchkoli štítků, které přidáte k obrázkům.
Pokud vlastníte některý z nových bezzrcadlovek Canon, je tu speciální funkce. Nová funkce Auto Image Transfer na EOS M50 umožňuje automatický přenos snímků do telefonu nebo tabletu. Můžete to udělat, i když aktivně fotografujete.
Jak používat aplikaci Canon Camera Connect
Část 1:Připojení aplikace Canon Camera Connect
Nejprve si stáhněte aplikaci Canon Camera Connect! Aplikaci Canon Camera Connect najdete tak, že ve svém obchodě s aplikacemi vyhledáte svůj telefon (nebo tablet).
Po úplném stažení aplikace budete mít několik smluvních podmínek, se kterými musíte souhlasit. Poté budete muset aplikaci udělit oprávnění k připojení k médiím vašeho telefonu a přístupu k poloze vašeho zařízení.
Poté, co s nimi souhlasíte, aplikace vás provede rychlou ukázkou svých funkcí, které můžete přeskočit nebo sledovat.
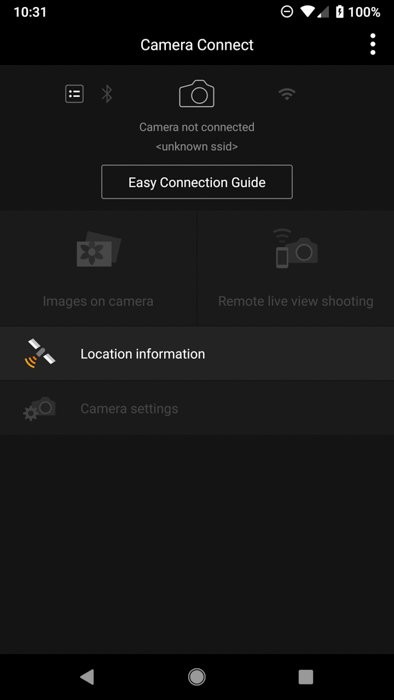
Poté vás aplikace vyzve k připojení prostřednictvím Průvodce snadným připojením. Tato příručka vás vyzve k zadání modelu fotoaparátu. Pokud je model kompatibilní s aplikací Canon Camera Connect App, zobrazí se možnosti podle toho, jak se chcete připojit.
Možnosti budou buď Wi-Fi, NFC, Bluetooth, dvě z nich nebo všechny. Kliknutím na ten, který chcete použít, vás aplikace canon provede průvodcem, jak povolit tuto funkci ve vašem fotoaparátu.

Například na mém Canon EOS 5D Mark IV se mohu k aplikaci připojit přes NFC nebo Wi-Fi připojení. V závislosti na tom, který z nich vyberu, mě aplikace provede procesem připojení.

V případě NFC musím telefonem klepnout na vybraná místa ve fotoaparátu.
V případě Wi-Fi musím přejít do nabídky fotoaparátu, přejít na Nastavení komunikace, poté Nastavení vestavěného bezdrátového připojení a povolit Wi-Fi.
Ve fotoaparátu pak vyberte Funkce Wi-Fi, přejděte na Připojit ke smartphonu>Režim přístupového bodu fotoaparátu>Snadné připojení>OK.
Poté, co to uděláte v telefonu, přejděte do nastavení Wi-Fi a vyberte fotoaparát. Jakmile dosáhnete tohoto kroku, můžete v aplikaci kliknout na tlačítko „Zobrazit obrazovku nastavení Wi-Fi smartphonu“. Tím se dostanete přímo na obrazovku Wi-Fi vašeho telefonu.
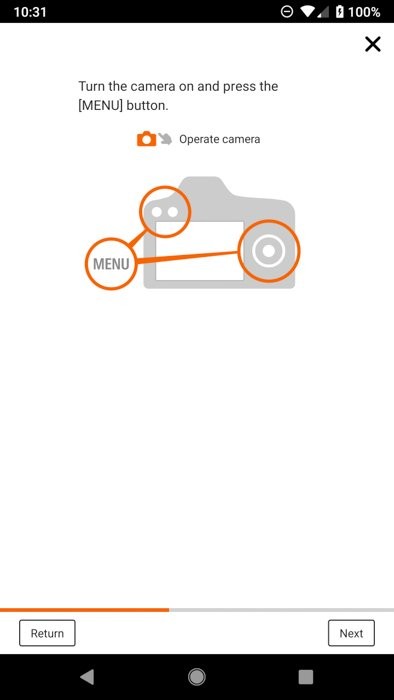
Po úspěchu se obrazovka LCD na fotoaparátu vypne.
Část 2:Použití aplikace Canon Camera Connect
Když aplikaci poprvé otevřete po připojení k fotoaparátu nebo kameře, najdete uživatelsky přívětivé a intuitivní menu. Toto je hlavní upgrade od jejich předchozích aplikací, které byly trochu neohrabané.
Uvidíte tři možnosti, „Snímky na fotoaparátu“, „Vzdálené fotografování“ a „Nastavení fotoaparátu“.

Možnost „Images on Camera“ vás zavede do galerie, která zobrazuje obrázky z vašeho připojeného fotoaparátu. Ve výchozím nastavení jsou seřazeny podle data. Obrázky můžete zobrazit klepnutím na ně.
V dolní části obrázků, na které klepnete, se zobrazí tři možnosti. Jedná se o malé ikony, které znamenají „Uložit do telefonu“, „Oblíbené“ (ikona hvězdičky) nebo „Koš“.
Další možností je Remote Shooting, nejšikovnější z možností.
Chcete-li se na něco zaměřit, klepněte na místo na obrazovce, na které chcete zaostřit. Chcete-li pořídit snímek, klepněte na ikonu velkého kruhu.
Nastavitelná nastavení fotoaparátu jsou ve spodní části obrazovky. Patří mezi ně clona, ISO, rychlost závěrky a další.
Tyto ovládací prvky budou vypadat docela podobně jako na LCD vašich fotoaparátů Canon.

Poslední možností je „Nastavení fotoaparátu“. Pokud nejste cestovní fotograf, pravděpodobně neklepnete na toto tlačítko v nabídce. To vám umožní nastavit datum, čas a časové pásmo vašeho fotoaparátu.
Nevýhody aplikace Canon Camera Connect
Vždy je co zlepšovat. V této aplikaci proto chybí několik funkcí.
Za prvé, neexistuje žádná orientace na výšku. Všechny obrázky jsou pouze na šířku. K naklonění fotoaparátu do orientace na výšku můžete použít stativ, ale není to tak snadné.
Za druhé, v aplikaci není možnost časosběrného snímání. Mnoho krajinářských fotografů to používá. Možná budou tyto funkce přidány v budoucnu!
Za třetí, tato aplikace je skutečně určena k použití pro statické objekty, krajiny nebo autoportréty. Jeho zaostření není dostatečně rychlé, aby bylo možné zachytit akci.

Závěr
Aplikace je velmi užitečná a nápomocná v široké řadě situací.
Zdarma a snadno se používá, můžete si to vyzkoušet se svou digitální zrcadlovkou Canon, videokamerou Canon nebo bezzrcadlovkou Canon.
Dejte nám vědět, co si o tom myslíte v komentářích níže.
Máme skvělé příspěvky o používání Canon Picture Styles nebo o tom, jak aktualizovat firmware Canon.
