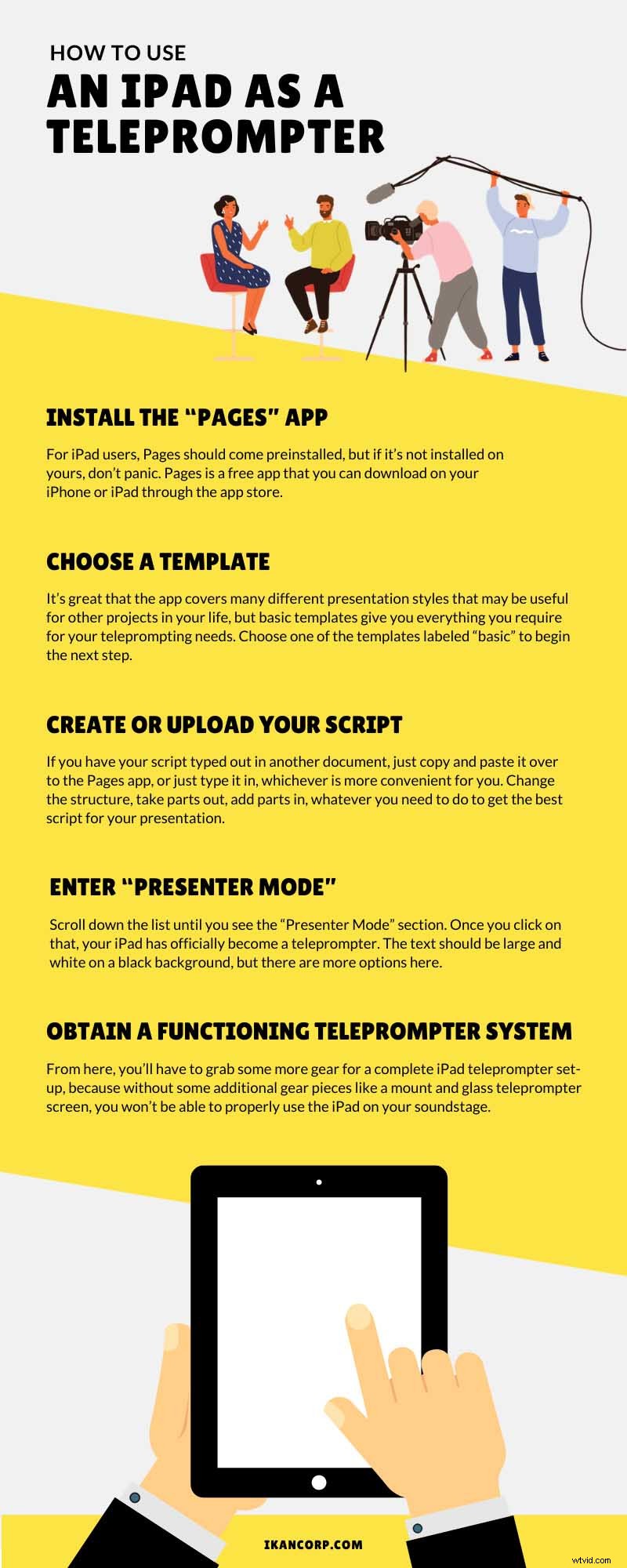Teleprompters jsou základní součástí vybavení mnoha televizních vysílání po celém světě. Ať už vysíláte bohoslužbu nebo zpravodajský segment, teleprompters jsou klíčovou součástí zajištění hladkého průběhu pořadu. Pokud hledáte nový teleprompter, který byste mohli používat během svého vysílání, může to vypadat jako stresující hledání. Řešení je však jednoduché a velmi dobře ho můžete mít přímo pod nosem – iPady.
Tyto tablety, které mohou vaše děti používat k hraní Minecraftu nebo se podívejte na Peppa Pig epizody každé ráno se mohou proměnit v neuvěřitelně užitečné produkční aktivum. Pokračujte v posouvání, abyste se naučili používat iPad jako teleprompter pro vaše vysílání. Mohu vás ujistit, že je to mnohem jednodušší, než si myslíte. Pokud si můžete stáhnout aplikaci do svého iPadu, můžete ji proměnit v teleprompter se stejnou lehkostí.
Nainstalujte si aplikaci „Stránky“
V první řadě musíte najít správnou aplikaci pro vaše potřeby telepromptingu. Naštěstí ta správná aplikace přichází ve formě šikovné aplikace s názvem Pages. Pro uživatele iPadu by měly být Pages předinstalované, ale pokud nejsou nainstalovány na vašem, nepropadejte panice. Pages je bezplatná aplikace, kterou si můžete stáhnout na svůj iPhone nebo iPad prostřednictvím obchodu s aplikacemi. Existují i další dražší aplikace, které můžete použít, ale vzhledem k tomu, že Pages jsou často předinstalované nebo jinak bezplatné, není důvod hledat dál než tuto užitečnou, všestrannou aplikaci. Jakmile aplikaci nainstalujete a spustíte, můžete si vybrat šablonu.
Vyberte šablonu
Jakmile budete mít aplikaci spuštěnou a připravenou k použití, spusťte nový dokument. Chcete-li to provést, stiskněte symbol „+“ umístěný v pravé horní části obrazovky. Zobrazí se seznam šablon, ze kterých si můžete vybrat. Pro tento projekt existuje velké množství šablon, jako jsou šablony optimalizované pro knihy, životopisy, dopisy, informační bulletiny, plakáty, letáky, vizitky a dokonce i certifikáty. Je zřejmé, že nic z toho se ve skutečnosti nevztahuje na funkci, pro kterou aplikaci dnes používáme. Stačí tedy vybrat jednu ze šablon označených jako „základní“ a zahájit další krok.
Můžete si pohrát s jinými šablonami, ale protože jsou optimalizovány pro jiné prezentace, než o které se dnes bavíme. V zájmu tohoto průvodce se zaměříme pouze na jednoduché základní šablony. Jakmile se blíže seznámíte s Pages, můžete si užít zábavu s různými styly šablon pro vaši produkci. Je skvělé, že aplikace pokrývá mnoho různých stylů prezentace, které mohou být užitečné pro jiné projekty ve vašem životě, ale základní šablony vám poskytnou vše, co potřebujete pro své potřeby telepromptingu. Jak již bylo řečeno, pokud chcete být kreativní, tato aplikace vám k tomu poskytne nástroje a možnosti jsou nekonečné. Po výběru šablony je čas zapojit skript.
Vytvořte nebo nahrajte svůj skript
Nyní, když máte šablonu vybranou, můžete ji vyplnit potřebnými informacemi. Ať už připojujete nějaké body k rozhovoru nebo celý skript, můžete to snadno udělat v šabloně. Máte-li svůj skript napsaný v jiném dokumentu, stačí jej zkopírovat a vložit do aplikace Pages nebo jej jednoduše napsat, podle toho, co je pro vás výhodnější. Po vložení skriptu do šablony si s ním můžete hrát, jak chcete. Změňte strukturu, odeberte části, přidejte části, cokoli musíte udělat, abyste získali ten nejlepší skript pro vaši prezentaci. Nyní, když máte připojený text, můžete konečně udělat poslední krok k přeměně iPadu na teleprompter.
Vstupte do „Presenter Mode“
Když jste na šabloně, měli byste vidět tři tečky v pravém horním rohu obrazovky. Dalším krokem je kliknutí na tento symbol, čímž se zobrazí seznam různých nástrojů, jako je počítadlo slov, pravítko a dokonce i některé pokročilé nástroje. Pokud chcete, můžete vytvářet poznámky, měnit sledování textu a sdílet/exportovat/tisknout svůj text. I když jsou to všechno užitečné nástroje, nebudeme se s nimi dnes pouštět do podrobností. Procházejte seznamem dolů, dokud neuvidíte část „Režim prezentujícího“. Jakmile na to kliknete, váš iPad se oficiálně stane teleprompter. Text by měl být velký a bílý na černém pozadí, ale možností je zde více. V pravém horním rohu obrazovky uvidíte symbol „Aa“. Kliknutím na to si můžete hrát s určitými věcmi, jako je velikost znaků, typ písma, barva pozadí, automatické posouvání a další užitečné textové nástroje.
Získejte funkční systém Teleprompter
Odtud si budete muset vzít další vybavení pro kompletní nastavení iPadu teleprompter, protože bez některých dalších součástí výbavy, jako je držák a skleněná obrazovka teleprompteru, nebudete moci správně používat iPad na vaší zvukové scéně. Jak již bylo řečeno, v této fázi je proces získání funkcí teleprompter na vašem iPadu dokončen. Většina z vás již možná vlastní systém, takže se tohoto kroku nebudete muset obávat. Pokud již jeden vlastníte, možná jej nemáte optimalizovaný pro tablety. Naštěstí má Ikan všechny vaše potřebné vybavení pro iPad teleprompter na jednom místě.
I když již vlastníte funkční systém teleprompter, je užitečné tyto informace znát pro případ, že by se něco pokazilo. Pokud jste uprostřed vysílání a teleprompter se porouchá, přeměna vašeho iPadu na teleprompter je snadným a rychlým řešením problému. To je důvod, proč je aplikace Pages ta správná; je velmi snadné pochopit a používat. Nyní, když víte, jak používat iPad jako teleprompter, jste připraveni tyto znalosti otestovat. Až příště spustíte vysílání, uvidíte, jak snadno lze váš každodenní iPad proměnit v neuvěřitelný nástroj pro produkci. Jakmile si navíc pohrajete s těmito doplňkovými funkcemi v Pages, můžete najít několik kreativních způsobů, jak vylepšit své prezentace, jak uznáte za vhodné.