Překvapivě má verze Affinity Photo pro iPad veškerou sílu verze pro stolní počítače. Zde je jen ochutnávka toho, co dokáže.

Před úpravou pomocí Affinity Photo iPad edition
Zde je výhled ze střechy přeměněný na miniaturní scénu s filtrem hloubky ostrosti Affinity Photo a úpravou křivek, vše uloženo v samostatných vrstvách pro případ, že by byly později potřeba změny.
Affinity Photo je výkonná aplikace pro úpravu obrázků pro Mac i Windows, která nabízí profesionální nástroje pro vrstvení a maskování, filtry obrazových efektů a vylepšení. A nyní je všechen tento výkon dostupný také na iPadu.
Normálně byste očekávali, že mobilní verze aplikace pro stolní počítače bude výrazně omezená a zjednodušená verze originálu, ale tentokrát ne. Affinity Photo pro iPad má stejné funkce, jaké najdete ve verzi pro stolní počítače, přístupné přes rozhraní, které bylo speciálně navrženo pro dotykové ovládání na menší obrazovce.
Přidání drag and drop v iOS 11 ještě více usnadnilo otevírání, kombinování a sdílení obrázků pomocí Affinity Photo, čímž se mnohem více přiblížilo desktopové aplikaci, jak funguje. Nyní si můžete vybrat obrázky, se kterými chcete pracovat, nebo přidat nové obrázky jako vrstvy pouhým přetažením z aplikace Soubory.
Mohlo by to znít, že by ani nemělo být možné vytvořit aplikaci pro iPad se všemi funkcemi desktopového programu, ale je to tak a funguje to opravdu dobře. Abychom to demonstrovali, pořídíme každodenní cestovní snímek a pomocí efektů a vrstev úprav Affinity Photo z něj uděláme miniaturu s naklápěním.
Importujte svůj obrázek
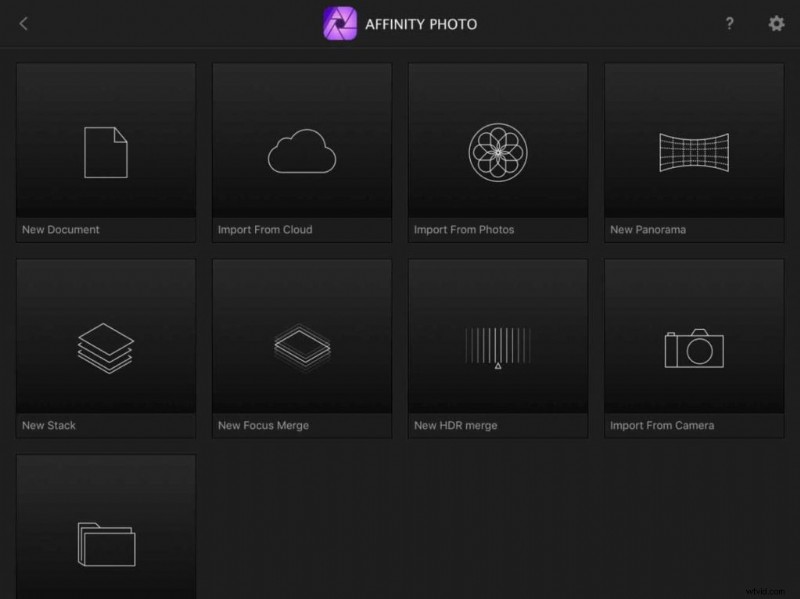
Affinity Photo pro iPad uloží a zobrazí všechny fotografie, na kterých jste pracovali, a pro přidání další fotografie klepněte na ikonu ‚+‘ na hlavní obrazovce. Pokud používáte iOS 11, můžete jednoduše přetáhnout obrázek z nové aplikace Soubory.
Affinity Photo má tlačítka pro vytváření nových obrázků od začátku, ale také pro jejich import z iCloudu (nebo jiné služby cloudového úložiště) nebo Apple Photos. Obrázek, který chceme, je uložen ve Fotkách, takže potřebujeme tlačítko ‚Importovat z fotek‘.
Duplikování vrstev
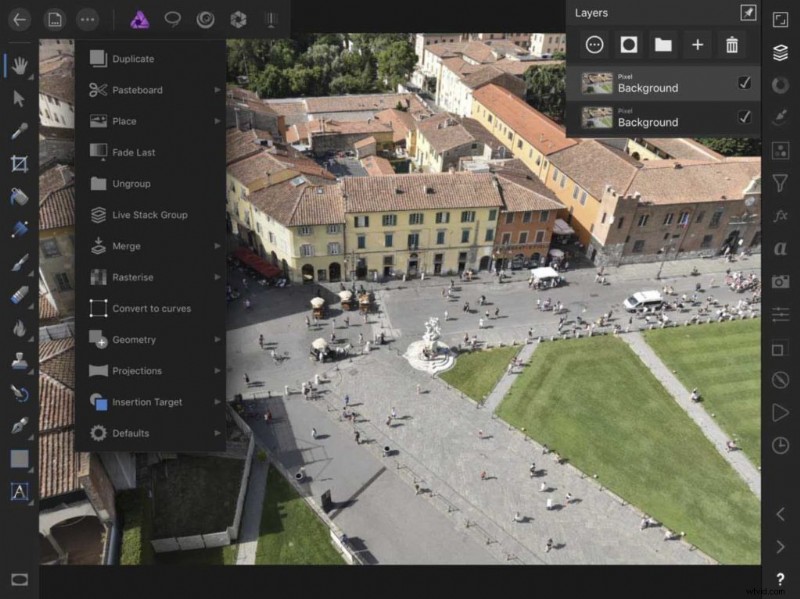
Naše fotografie se otevře jako vrstva pozadí, ale nechceme na tom přímo pracovat. Chcete-li zobrazit panel Vrstvy, jednoduše klepněte na ikonu Vrstvy na svislém panelu nástrojů na pravé straně obrazovky.
Nyní, s vybranou vrstvou pozadí, můžeme klepnout na nabídku „tři tečky“ na horním panelu nástrojů a klepnout na možnost „Duplikovat“. Na panelu Vrstvy můžete vidět, že nyní máme k dispozici duplicitní vrstvu pozadí.
Zobrazte panel Filtry
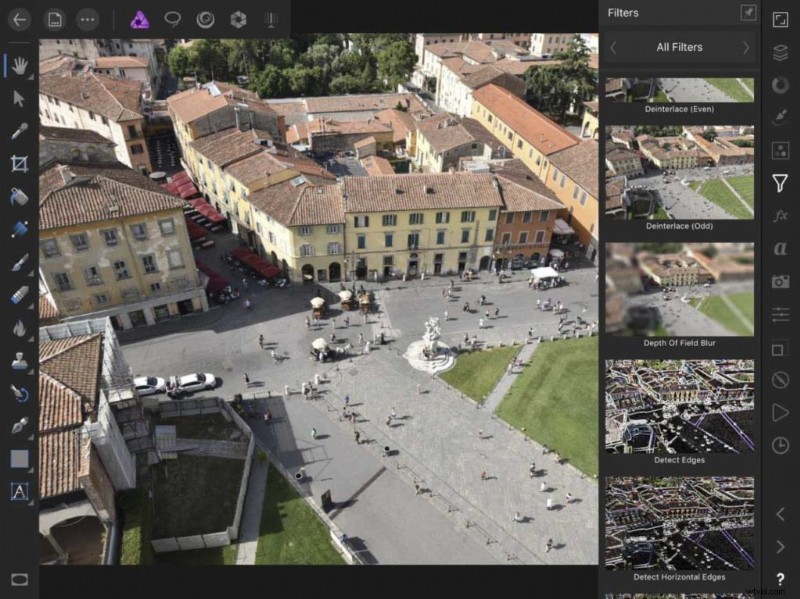
Panel Filtry funguje stejně jako panel Vrstvy – stačí klepnout na jeho ikonu na postranním panelu zobrazíte rozbalovací seznam filtrů a přejetím nahoru a dolů můžete seznam procházet. Ten, který chceme, je filtr Depth of Field Blur.
Má režim Eliptical pro rozmazání obrazu kolem ostrého středu nebo režim Tilt-Shift – ten, který chceme – pro rozmazání horní a dolní části obrázku.
Úprava efektu Tilt-Shift
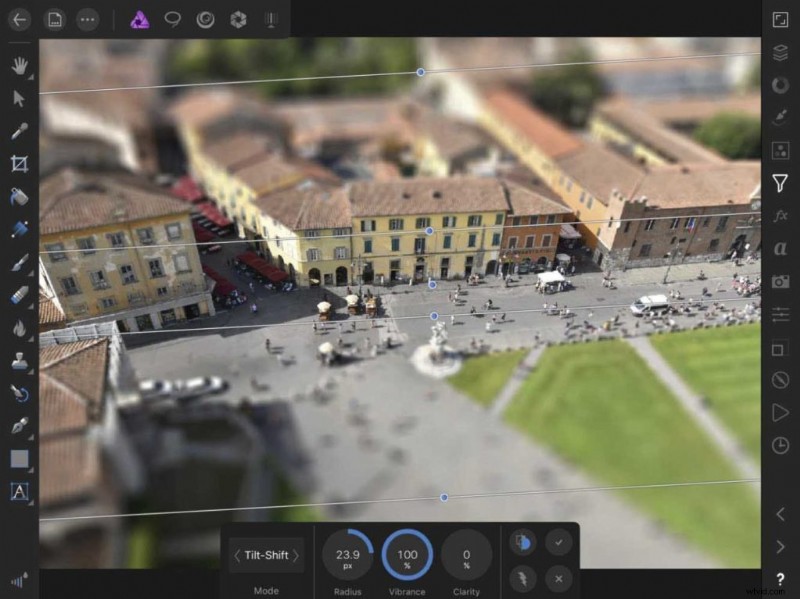
Filtr Depth of Field se používá opravdu snadno. V režimu Tilt-Shift je ostrý středový pruh, který můžete po obrázku přetáhnout nahoru a dolů, dva řádky, které ukazují šířku tohoto pruhu, a dva vnější řádky, které ukazují, kde rozostření dosahuje maxima.
Úhel můžete upravit tažením za modré body a kruhové voliče nastavení ve spodní části upravíte pouhým přetažením doleva nebo doprava na nastavení, které chcete upravit.
Přidání úpravy křivek
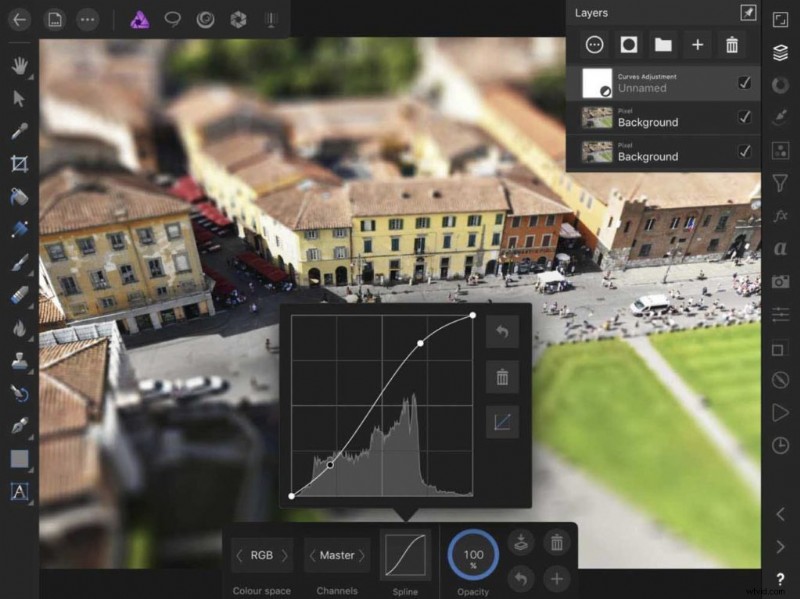
Naše fotografie také potřebuje malé zvýšení kontrastu, a proto klepneme na tlačítko Úpravy a z rozbalovacího panelu Úpravy vybereme Křivky.
Zde jsme do křivky přidali tvar S, jen abychom trochu zvýšili kontrast středních tónů, ale když otevřeme panel Vrstvy, uvidíte, že Affinity Photo místo použití úpravy vytvořilo novou vrstvu úprav Křivky. přímo – to je opravdu užitečné, pokud později potřebujeme provést další změny.
Ukládání fotek
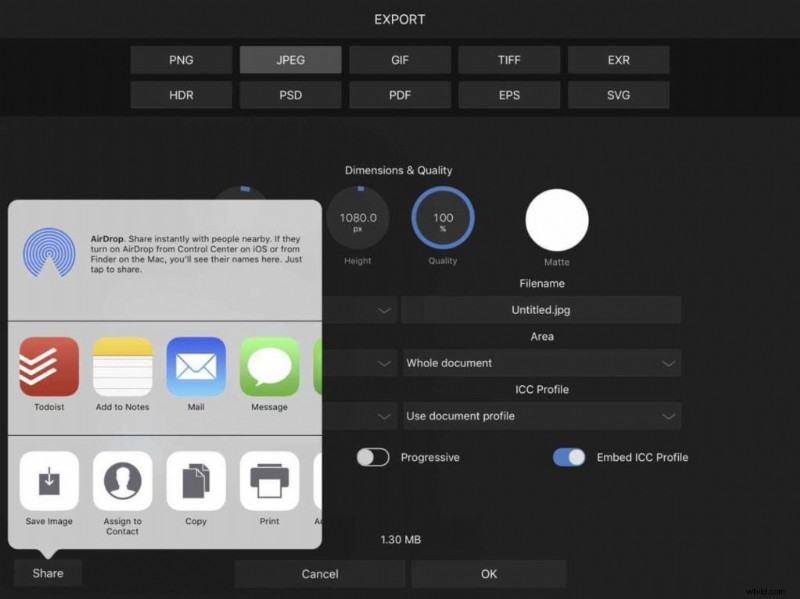
Ve výchozím nastavení Affinity Photo ukládá všechny vaše fotografie jako znovu upravitelné obrázky, ke kterým máte přístup z hlavní obrazovky. Často ale budete chtít své fotografie sdílet s ostatními nebo je uložit do cloudu, abyste k nim měli přístup z vašeho stolního počítače.
K tomu potřebujete volbu Export v nabídce Dokument na horním panelu nástrojů. Zde můžete exportovat fotografie v různých formátech – nebo klepnutím na tlačítko Sdílet je přímo sdílet nebo klepnutím na „Uložit obrázek“ uložit kopii zpět do Apple Photos.
Kde získat Affinity Photo pro iPad
Je pozoruhodné, jak se společnosti Serif podařilo vtěsnat veškerý výkon, funkce a výkon své desktopové aplikace do této verze pro iPad – a stále ji dokonale zjednodušit.
Affinity Photo pro iPad je k dispozici přímo z iOS App Store za jednorázový poplatek 19,99 GBP bez předplatného a podporuje iPad Pro, iPad Air 2 a iPad (začátek roku 2017). Starší iPady nejsou podporovány.
Uložit
