
Zajímá vás, jak bělit zuby v Lightroom? Lightroom usnadňuje bělení zubů díky předinstalované předvolbě, kterou si můžete doladit podle svých představ.
Ne každý úsměv však potřebuje stejné množství bělení. Proto vám v této příručce ukážu, jak používat přednastavení Lightroomu, ale také jak si je přizpůsobit a vytvářet různé vlastní přednastavení.
Začněme!
Jak bělit zuby v Lightroom:základy
Zde je rychlý průvodce bělením zubů krok za krokem (pomocí předinstalované přednastavení Lightroom):
Krok 1:Importujte obrázek
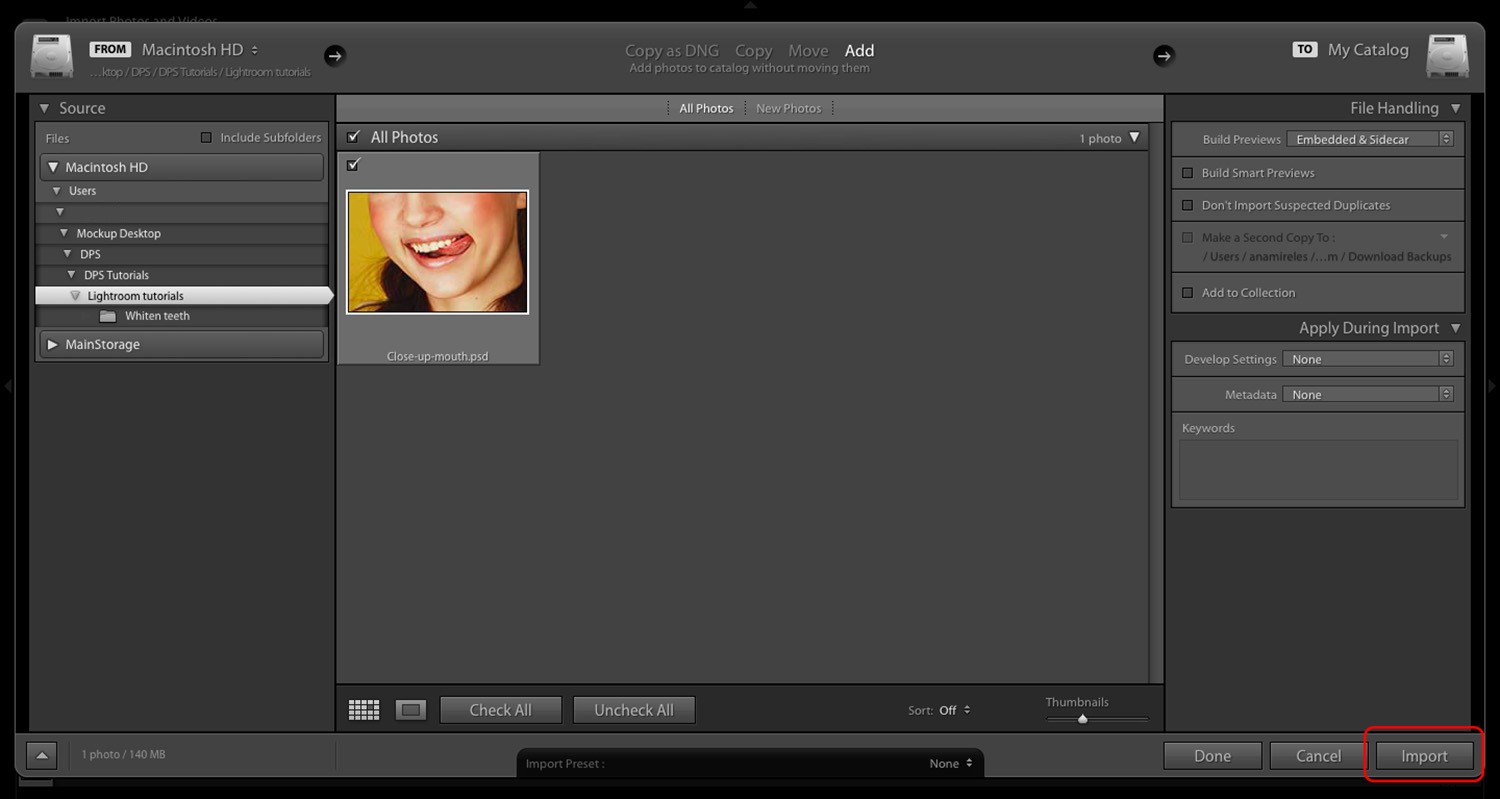
Pokud jste již svůj obrázek neimportovali do katalogu Lightroom, měl by to být váš první krok. Vyberte Soubor>Importovat fotografie a video , pak si prohlédněte soubory a importujte ten, který potřebujete.
Případně můžete přetáhnout obrázek do pracovního prostoru Knihovna.
Bez ohledu na to pamatujte, že Lightroom je nedestruktivní – takže bez ohledu na to, jak soubor importujete, upravíte kopii, ne originál.
Krok 2:Přesuňte se do modulu Develop
Import probíhá v modulu Knihovna. Takže jakmile bude vaše fotografie přidána do katalogu Lightroom, je čas změnit pracovní prostory a vstoupit do modulu Develop.
Jednoduše klikněte na Vývoj tlačítko nahoře:
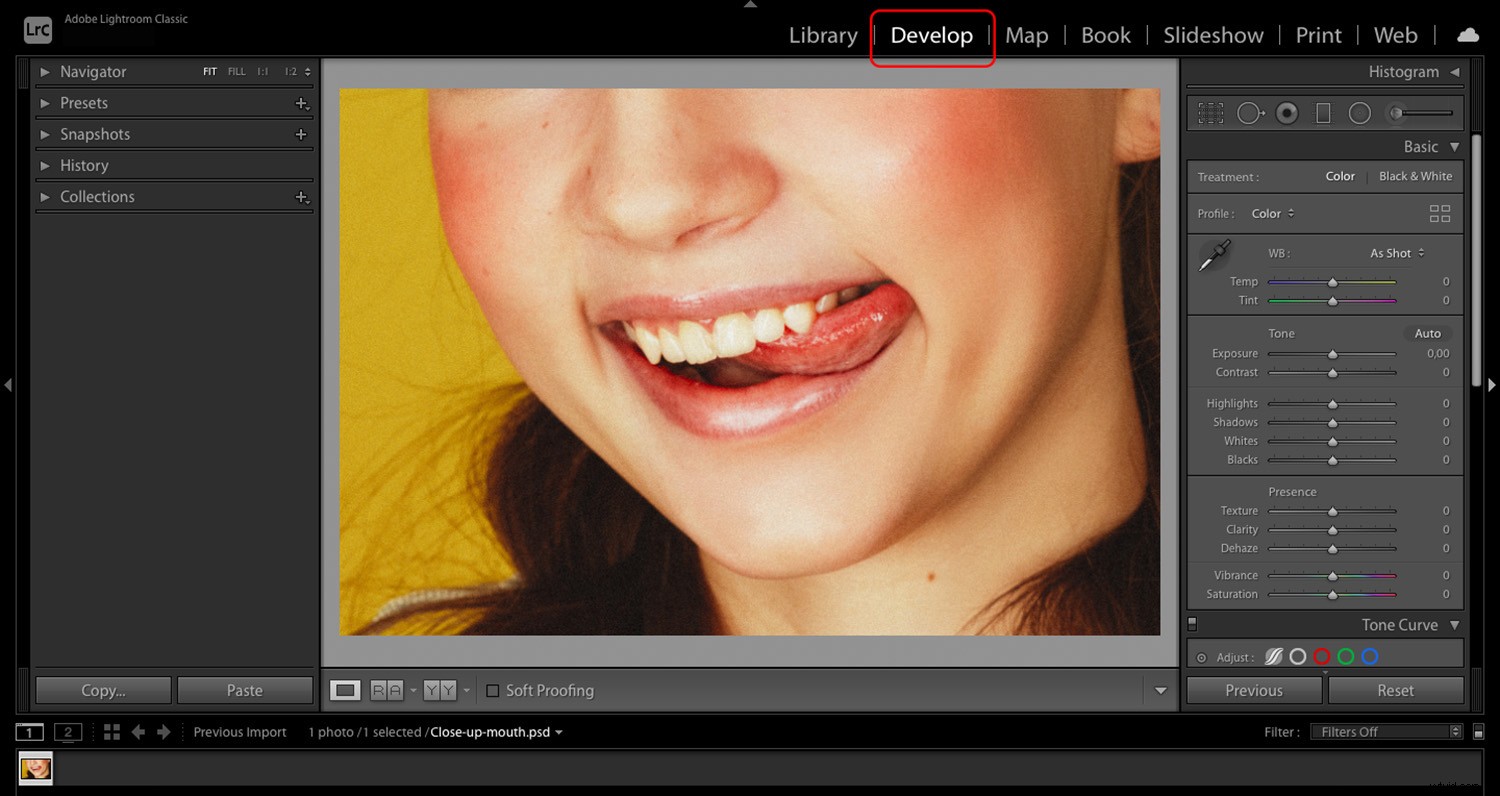
V modulu Develop najdete všechny nástroje Lightroom pro úpravu fotografií. Pokud chcete ke svým fotografiím přidat nějaké obecné úpravy nebo uvažujete o použití přednastavení, uděláte to v modulu Develop. Je to také místo, kde se odehraje všechna ta kouzla na bělení zubů.
Krok 3:Aktivujte štětec úprav
Na pravé straně máte své nástroje v různých panelech úprav. Nahoře mezi Histogramem a Základním panelem najdete nástroje pro selektivní úpravy.
Kliknutím aktivujete štětec pro úpravy (nebo stiskněte K klíč):
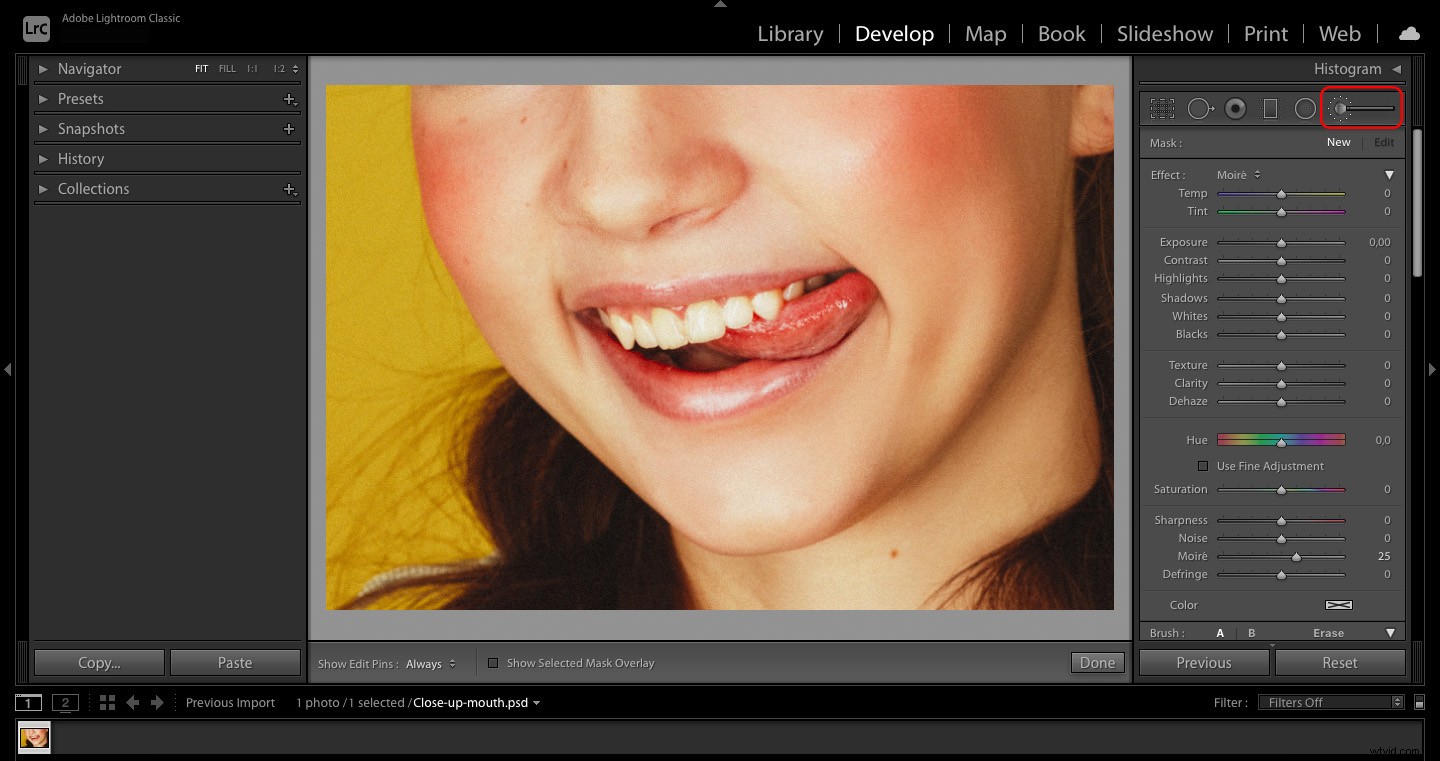
Lightroom otevře panel Štětec úprav, kde můžete vytvářet masky, upravovat možnosti štětce a upravovat vybranou oblast.
Krok 4:Vyberte zuby
Začnete přípravou na výběr zubů. Nejprve přejděte dolů, dokud nenajdete nastavení štětce, potom upravte velikost a prolnutí (nejlepší nastavení bude záviset na konkrétním obrázku).
Všimněte si, že při výběru poblíž okrajů zubů budete pravděpodobně potřebovat menší štětec. Naštěstí můžete vytvořit dva uložené štětce (s volbami A a B). Jinak můžete pomocí kláves závorek zvětšit nebo zmenšit velikost štětce při práci.
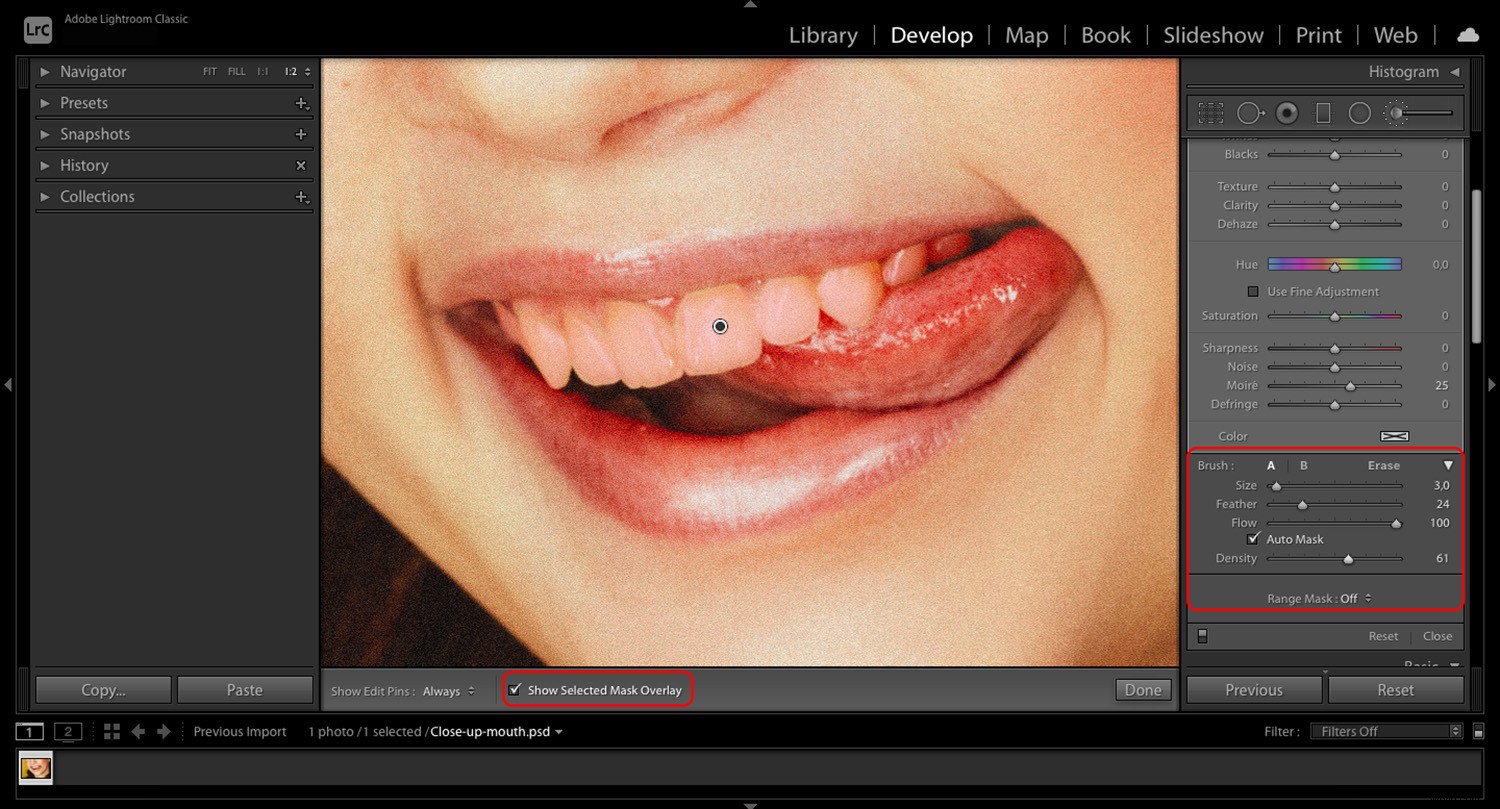
Doporučuji povolit automatickou masku. Pokud jej neznáte, je to nástroj, který vám pomůže vybrat konkrétní oblast rozpoznáním hran.
Můžete také povolit Zobrazit vybranou překryvnou masku – najdete ji pod obrázkem a umožní vám vidět, kam masku ve skutečnosti malujete.
Nakonec zuby vyčistěte kartáčkem. V případě potřeby přibližte a ujistěte se, že pracujete velmi opatrně.
Krok 5:Použijte předvolbu bělení zubů (volitelné)
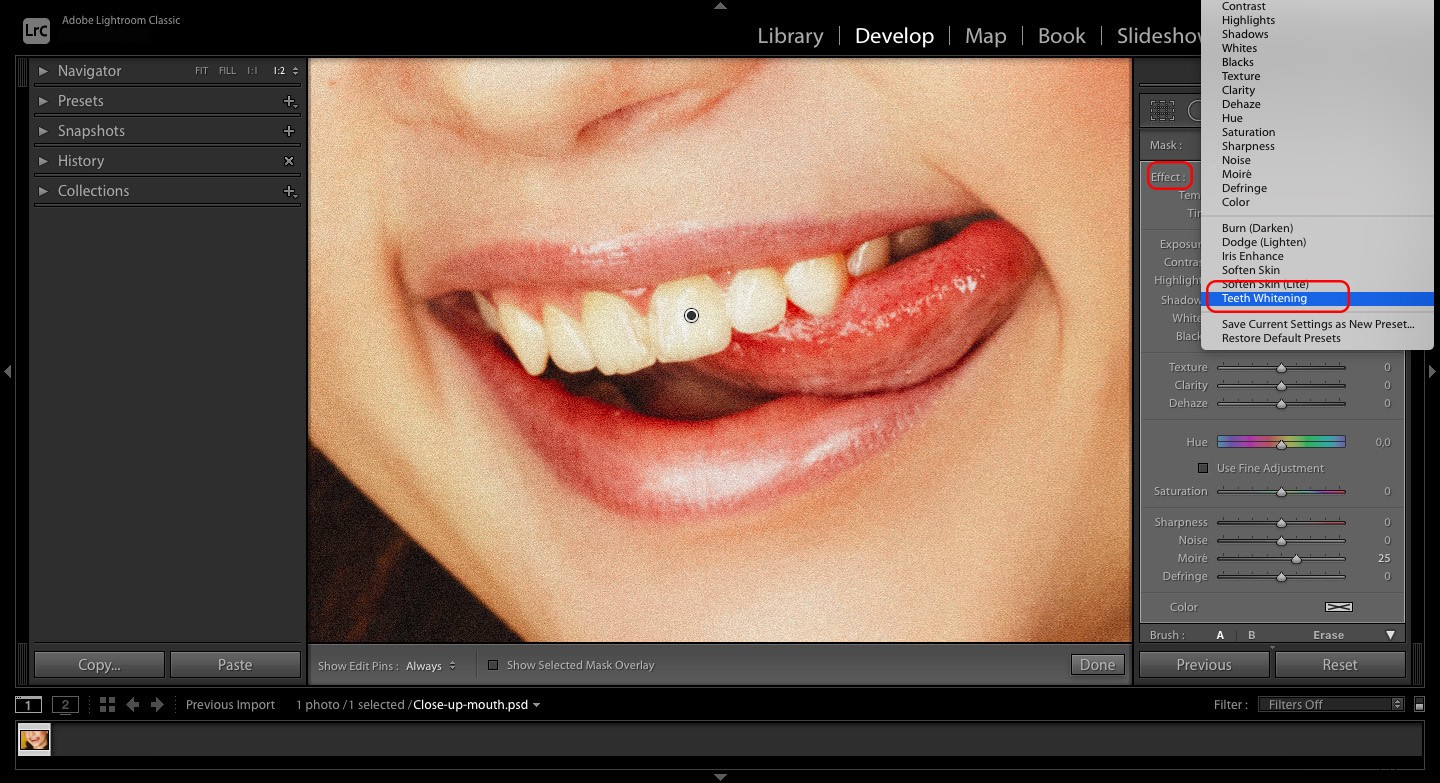
Jakmile si vyčistíte zuby, pokračujte a deaktivujte překrytí vybrané masky; nyní je čas použít úpravy na vybranou oblast.
Vzhledem k tomu, že bělení zubů je tak běžnou retuší, Lightroom již má přednastavené bělení zubů. Pokud jej chcete použít, otevřete Efekt rozbalovací nabídce a vyberte Bělení zubů . Zuby vašeho subjektu by měly být bělejší, a pokud se vám tento efekt líbí, skvělé! Může to být vše, co potřebujete, v takovém případě můžete stisknout Hotovo .
Případně můžete chtít použít předvolbu jako výchozí bod a poté provést další úpravy (jak je uvedeno v další části).
Všimněte si, že jakmile použijete předvolbu, posuvníky se změní. Expozice se zvýší na 0,40 a saturace bude nastavena na -60.
Krok 6:Upravte úpravy
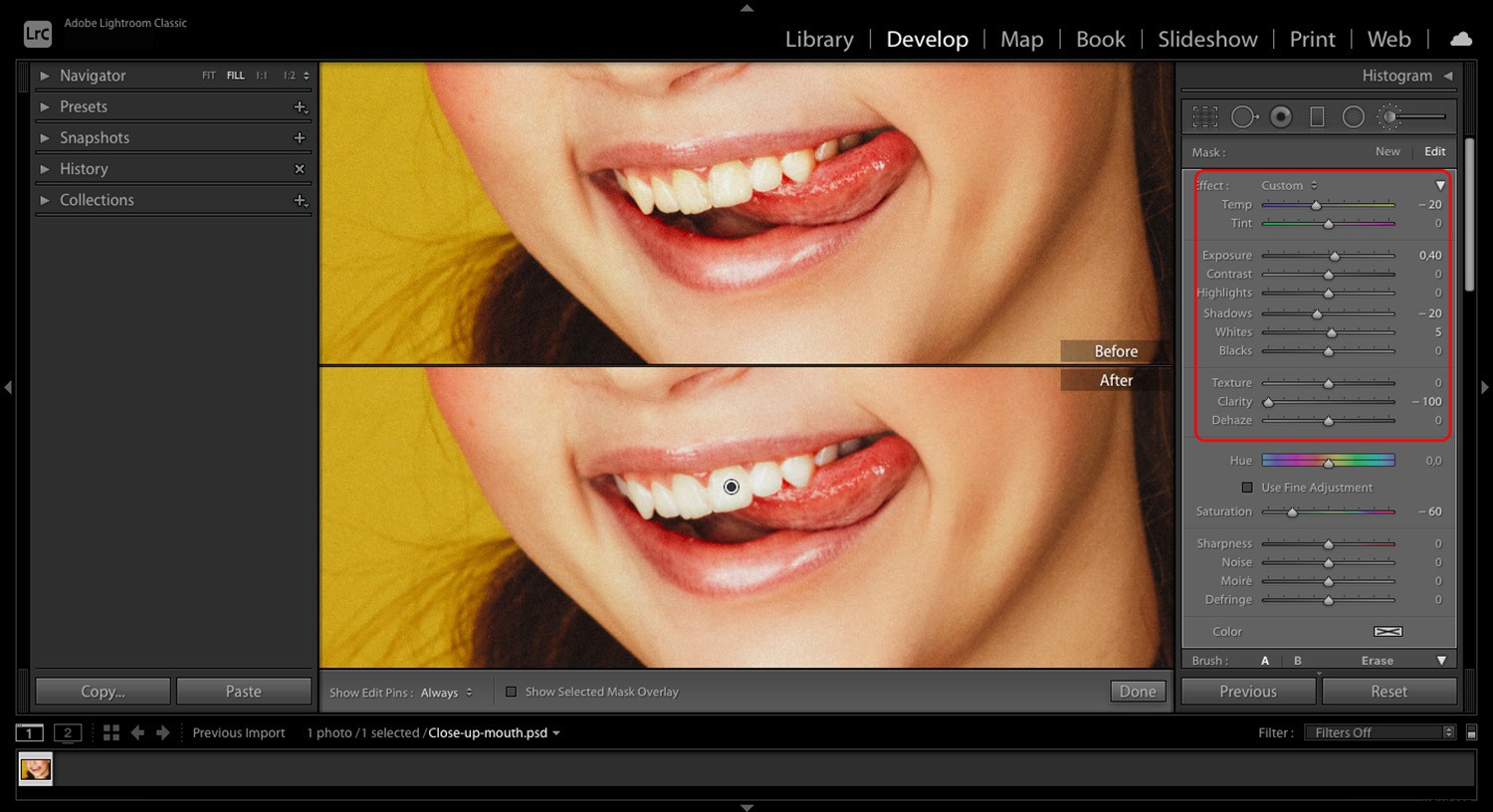
Pokud nechcete použít předvolbu nebo chcete-li doladit efekt předvolby, můžete posuvníky posunout ručně.
Nejprve upravte expozici a sytost tak, aby odpovídaly vašemu obrázku. Budete také chtít zkontrolovat teplotu – pokud jsou zuby příliš žluté, mírně posuňte posuvník Temp doleva.
Pokračujte v přibližování a oddalování a zkontrolujte celkový výsledek, protože nechcete, aby bílá vypadala falešně. Verzi před a po můžete zobrazit výběrem Zobrazit>Před/Po .
Pamatujte, že zobrazení Před vám zobrazí importovaný obrázek. Pokud tedy provedete obecné úpravy obrázku, vybělíte zuby a zobrazíte zobrazení Před, z náhledu budou odstraněny všechny jeho úpravy, nejen bělení zubů.
Krok 7:Uložte předvolbu (volitelné)
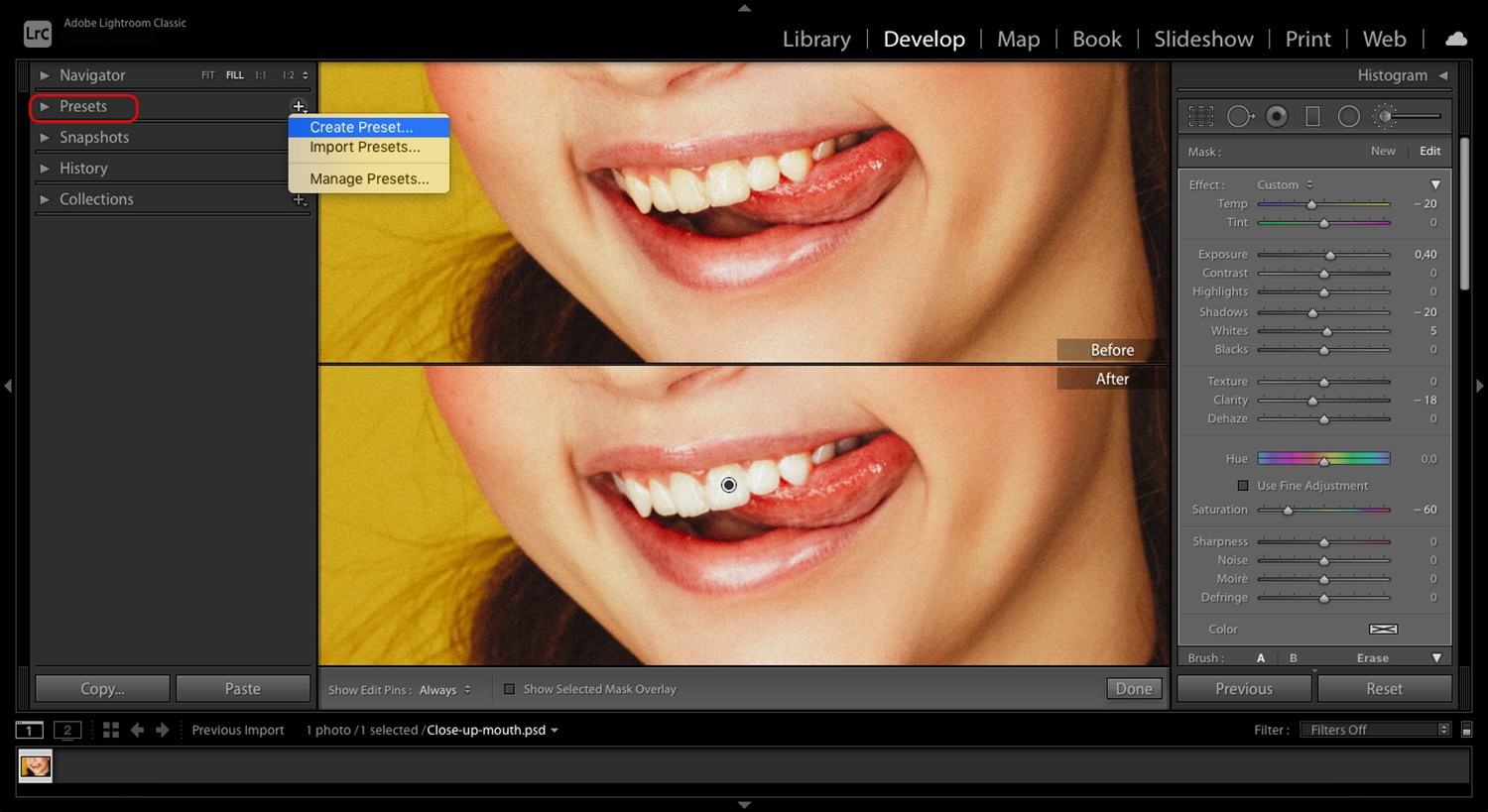
Pokud se vám bělící efekt líbí, můžete si jej uložit jako předvolbu. Přejděte na panel Předvolby, klikněte na znaménko plus a vyberte možnost Vytvořit předvolbu .
Zobrazí se dialogové okno, kde můžete zaškrtnout prvky, které chcete zahrnout do přednastavení. Pak už jen stačí předvolbu pojmenovat a bude uložena pro použití na dalších fotkách!
Kdy byste měli bělit zuby?
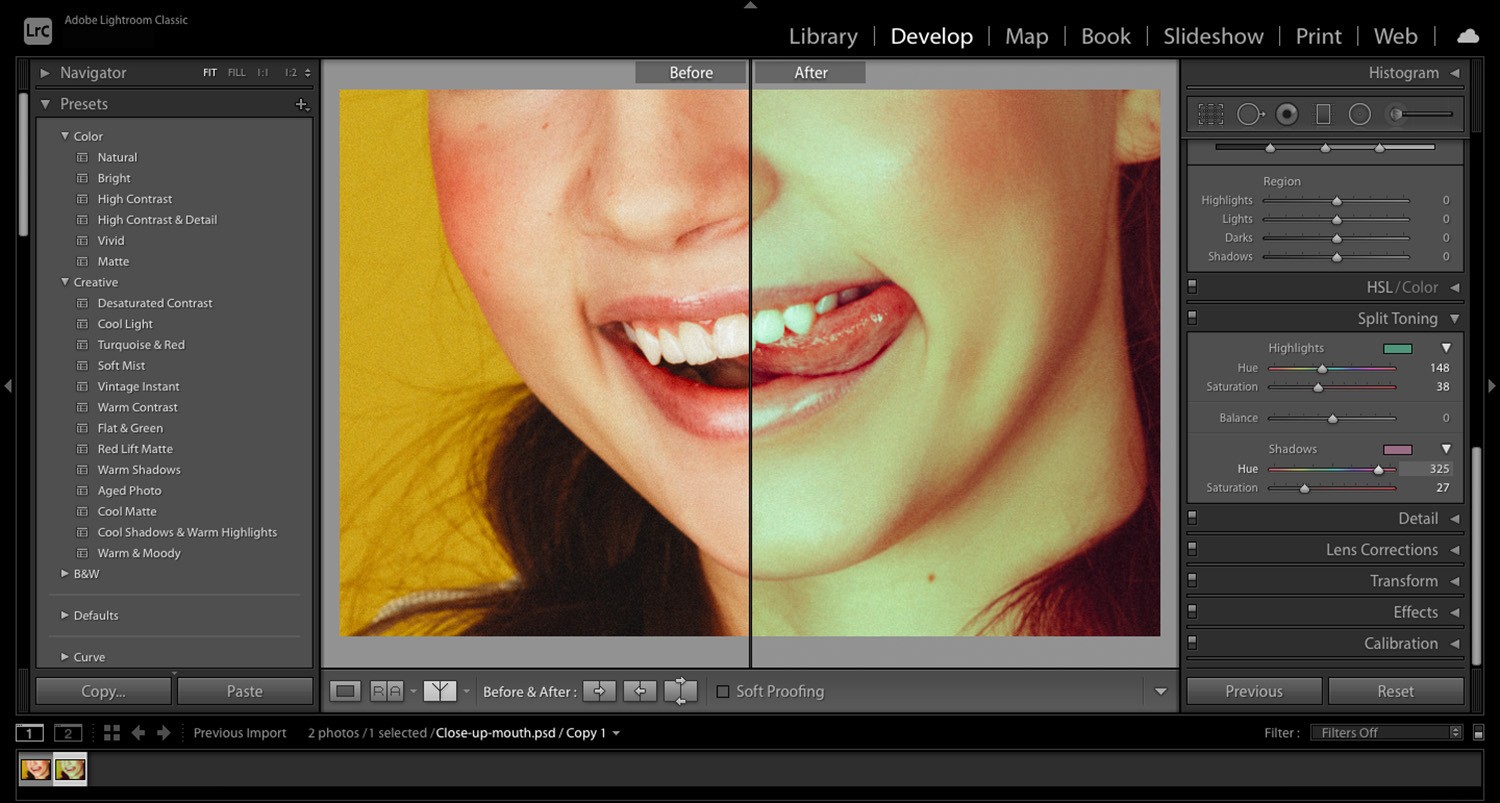
Nyní, když jsem vysvětlil, jak bělit zuby v Lightroom, uvidíme, kdy měl bys to udělat. Zuby nejsou přirozeně zcela bílé a každý člověk má jiný odstín zubů. Bělení zubů byste tedy neměli přidávat jako výchozí součást svého pracovního postupu. Místo toho jej použijte v konkrétních situacích:
Když vaše úpravy změnily původní barvu zubů
Pokud použijete barevný filtr, změníte vyvážení bílé nebo změníte nastavení barev celého snímku, můžete skončit s nepřirozeně vypadajícími zuby, v takovém případě je bělení dobrý nápad.
To znamená, že když bělíte zuby, ujistěte se, že stále odpovídají celkové náladě a atmosféře obrázku. Například, když použijete vintage filtr a pak uděláte zuby super bílé, vyniknou...ve špatném slova smyslu.
Když zuby nebyly správně osvětleny
Někdy díky nelichotivému stínu vypadají zuby tmavé nebo zabarvené. Tento problém však můžete snadno vyřešit přidáním více světla pomocí posuvníku Expozice.
Také určité osvětlení může způsobit nažloutlé zuby. Například použití wolframového světla nebo zlatého reflektoru může poskytnout pokožce příjemný teplý tón a zároveň způsobit nažloutlý vzhled zubů. V tomto případě bude úprava vyvážení bílé selektivně aplikovaná na zuby daleko.
Další běžný problém:zuby odrážejí barvy od objektů, které jsou poblíž. Takže pokud má váš model blízko úst barevnou rekvizitu nebo předmět, zuby mohou vykazovat barevný nádech.
Když se vás model zeptá
Jak jsem již zmínil dříve, zuby mohou být podexponované kvůli problémům se světlem během focení nebo kvůli úpravě barev během následného zpracování. Pokud bělíte zuby, abyste napravili některý z těchto problémů, pak není žádný velký konflikt.
Někdy však má člověk přirozené zbarvení – a pokud je tomu tak, nepřidávejte automaticky bělení zubů jako součást svého pracovního postupu. Počkejte, až se váš model zeptá (a pokud se nezeptá, neprovádějte žádné změny!).
Nikdy byste neměli měnit to, jak člověk vypadá bez jeho souhlasu. Pokud vás klient nepožádal o žádné estetické změny, neměli byste předpokládat, že je chtějí.
5 tipů pro bělení zubů v Lightroom
Pokud budete postupovat podle výše uvedeného podrobného průvodce bělením zubů, budete moci své snímky bez problémů retušovat.
Ale tyto extra tipy vám pomohou dosáhnout ještě lepších výsledků, počínaje:
1. Pochopte úpravy pinů
Když používáte štětec pro úpravy, všimnete si, že se po kliknutí na obrázek zobrazí šedá tečka (tj. špendlík pro úpravy).
Kdykoli se budete chtít vrátit a upravit tento výběr, stačí kliknout na špendlík, aby se výběr znovu aktivoval. (Pokud špendlíky ruší, můžete stisknout H klíč, aby byly neviditelné.)
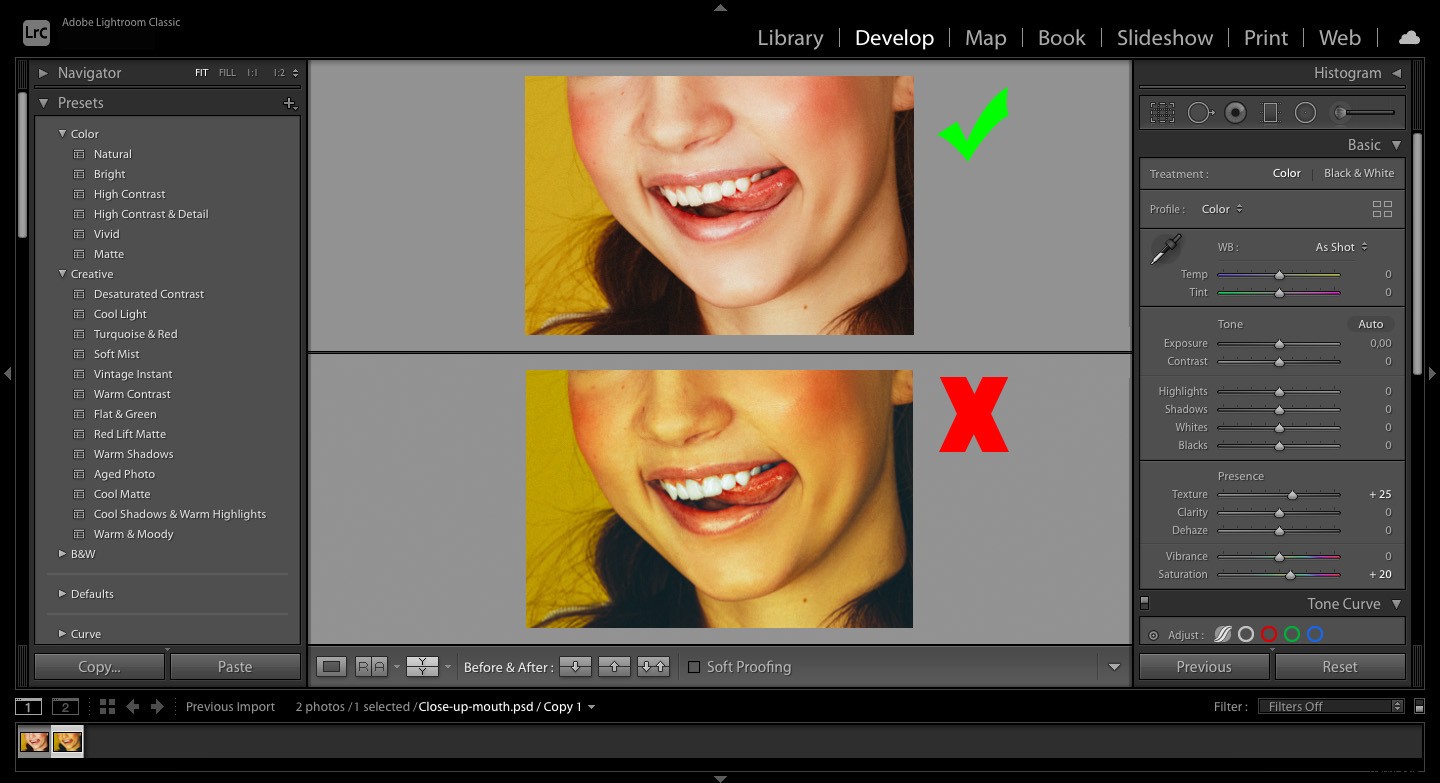
2. Opravit výběr
Pokud si omylem vyberete dásně, rty nebo cokoli, co by nemělo být ovlivněno bělením zubů, nebojte se – nástroj Erase můžete vždy použít!
Uvnitř panelu Úprava štětce se vedle předvoleb štětce A B zobrazí slovo Vymazat . Po kliknutí na něj budete moci svůj výběr vymazat. (Případně můžete podržet klávesu Alt, která přepne možnost Guma.)
3. Mějte na paměti věk dané osoby
Pamatujte, že změna barvy zubů je součástí přirozeného procesu stárnutí. Pokud chcete, aby byly retušování fotografií realistické, nepřehánějte to. Zvažte, že mladší model by měl mít pravděpodobně bělejší zuby než starší (toto je jeden z důvodů, proč nemůžete použít stejné nastavení pro každou fotografii).
4. Dejte si pauzu
Tato rada je užitečná pro jakýkoli typ retuše – kdykoli skončíte, dejte si pauzu a vraťte se později.
Někdy se tak soustředíte na určitou část obrázku, že ztratíte přehled o větším obrázku. Zavřete tedy na chvíli počítač nebo jděte ven, abyste získali trochu přirozeného světla a odpočinuli si oči. Pak se vraťte a znovu se podívejte na fotku. Pokud jste spokojeni, je to skvělé – ale pokud nejste, proveďte další úpravy!
5. Stáhnout předvolby
Pokud nemáte rádi následné zpracování nebo chcete zlepšit své následné zpracování bez práce navíc, pamatujte, že vždy si můžete koupit přednastavení nebo stáhnout bezplatné služby od profesionálních retušérů fotografií a kolegů fotografů!
Jak bělit zuby v Lightroom:závěr
Dobře, teď už víte, jak bělit zuby v Lightroom – a doufám, že souhlasíte, že je to super snadné!
Procvičte si tedy bělení zubů. Vylepšete své fotografie. A pokud při úpravě obrázků narazíte na nějaké problémy, neváhejte se zeptat v sekci komentářů.
Nyní k vám:
Máte nějaké tipy na bělení zubů? Už jste zkoušeli bělit zuby? jak to dopadlo? Podělte se o své myšlenky v komentářích níže!
