Korekce objektivu je v Lightroom často přehlíženým nástrojem. Nemusíte rozumět fyzice za korekcemi čočky. Vše, co potřebujete vědět, je, že kliknutí na několik políček může zcela změnit vzhled vaší fotografie. Všimněte si, že korekce čočky rozjasnila obrázek níže a narovnala čáry.
V tomto článku si ukážeme, jak používat nástroj korekce objektivu v Lightroom. Ukážeme vám také, jak nastavit korekci profilu objektivu tak, aby při importu snímků běžela na pozadí.


Co způsobuje zkreslení objektivů fotoaparátů?
Každý objektiv má jiné nedokonalosti. Ty vznikají při broušení skla a sestavování čočky. V průběhu let výrobci objektivů snížili mnoho nedostatků. Programy pro následné zpracování, jako je Lightroom, se mohou zbavit zbytku. Běžnými problémy jsou optické zkreslení, chromatická aberace a vinětace.
Optické zkreslení způsobí, že se rovné čáry ohýbají nebo zakřivují. Každý objektiv má mírné optické zkreslení. Soudkové a poduškovité zkreslení jsou dva nejběžnější u objektivů fotoaparátů. U širokoúhlých objektivů se často vyskytuje soudkovité zkreslení. Přímé čáry se zdají být zakřivené, jako by se ovíjely kolem sudu. Teleobjektivy mají s největší pravděpodobností poduškovité zkreslení. Zde se zdá, že se přímé čáry svírají směrem dovnitř od středu.
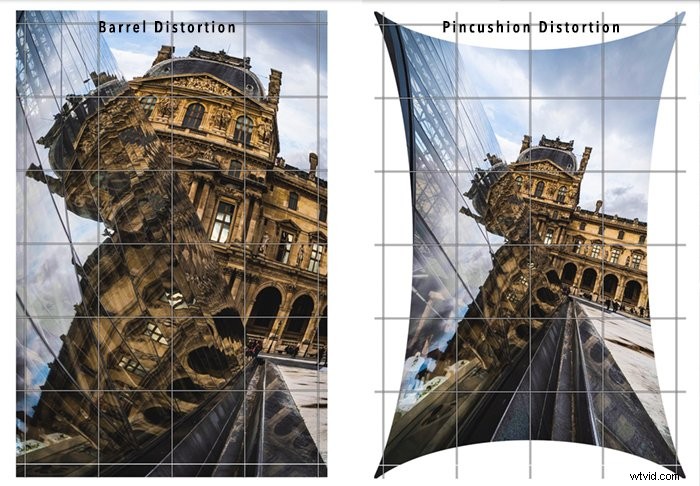
K chromatické aberaci dochází, když mají objektivy potíže se zpracováním barev. Barvy procházejí sklem na různých vlnových délkách. Když se barvy neshodují ve stejné ohniskové rovině, výsledkem jsou fialové nebo zelené okraje v částech vašeho obrázku. Říká se tomu „barevné třásně“ nebo „fialové třásně“. Můžete vidět chromatickou aberaci při širokých otvorech a na okrajích snímku.
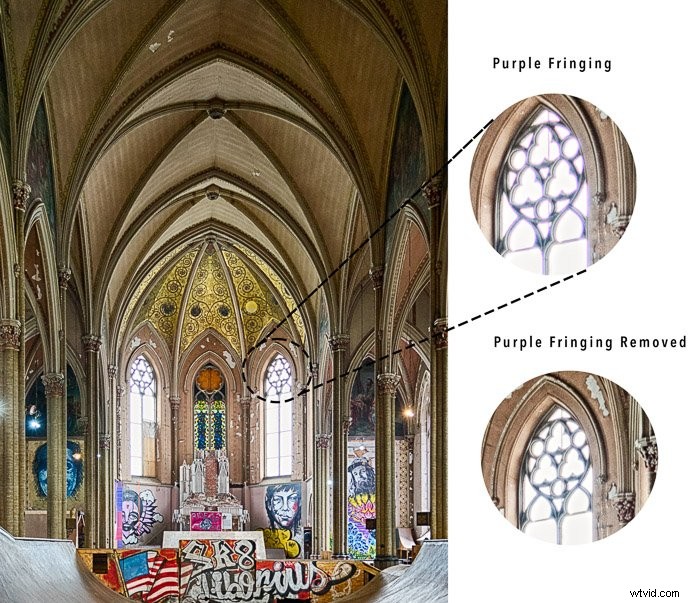
Čočky mohou ztmavit okraje vašeho rámu. Tomu se říká vinětace. Vinětace je způsobena prvky ve vašem objektivu, které blokují světlo, které putuje k vašemu snímači. Vzniká také lehkým opadem. Světlo na okraji vašeho rámu musí cestovat dále než světlo ve středu. Vinětaci uvidíte spíše při širokých clonách, kde tubus objektivu blokuje část světla.
Fyzika zkreslení čočky může být komplikovaná. Ale nemusíte na to přijít sami. Výrobci dokumentují zkreslení vytvořené každou čočkou. Společnost Adobe provádí korekci profilu objektivu, aby se přizpůsobila zkreslení.
Měli byste opravit zkreslení objektivu?
Můžete si vybrat, zda chcete opravit zkreslení objektivu nebo ne. Možná se vám bude líbit vzhled vytvořený vaším objektivem. Například zkreslení čočky je hlavním smyslem čočky typu rybí oko. Chcete vidět soudkovité zkreslení. Použití širokoúhlého objektivu a fotografování blízko objektu vytváří vtipný efekt. Víme, že to, co vidíme, není realita, ale je to zábava. Ale pro realistický vzhled budete chtít opravit zkreslení objektivu.

Jak používat korekci objektivu v Lightroom
Lightroom identifikuje, jaký objektiv jste použili k vytvoření obrázku. Program aplikuje korekci profilu čočky. Nástroj Lens Correction v Lightroom Classic je v modulu Develop. Existují dvě karty:Profil a Manuál. V Lightroom CC a Camera Raw se panel Lens Correction nazývá Optika. Karta ručního ovládání je nahrazena panelem Defringe.
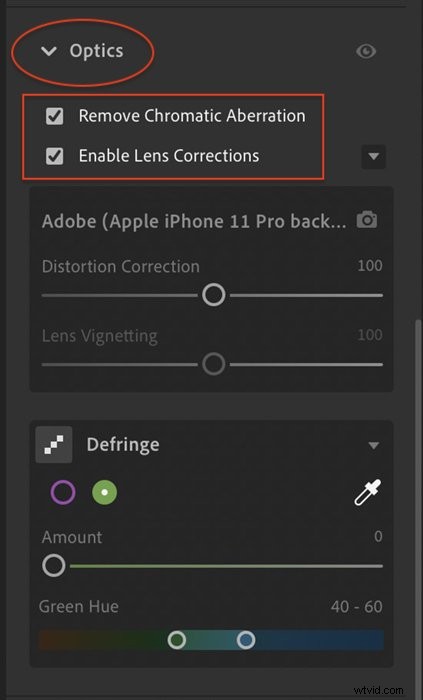
Krok 1:Odstraňte chromatickou aberaci
Chcete-li odstranit barevné lemování, zaškrtněte políčko vedle položky „Odstranit chromatickou aberaci“. Když zaškrtnete toto políčko, nemusíte ve svém obrázku vidět žádný rozdíl. Mnoho výrobců objektivů koriguje třásnění v objektivu. Pokud Lightroom detekuje v metadatech profil čočky, použije se na váš obrázek.
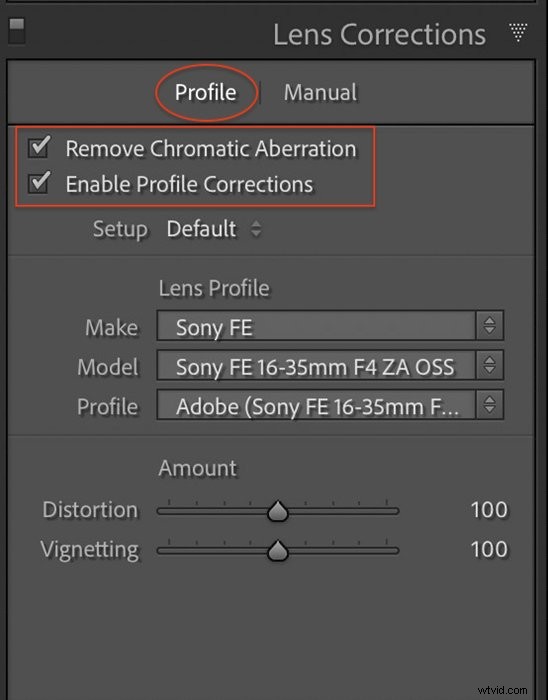
Krok 2:Odstraňte optické zkreslení
Chcete-li opravit zkreslení optické čočky v Lightroom, zaškrtněte políčko vedle položky „Povolit korekce profilu“. Lightroom se podívá na metadata obrázku a vyplní značku a model vašeho objektivu.
Lightroom vám dává možnost jemného doladění zkreslení a úprav vinětace. Pro zkreslení posuňte posuvník doleva, abyste opravili soudkovité zkreslení. Posunutím doprava opravíte poduškovité zkreslení. Přesunutím jezdce vinětace doleva okraje ztmavíte. Posunutím doprava zesvětlí okraje.
Někdy Lightroom nemůže detekovat objektiv, který jste použili. Značka řekne ‚Žádný‘. Vytáhněte seznam profilů objektivů Lightroom a vyberte značku a model svého objektivu. Existuje několik důvodů, proč váš objektiv nemusí být na seznamu. Adobe potřebuje trochu času na vytvoření profilu pro nové objektivy. Na seznamu také nemusí být speciální nebo vintage objektivy. S tím se můžete setkat i u souborů JPEG. Nezpracované soubory vám poskytují mnohem větší flexibilitu při korekci zkreslení čočky.
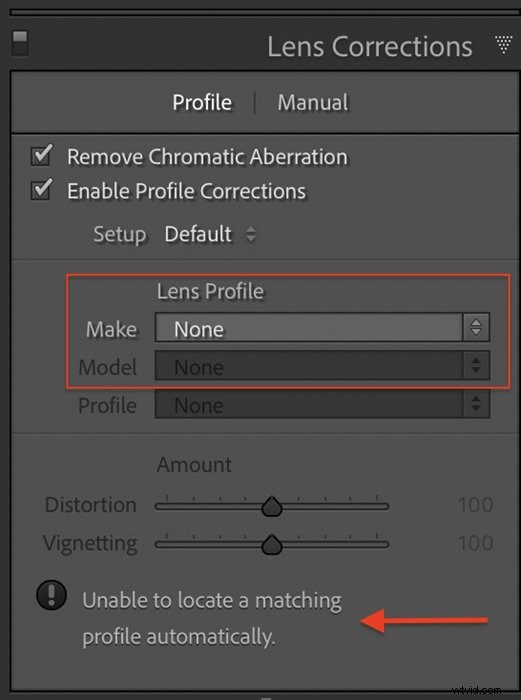
Vytváření profilů objektivu v Lightroom
V Lightroom Classic je druhá karta označená jako ‚Manual‘, kde můžete vytvořit profil objektivu. Změny provedené v Manual nahrazují korekci profilu objektivu. Můžete si vybrat, zda chcete začít s korekcí profilu objektivu nebo ne.
Camera Raw nezahrnuje zaškrtávací políčka v Lightroom Classic a CC. Zkreslení a vinětace se vždy upravují ručně.
Krok 1:Vyberte kartu Manual
Krok 2:Opravte zkreslení objektivu
Pomocí posuvníku Zkreslení narovnejte čáry v obrázku. Posunutím doleva koriguje soudkovité zkreslení. Posunutím doprava koriguje poduškovité zkreslení. Pokud kolem obrázku vidíte bílý prostor, zaškrtněte políčko Omezit oříznutí, aby se prázdné místo ořízlo.
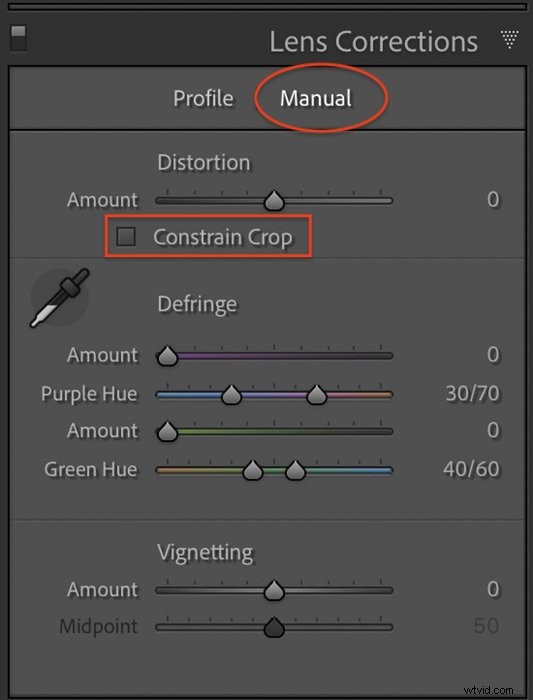
Krok 3:Odstraňte okraje
Defringe vám umožní zbavit se nepřirozených fialových a zelených okrajů v obraze. Pomocí posuvníků Purple Hue a Green Hue vyberte rozsah barev třásní. Posouvejte posuvník Množství, dokud třásně nezmizí. Můžete také použít nástroj kapátko. Kliknutím na zelený nebo fialový proužek použijete odstín a nastavíte míru barevné korekce.
Karta Defringe v Lightroom CC je jako možnosti Defringe na kartě Manual v Lightroom.
Krok 4:Opravte vinětaci
Posuvník Vinětace zafixuje tmavé okraje snímku. Posunutím jezdce vinětace doleva okraje ztmavíte. Posunutím doprava zesvětlete.
Posuvník Midpoint mění velikost viněty. Posunutím doleva zmenšíte střed a zvýšíte míru vinětace. Posunutím doprava zvětšíte střední bod a zmenšíte vinětu.
Jak použít korekce objektivu při importu
Ušetřete čas prováděním korekcí objektivu na každém snímku, provádějte je při importu fotografií. Začneme úpravou jednoho obrázku a uložením nastavení jako předvolby.
Krok 1:Upravte jeden obrázek
Vyberte snímek a použijte korekce objektivu. Toto je příležitost použít během importu další oblíbená nastavení. Upravte vybraný obrázek pomocí nastavení, která chcete použít na všechny fotografie.
Krok 2:Vytvořte předvolbu
Přejděte do rozevírací nabídky Vyvinout a vyberte Vyvinout> Nová předvolba. Zobrazí se seznam nastavení. Klikněte na políčko vedle položky Korekce objektivu. Tím se zvýrazní čtyři individuální nastavení korekce objektivu. Klikněte na další políčka, která se vztahují na úpravy, které chcete použít na všechny obrázky.
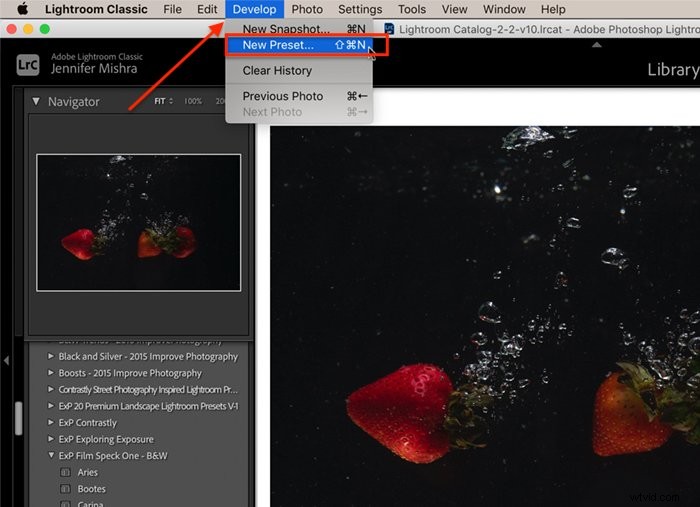
Pojmenujte svou předvolbu, abyste ji mohli znovu najít. Pokud vytvoříte mnoho předvoleb, vytvořte novou skupinu pro import předvoleb.
Klikněte na Vytvořit.
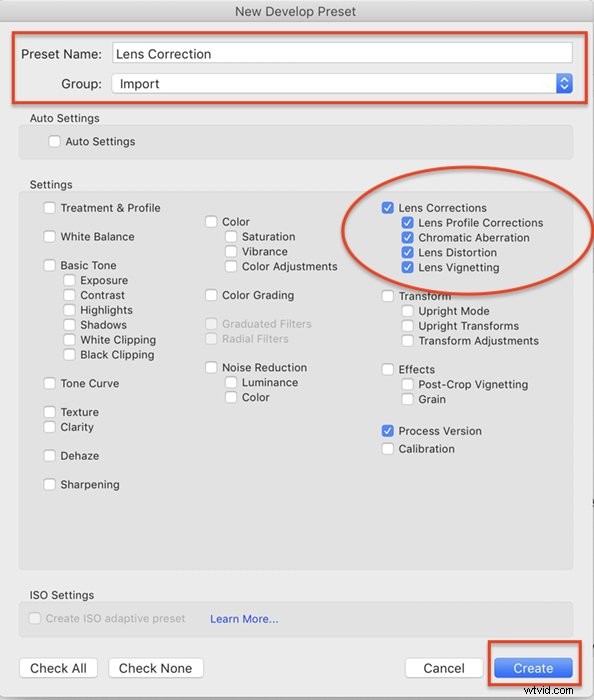
Krok 3:Použijte předvolbu během importu
Klepnutím na tlačítko Importovat v levém dolním rohu otevřete pracovní plochu Import. V pravém sloupci vyhledejte Nastavení vývoje v části Použít při importu. Klikněte na rozevírací nabídku a vyberte předvolbu importu, kterou jste vytvořili v kroku 2. Tím se na všechny importované snímky použije korekce čočky.
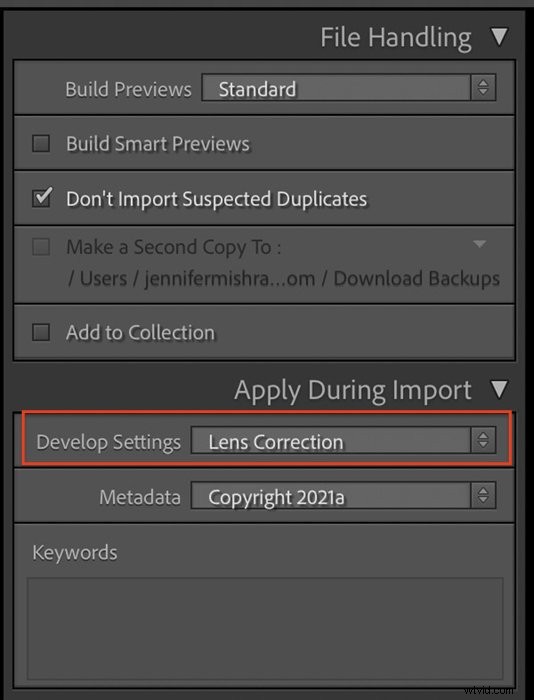
Jak zkopírovat korekce objektivu
Možnost importu je dostupná pouze v Lightroom Classic. Pokud používáte Lightroom CC nebo chcete po importu použít korekce objektivu, existuje rychlý způsob, jak zkopírovat korekce objektivu na mnoho fotografií.
Krok 1:Upravte jeden obrázek
Vyberte snímek a použijte korekce objektivu.
Krok 2:Zkopírujte nastavení
Otevřete režim mřížky. Podržte klávesu Shift a vyberte fotografie, které vyžadují korekci objektivu. Přejděte do rozevírací nabídky Fotografie a vyberte možnost Fotografie> Vložit nastavení úprav.
Klikněte na Kopírovat.
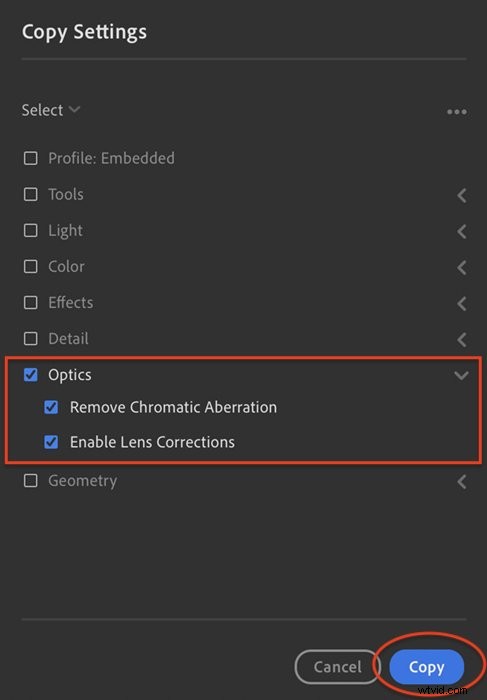
V Lightroom Classic je příkaz nastavení kopírování Photo> Develop Settings> Copy Settings.
Krok 3:Vložit nastavení
Podržte klávesu Shift a vyberte fotografie, které vyžadují korekci objektivu. Přejděte do rozevírací nabídky Fotografie a vyberte možnost Fotografie> Vložit nastavení úprav.
V Lightroom Classic je příkaz pro vložení nastavení Photo> Develop Settings> Paste Settings.
Tím se aplikuje korekce objektivu na všechny vybrané snímky.
Závěr
Korekce objektivu v Lightroom je přímočará. Otevřete nástroj Lens Correction v modulu Develop (panel Optika v Lightroom CC). Klepnutím na políčka odstraníte chromatickou aberaci a povolíte korekce profilu. Lightroom používá metadata ve vašem obrázku k opravě známých zkreslení vytvořených vaším objektivem.
Vyzkoušejte náš kurz Úpravy bez námahy, abyste zvládli všechna tajemství profesionálních úprav v Lightroom.
