
Téměř každá čočka změní vzhled vašeho obrázku tím, že jej nějakým způsobem pokřiví. Každý objektiv může vytvářet soudkovité zkreslení, vinětaci při velké cloně, chromatickou aberaci a další.
Některé objektivy mají větší zkreslení než jiné. Podívejme se na čtyři nástroje v modulu korekce objektivu Lightroom, které jsou záchranou
1. Jednoduché tlačítko – korekce profilu objektivu jedním kliknutím
Před korekcemi objektivu:

Cihlová zeď na 16 mm, f/2,8, ISO 1250. Můžete vidět „vyboulení“ uprostřed, protože vodorovné čáry nejsou rovnoběžné. Všimněte si také vinětace tmavého rohu při fotografování dokořán na f/2.8
Po korekci čočky jedním kliknutím:

Stejné nastavení jako výše, ale s korekcí profilu objektivu. Všimněte si paralelních vodorovných čar a žádné tmavé rohy.
Tuto zeď jsem nafotil na objektiv 16–35 mm f/2,8 na f/2,8, abych ilustroval „vyboulení“ uprostřed a vinětované rohy. To jsou zkreslení od objektivu Canon 16-35mm f/2.8L II. 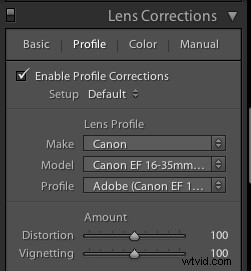
Lightroom je již nabitý korekcemi profilu pro tento konkrétní objektiv! Stačí kliknout na „povolit úpravy profilu“ v části „Profil“ modulu Korekce objektivu a Lightroom opraví zkreslení pro použitý objektiv!
Vyhledání profilů objektivů ve starších verzích Lightroom
Jak Lightroom neustále uvádí na trh nové verze, zavádí profily z nově vydaných objektivů. Pokud používáte Lightroom 3 z roku 2010, ale máte objektiv, který byl uveden na trh v roce 2012, Lightroom jej tam mít nebude.
Můžete si stáhnout Adobe Lens Profile Creator a vyhledat své čočky, získat jejich profily a ručně je přidat do Lightroom.
Opravy profilu používám téměř u všech svých obrázků
Pokud nemáte zcela konkrétní důvod to řešit ručně, doporučuji vám, abyste většinu času používali pouze vestavěné korekce profilu Lightroom.
I když můžete všechny tyto korekce objektivu jistě změnit ručně, ve většině případů dává větší smysl nechat Lightroom, aby za vás udělal těžkou práci.
2. Vertikální posuvník

Problém
Fotil jsem tento snímek výše pro komerčního stavitele. Všimněte si, jak se budova vzadu převrací a ta vpředu má svislé čáry, které nejsou rovnoběžné? Namísto opakování tohoto vynikajícího článku DPS (Proč mi padají budovy? Krátký průvodce zkreslením perspektivy a korekcí ve fotografii), který popisuje, proč k tomu dochází, vám ukážu, jak to napravit.
Řešení
Táhnu za svislý posuvník doleva, dokud nejsou čáry rovnoběžné.

Oříznout
Všimli jste si něčeho divného? Když posunete vertikální osu, ztratíte část obrazu. Fotografové architektury používají tilt-shift objektivy, aby to ve fotoaparátu opravili, aniž by ztratili cokoli z obrazu.
Protože jsem v té době žádnou neměl, opravil jsem to v Lightroom oříznutím bílé části.
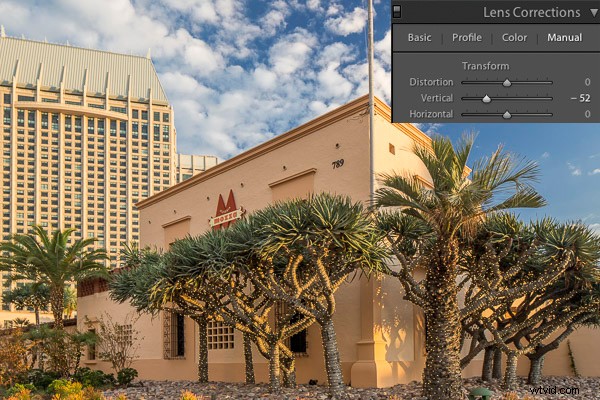
3. Vodorovný posuvník
Někdy můžete spěchat a nafotit fotku, kterou je potřeba v příspěvku mírně posunout vodorovně. Udělal jsem to během módního focení.

Problém
Vyfotografoval jsem, aniž bych si uvědomil, že jsem mírně na straně stěny oproti rovné. Když se podíváte pozorně, můžete vidět čáru, kde zeď dopadá na zem, a že se mírně naklání zleva zdola nahoru doprava.
Řešení
Použitím vodorovného posuvníku a jeho mírným posunutím doprava se tato fotografie nakloní tak, aby se pravá strana zdála být blíže k divákovi a levá strana se vzdalovala od diváka. Výsledkem je, že nyní je fotografie dokonale rovná se stěnou a čára podél spodní části je rovná.
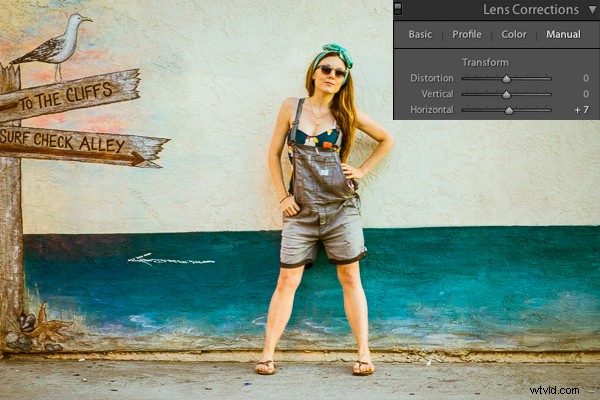
4. Posuvník vinětace
Problém
Při fotografování na velkou clonu vytváří většina objektivů určitou formu viněty, což znamená tmavé rohy na fotografii. Někdy mohou být atraktivní, ale někdy je nechcete.
Fotil jsem na f/1.8. Vidíš temná zákoutí? Chci je odstranit.

Řešení
Jednoduše zatáhněte za posuvník vinětace v manuálním modulu Korekce objektivu doprava a zmenšíte tak vinětaci.
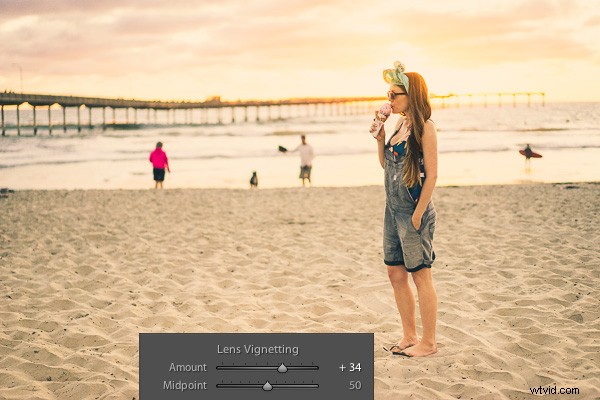
Viněty jsou věcí osobních preferencí. Myslím, že ta první fotka nevypadá špatně s vinětou, jen jsem ji chtěl bez ní. Posuvník vinětace můžete použít k vytvoření nebo vylepšení viněty vytažením posuvníku doleva.
Tip pro profesionály:pokud jste obrázek vůbec ořízli, budete chtít použít nástroj vinětace po oříznutí v dialogovém okně „efekty“. Posuvník vinětace v modulu korekce objektivu ovlivňuje původní velikost obrázku bez ohledu na to, zda jste jej ořízli.
Pokud chcete vidět tyto nástroje v akci, podívejte se na video níže:
Doufám, že vám to pomohlo – hodně štěstí při úpravách!
