Oznámení Lightroom CC v posledních několika týdnech ukradlo všechny hromy, pokud jde o Lightroom. Zároveň však společnost Adobe provedla některé změny a doplňky do Lightroomu, který vy i já používáme (nyní s názvem Lightroom Classic). Změn není mnoho, ale jsou velmi významné, takže se na to pojďme podívat.

Změny Lightroom Classic
Než se pustíme do nových nástrojů, pravděpodobně si všimnete celkové změny Lightroom. Je to rychlejší. Mnohem rychlejší. Importuje se rychleji, můžete rychleji procházet obrázky. . . prostě vše funguje rychleji. To je příjemná změna.
Když dojde na globální úpravy vašich obrázků – tedy změny, které ovlivňují všechny části obrázku – Lightroom funguje úplně stejně. Žádné změny (kromě rychlosti). Špatnou zprávou je, že zde nejsou žádné nové funkce, ale dobrou zprávou je, že budete stále spokojeni s tím, jak vše funguje.
Provádění místních změn v Lightroom
Nejnovější změna Lightroom přichází v místních nastavovací nástroje. Pokud je ještě neznáte, Adobe vám umožní provádět změny v konkrétních částech vašeho obrázku pomocí jednoho ze tří nástrojů:Štětec pro úpravy, Odstupňovaný filtr a Radiální filtr.
Vzhledem k tomu, že změny Lightroom fungují v rámci těchto nástrojů, stojí za to věnovat chvíli tomu, abyste se s nimi seznámili. Zde je, co jsou a jak fungují:
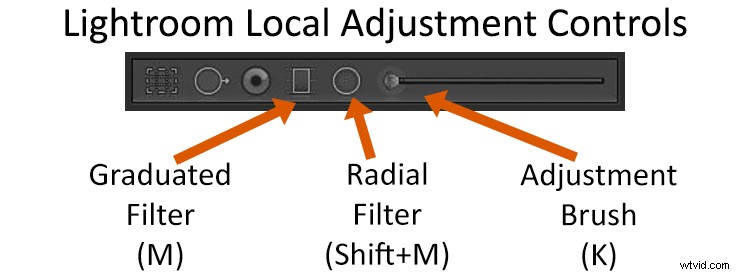
- Štětec pro úpravy: Je to přesně tak, jak to zní. Vyberete štětec a pak namalujete tam, kde chcete provést změny. Po vyvolání štětce se objeví řada posuvníků a změny, které pomocí těchto posuvníků provedete, ovlivní pouze tu část obrázku, kterou jste vybrali. Pokud chcete, aby vám Lightroom při malování našel okraj, aby se věci nepřelévaly do jiných oblastí, ujistěte se, že jste dole zaškrtli možnost Automatická maska.
- Postupný filtr: Zjistíte, že tento nástroj bude užitečnější, čím více jej budete používat. Jedná se o filtr, který provádí postupné změny obrázku podél přímky. Pokud znáte odstupňovaný neutrální filtr, pak tento nástroj znáte. Stejně jako u štětce úprav, když tento nástroj vyvoláte a vytvoříte přechod, uvidíte na obrazovce posuvníky. Poté můžete provést změny pouze ve vybrané části obrázku. Tyto změny budou jemně prolnuty. Můžete vytvořit více přechodů a změnit tak mnoho samostatných částí obrázku.
- Radiální filtr: Upřímně řečeno, tohle používám nejméně. Funguje jako odstupňovaný filtr, ale vybírá eliptickou oblast. Jakmile provedete výběr, uvidíte obvyklé posuvníky pro úpravy vybrané oblasti. Považuji to za nejužitečnější pro zvýraznění předmětu nebo konkrétní části obrázku.
Problém s těmito výběrovými nástroji byl vždy v ovládání výběru. Vezměte si například odstupňovaný filtr. Jak často opravdu chcete provádět změny podél přímky přes celý obrázek? Asi ne často. To, co nakonec děláte, je, že se snažíte své změny vložit dostatečně jemně, abyste si nevšimli změn věcí trčících přes čáru.
Nyní nám však společnost Adobe poskytla další nástroje, jak se s tím vypořádat. Nazývá se funkce Range Mask a uvidíte ji jako možnost v dolní části nástrojů Štětec úprav, Odstupňovaný filtr a Radiální filtr.
Použití funkce masky rozsahu
Co dělá funkce Range Mask? Jednoduše řečeno, umožňuje vám vyloučit věci z výběru na základě hodnot jasu nebo barvy.
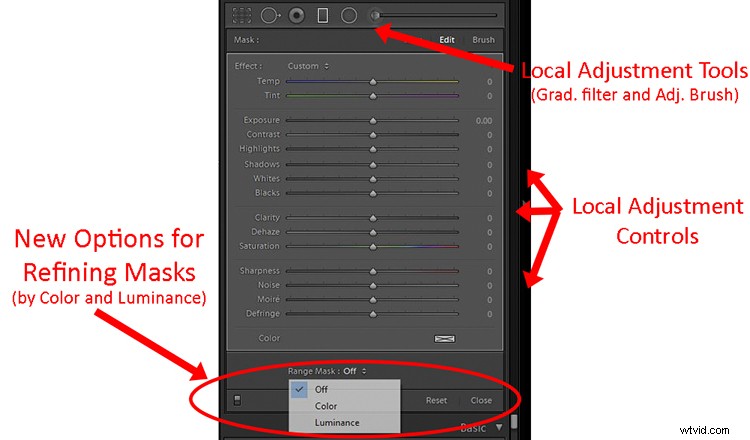
Zde je návod, jak to funguje. Jakmile vyberete část obrázku, kterou chcete upravit pomocí jednoho ze tří výše uvedených nástrojů, uvidíte ve spodní části ovládacích prvků pro tento nástroj malou možnost označenou Maska rozsahu. Ve výchozím nastavení bude v poloze Vypnuto, což znamená, že nic nedělá.
Když na něj kliknete, zobrazí se možnosti pro Barva a svítivost. Vyberete si jednu a poté můžete z výběru vyloučit barvy nebo hodnoty jasu.
Maska barevného rozsahu
Pokud například zvolíte Barva, uvidíte nástroj kapátko. Použijte jej k výběru barvy, kterou chcete z výběru vyloučit. Pokud jste s tím spokojeni, máte hotovo. Pokud to není úplně v pořádku, hned pod ním je posuvník množství, abyste jej mohli doladit. Můžete také kliknout a přetáhnout, abyste vybrali všechny barvy v konkrétní oblasti, nebo můžete kliknout kapátkem se stisknutou klávesou Shift a vybrat více barev.
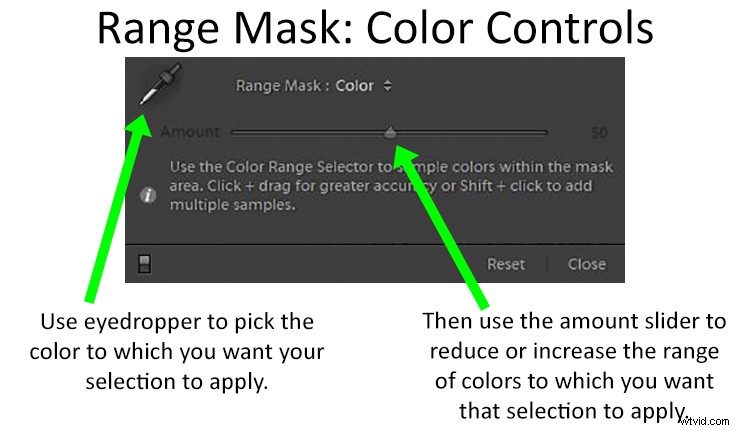
Maska rozsahu jasu
Nebo můžete místo toho vybrat Luminance, která vám umožní z obrázku vyloučit pixely s určitými hodnotami jasu. Uvidíte posuvník Rozsah se dvěma body. Představte si je jako svůj černý bod (vlevo) a bílý bod (vpravo).
Když přetáhnete levý/černý bod nahoru, Lightroom odstraní tmavší pixely z výběru. Chcete-li například provést změny ve zvláště světlé oblasti obrázku, ale neovlivnit některé tmavé předměty trvající ve světlé oblasti (stromy na obloze, hora nebo budova atd.), vytáhněte levý bod nahoru ovládacího prvku Rozsah.
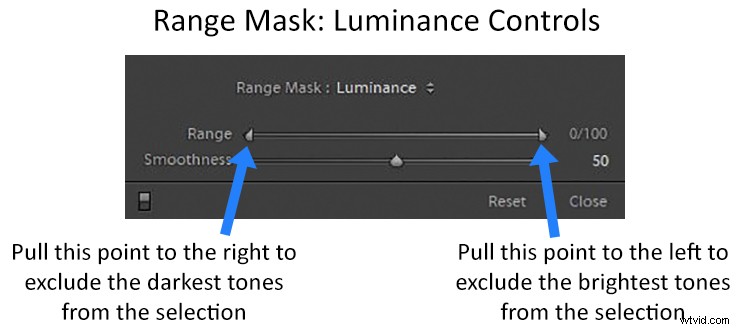
Funkce masky rozsahu v akci
Možná to bude srozumitelnější, když tyto nástroje uvidíte v akci. Udělejme fotku jako je tato hned níže, kde chcete upravit oblohu, ale není tam pěkná čistá čára pro použití odstupňovaného filtru. Měl bych poznamenat, že bychom se mohli pokusit provést úpravu pomocí štětce pro úpravy, ale ani pomocí automatické masky nebude možné provést čistý výběr kolem všech těchto větví. Naší nejlepší sázkou bude nová funkce Range Mask.
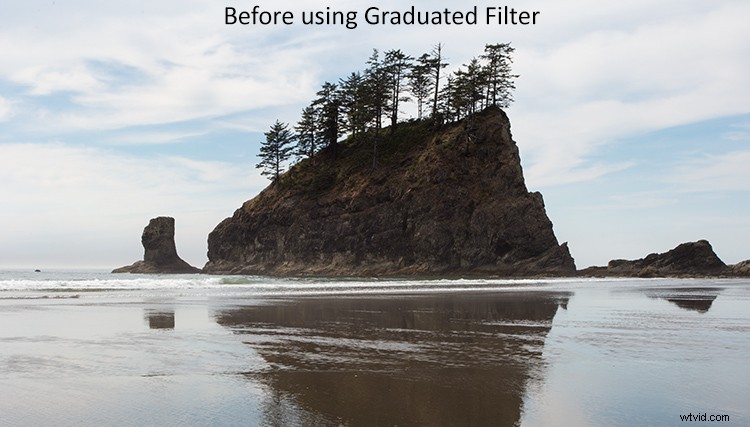
S novými nástroji v Lightroom to zvládnete rychle. Stačí uchopit odstupňovaný filtr (nebo nastavovací štětec, chcete-li) a provést požadované změny na obloze. Nedělejte si teď starosti s tím, jak to ovlivní tmavší část obrázku. Po dokončení změn to může vypadat nějak takto:
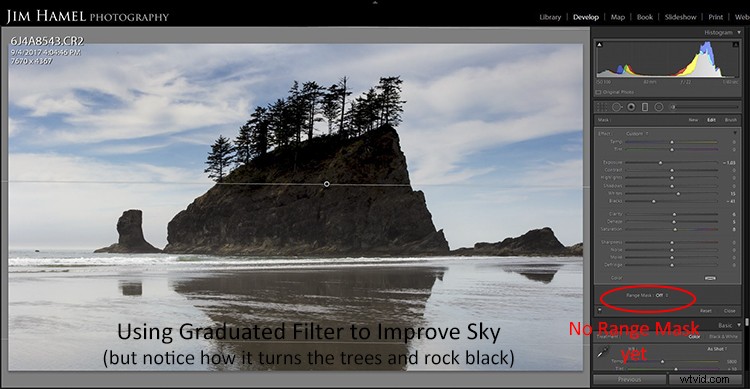
Nyní můžeme použít funkci Range Mask k velmi rychlému vyčištění. Stačí vybrat Luminance a poté vytáhnout levý/černý bod posuvníku Rozsah nahoru. Tím se z výběru vyloučí tmavé oblasti.
Voila! Nyní máte přesné změny na obloze, které chcete, bez jakéhokoli přelévání do oblastí (útes a stromy), které nechcete, aby byly ovlivněny.
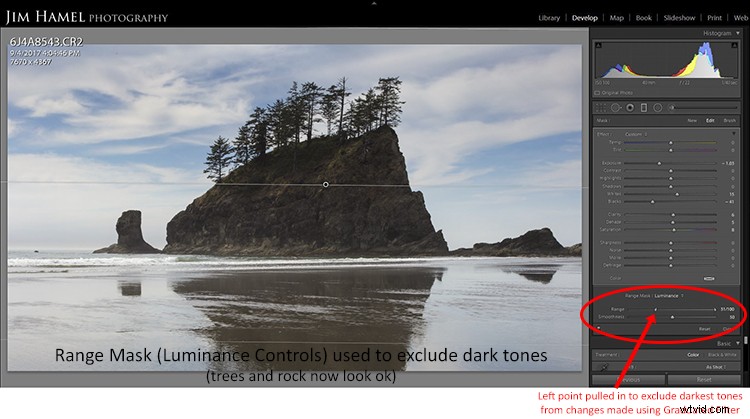
Chcete-li provést změny i v tmavší části obrázku, můžete postup opakovat.
Další použití funkce masky rozsahu
Jak si s touto funkcí hrajete, najdete další věci, které s ní můžete dělat. Schopnost cílit na pixely na základě hodnot jasu a barev je tak výkonná a má tolik různých aplikací, že si myslím, že ji nakonec využijete mnoha různými způsoby. Teprve s ním začínám (samozřejmě, protože právě vyšel), ale už pro něj vidím využití při mé noční fotografii.
S tímto nástrojem je docela jednoduchá záležitost zaměřit se na tmavé oblasti oblohy a nechat hvězdy na pokoji. Mohu vytvořit výběr celé oblohy pomocí odstupňovaného filtru a poté použít masku rozsahu k odstranění hvězd z výběru. Tímto způsobem mohu pouze ztmavit a aplikovat redukci šumu pouze na tmavší oblasti.
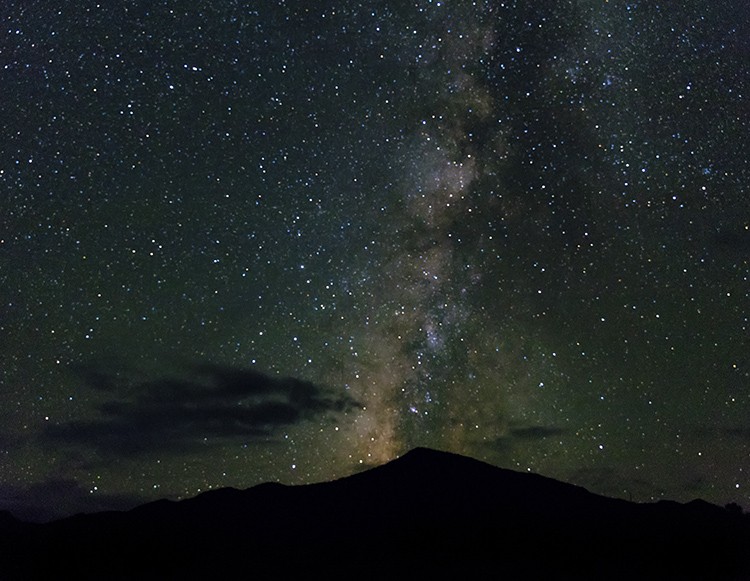
Dříve to vyžadovalo zdlouhavý proces jasových masek ve Photoshopu. To je jen jedna malá aplikace, kterou jsem našel, a nepochybně najdete své vlastní lepší aplikace.
Aplikace na vaši fotografii
Nedávná aktualizace Lightroom Classic má pouze jeden další nástroj, kterým je funkce Range Mask, kterou popisuje tento článek. I když je to jen jedna změna, je to opravdu mocný doplněk. Díky tomu jsou všechny nástroje pro místní úpravy v Lightroom Classic mnohem výkonnější.
Pokud jste se vyhnuli provádění místních výběrů v Lightroom, je to nyní mnohem schůdnější proces. Pokud jste někdo, kdo běžně přenáší své fotografie do Photoshopu, aby prováděl místní změny – s využitím výkonných funkcí maskování – pravděpodobně vám to ušetří pár cest.
Vyzkoušejte to a myslím, že se vám bude líbit, co najdete.
