Lightroom je uživatelsky přívětivý program, který se dá celkem rychle a snadno naučit. Často je vnímán jako podřadný bratranec Photoshopu, ale sám o sobě je to mocný program.
Skvělá věc na Lightroom je, že má zkratky a triky, které můžete použít pro rychlý a efektivní pracovní postup. Koneckonců, pracovní postup je to, o čem Lightroom je.
Zde jsou některé z našich oblíbených skvělých tipů a triků pro Lightroom, které potřebujete vědět.

Používejte CAPS pro automatický posun, abyste ušetřili čas
Pokud sbíráte hodně obrázků, bude pro vás tento tip obzvláště užitečný.
Bez ohledu na to, v jakém žánru fotíte, je pravděpodobné, že protřídíte spoustu snímků z natáčení.
Svatební fotografové mají často ke kontrole stovky, ne-li tisíce snímků. Strávit byť vteřinu navíc na každém obrázku může znamenat spoustu promarněného času.
Použijte CAPS -Po nahrání souborů do počítače se uzamkne na „automatický posun“ prostřednictvím obrázků na filmovém pásu.
Chcete-li obrázek odstranit, jednoduše klikněte na > X . Lightroom obrázek začerní a přeskočí na další fotografii.
Dále přejděte na panel nástrojů Lightroom a zvolte>Fotografie a poté >Smazat odmítnuté fotografie smazat je všechny.
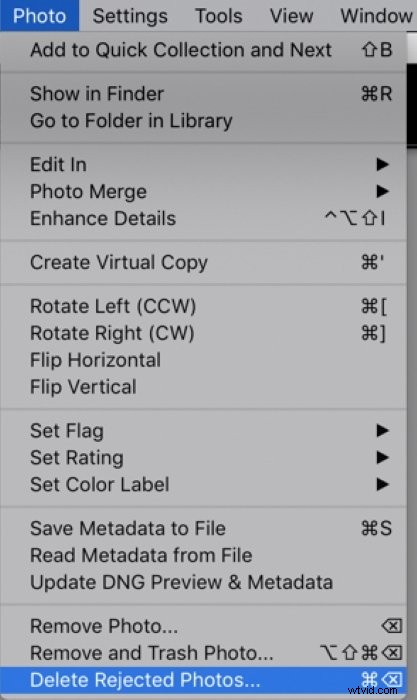
Lightroom se vás zeptá, zda chcete smazat fotografie nebo je pouze odstranit z vašeho Lightroomu. Když je odstraníte, zůstanou na vašem pevném disku, ale už je neuvidíte na svém filmovém pásu.
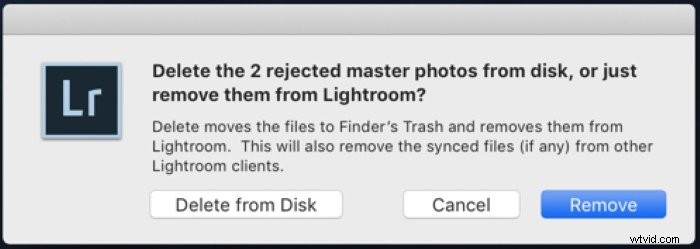
Zapněte upozornění na oříznutí, abyste neztratili podrobnosti
Jedním z problémů v digitální fotografii je, že můžete snadno „vyfouknout“ bílou barvu nebo oříznout stíny, pokud je expozice vypnutá.
Když se zcela levá strana informací histogramu dotkne úplného konce, bílé vyletí ven. To znamená, že jste úplně ztratili detaily v bílých nebo světlých oblastech vaší fotografie. Tyto podrobnosti nemůžete obnovit při následném zpracování.
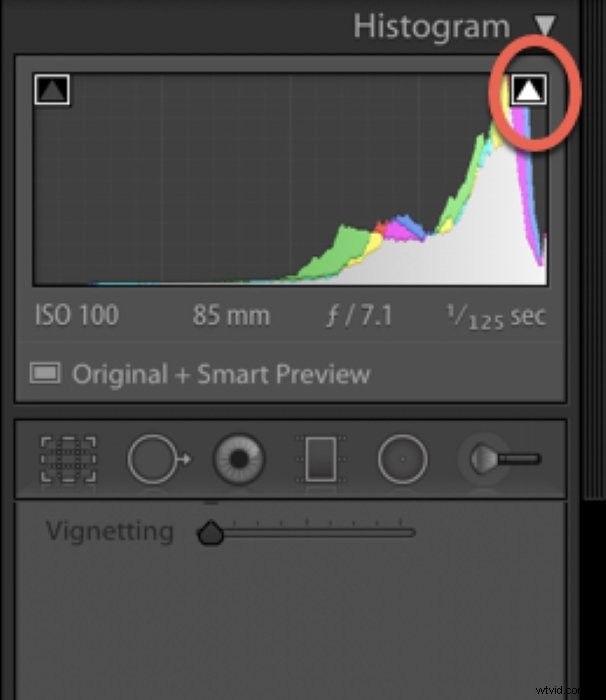
Jasně, vyfouknutá bílá se stala „věcí“, zejména ve světlé, vzdušné fotografii. Ale nepřekládají se dobře, pokud plánujete tisknout svou práci. Obrazovky počítačů a telefonů jsou mnohem shovívavější než tisk.
Totéž platí pro černochy. Pokud se vaše černá dostane až na konec histogramu, ztratili jste všechny detaily stínů. Tisknout to bude noční můra, protože inkoust se na tiskárně „hromadí“.
Nejlepší přístup je udělat vše správně a fotoaparát a ujistit se, že je vaše fotografie správně exponována. Lightroom vám může pomoci provést postupné úpravy expozice. Vše, co musíte udělat, je zapnout upozornění na oříznutí.
Toto jsou malé trojúhelníky v horních rozích vašeho histogramu. Kliknutím na trojúhelníky se zapne „upozornění na oříznutí“. Toto varování vás upozorní, když ztratíte podstatné detaily fotografie.
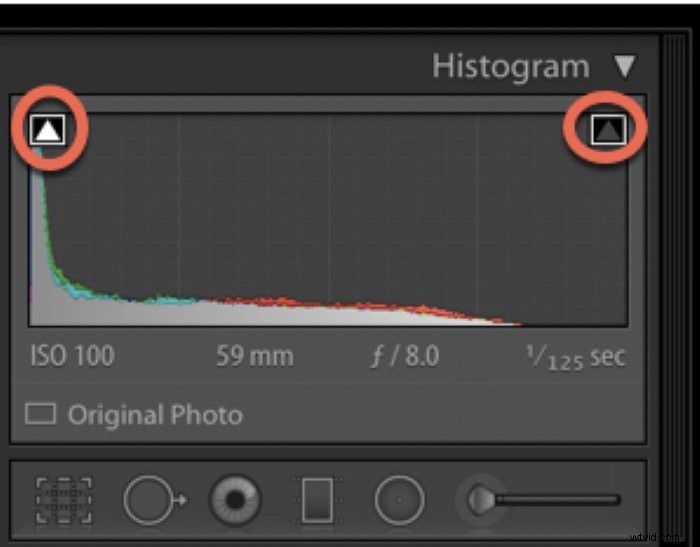
Červená barva to bude značit v částech vašeho obrázku, kde vyfukují bílé. Modrá označuje oblasti, kde jste ztratili detaily stínů.

K upřesnění obrázků použijte překryvné kompozice
Jednou z nejlepších funkcí úprav v Lightroom jsou překryvy kompozice.
Toto jsou mřížky a vodítka, které můžete aktivovat. Ukazují, jak váš obrázek zapadá do určitých kompozičních principů. Odtud je můžete podle potřeby oříznout.
Například existuje jednoduché překrytí pro „pravidlo třetin“. Toto překrytí je mřížka, která rozděluje váš obrázek na devět stejných částí.
Ohnisko vašeho obrázku by mělo spadat do jedné z oblastí, kde se čáry protínají. Tato mřížka zajistí, že se vaše fotografie bude řídit pokyny pro dobrou kompozici.
Existuje také Phi Grid, který je velmi podobný, ale dvě vertikální čáry jsou blíže u sebe. Phi Grid může být efektivnější než pravidlo třetin. Mezi další překryvy patří Zlatá spirála a Zlatý trojúhelník.
Klikněte na Oříznout překryvnou vrstvu nástroj pro aktivaci kompozičních překryvů.
Chcete-li procházet možnosti, stiskněte >O na vaší klávesnici. 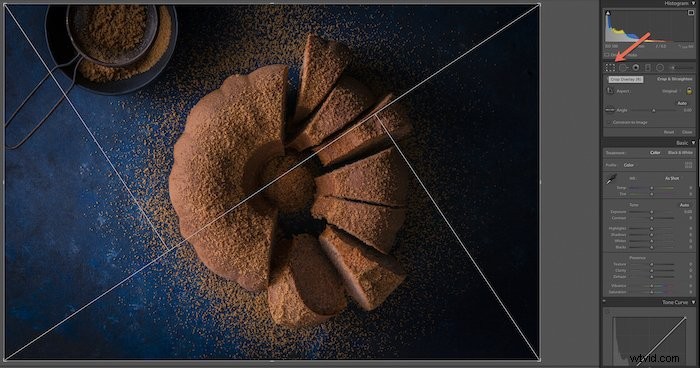
Pomocí Alt/Option zkopírujte odstupňovaný a radiální filtr
Toto je jeden z méně známých triků Lightroom, který je super užitečný. Věděli jste, že můžete invertovat odstupňované a radiální filtry?
Odstupňované a radiální filtry jsou nástroje, které umožňují provádět úpravy vybraných částí obrázku. Většinu nástrojů v Lightroom můžete použít k provádění globálních úprav. Tyto nástroje vám však umožní být při retušování obrázku přesnější.
Pokud podržíte klávesu Alt/Option a přetáhnete filtr, můžete jej zkopírovat do jiné části fotografie.
Na obrázku pivoněk níže jsem provedl úpravy světlejší pivoňky pomocí posuvníků v Radiálním filtru nástroj.
Poté jsem stiskl >Alt/Option a přetáhli jej do jediné světlé pivoňky ve spodní části obrázku, aby se zkopírovaly úpravy.
BONUSOVÝ TIP :Chcete-li zesílit nebo zmírnit účinek filtru, podržte >Alt/Option zatímco je vybrán středový bod vašeho filtru. Pohybem myši doleva nebo doprava na tečce změníte efekty posuvníků, aniž byste museli posuvníky upravovat ručně.

Vytváření virtuálních kopií pro variantu obrázku
Pokud jste nevyužili možnost, kterou vám Lightroom dává k práci na virtuálních kopiích, máte se na co těšit.
Jak název napovídá, virtuální kopie je virtuální kopie vašeho obrázku, která uchovává informace o obrázku. Nevytváří druhou kopii obrazu na vašem pevném disku. Po dokončení retuše jej můžete exportovat jako soubor.
Virtuální kopie mohou být užitečné, pokud chcete na fotografiích vytvořit různé efekty a poté je porovnat, abyste zjistili, který se vám nejvíce líbí. Tento trik je užitečný, pokud se chystáte zkoumat dopad různých předvoleb.

Nebo možná potřebujete oříznout obrázek, ale nechcete oříznout původní obrázek.
Někteří fotografové si rádi vytvoří virtuální kopii každého obrázku ve svém katalogu a pracují na něm, přičemž původní soubor ponechávají nedotčený. Je to preference pracovního postupu, která je na vás, ale mohla by stát za zvážení.
Chcete-li vytvořit virtuální kopii svého obrázku, přejděte na >Fotografie a zvolte >Virtuální kopie nebo stiskněte >Ctrl/CMd + ‘ na klávesnici.
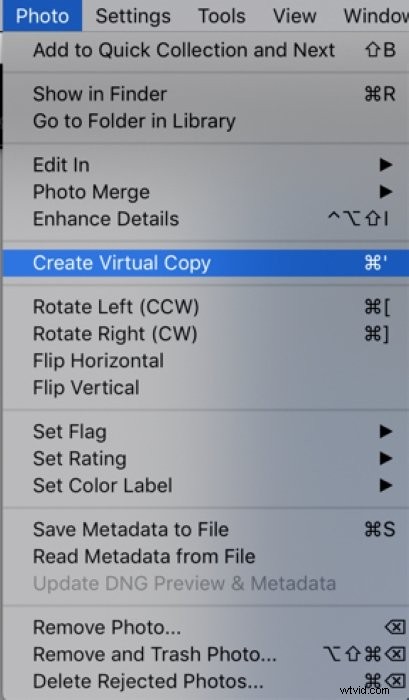
Přidejte své logo do Lightroom pro profesionální dotek
Přidáním svého loga do rozhraní Lightroom získáte příjemný osobní vzhled a snadno se nastavuje.
Budete také vypadat profesionálněji, pokud nad vámi bude stát klient, když je Lightroom otevřený. Logo vás spojuje s vaší značkou a mělo by udělat dobrý dojem.
Chcete-li přidat své logo do Lightroom, přejděte do rozbalovací nabídky pod >Lightroom Classic v levém horním rohu obrazovky a vyberte >Nastavení identifikačního štítku.
Ujistěte se, že jste zvolili>Personalizované vedle možnosti Identifikační štítek. Poté zvolte >Vlastní z rozbalovací nabídky.
Vyberte možnost >Použít grafický identifikační štítek a poté >Vyhledat jej nahrát ze svého počítače.
Nahrání loga do Lightroom je tak jednoduché!
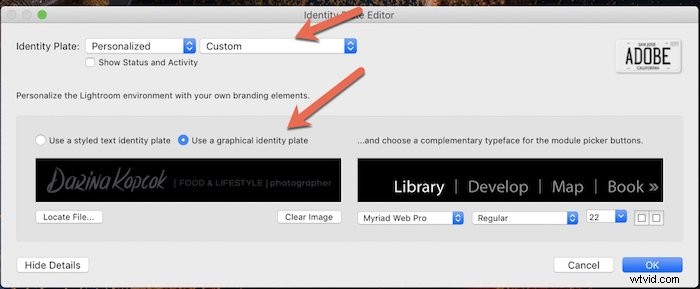
Předvizualizujte efekty rozděleného tónování a vytvořte podpisový styl
Split Toning je silný efekt Lightroom. Může vašim fotkám přidat další zvýraznění a pomůže vám vytvořit charakteristický styl.
Dělené tónování je tónování, které se aplikuje na vaše obrázky na základě hodnot jasu. Jednu barvu můžete přidat ke světlům a jinou ke stínům.
Ale trochu jde daleko. Nepatrná změna na posuvníku může změnit barvu z jemné na směšnou.
Naštěstí vám úpravy v Lightroom umožňují předvizualizovat, jak bude vypadat jakákoli daná úroveň tónování přidaná do vašeho obrázku.
Chcete-li to provést, podržte >Alt/Option a zároveň posouvejte posuvníky pro Zvýraznění a Stíny . U každé barvy uvidíte varianty, což vám umožní velmi přesně vybrat.
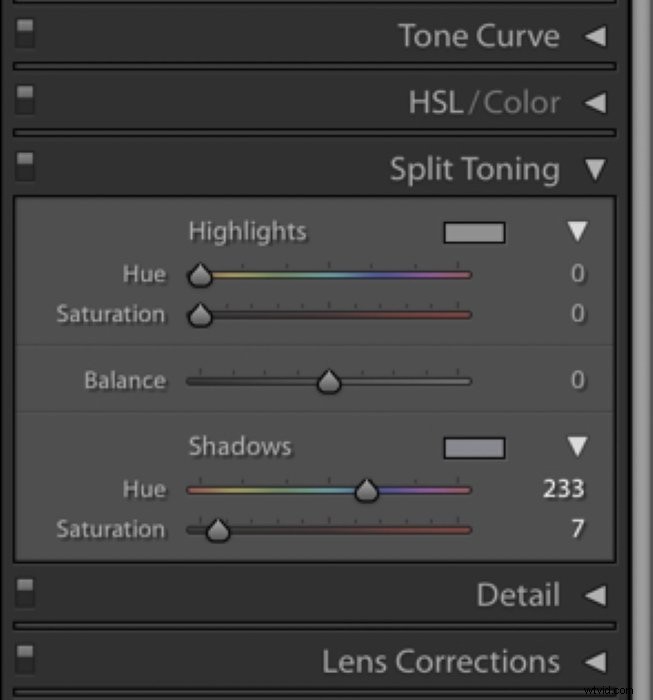
Vytočte tolik sytosti, kolik uznáte za vhodné pro obrázek. To je obvykle nízké číslo. Často stačí malé množství, ale záleží na druhu fotografie, kterou děláte.
Jako fotograf jídla a zátiší musí mé snímky vypadat co nejpřirozeněji. Ale i tak rád občas přidám do melírů trochu tepla nebo do tmavých a náladových obrázků rozdělím modré tónování.

Předvizuální doostření pro dokonalou ostrost
Můžete také předem vizualizovat úpravy provedené doostřením. Pokud posunete posuvník doostření náhodně nebo použijete výchozí nastavení, nemůžete si být jisti, že vaše obrázky budou mít správnou ostrost.
Řešení tohoto? Ostřící maska. Tento trik vám umožní vidět, kde Lightroom doostřuje vaše fotografie.
Nejprve posuňte >jezdec Doostření na +50 , což je výchozí nastavení. Poté podržte >Alt/Option klávesa a posuvník >Maskování .
Uvidíte, že váš obrázek bude černobílý a bude vypadat jako rentgen. Toto je ostřící maska a ukazuje vám, jaké oblasti se ostří. Zastavte se u čísla na posuvníku, které odpovídá obrázku.
Ne vždy potřebujete doostřit každý jednotlivý detail, jako je voda, obloha nebo pozadí. Mám tendenci ostřit na cca 80%.

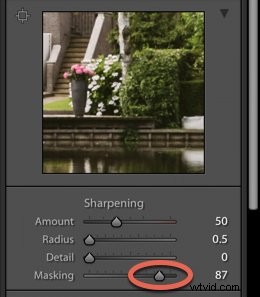
Závěr
Existuje mnoho tipů pro efektivnější práci v Lightroom pro lepší pracovní postup.
Doufám, že vám tento článek poskytl nějaké tipy a triky Lightroom Classic, o kterých jste nevěděli.
Zanechte komentář s užitečnými radami, které vám pomohly při úpravách fotografií v tomto výkonném softwarovém programu!
Máme kompletního průvodce, jak používat Lightroom pro fotografování, na který byste se měli podívat příště!
