Stát v úžasu pod hvězdnou noční oblohou je jen 50 % zábavy v astrofotografii. Kolik je zbylých 50 %? Post-processing fotografií, samozřejmě.
Nedělejte žádné chyby:pokud děláte astrofotografii, musíte se naučit, jak své snímky upravovat. Problém je v tom, že tato úprava je často dlouhý, složitý a spíše zastrašující proces.
To vás provede základními pracovními postupy úprav pro různé typy astrofotografie, od fotografování měsíce přes stopy hvězd až po fotografování hlubokého nebe. Cílem je poskytnout vám ty správné nástroje a tipy, abyste mohli začít upravovat své vlastní obrázky.
Pokud byste našli výrazy, které neznáte, nedávno jsme zveřejnili užitečný glosář výrazů používané v astrofotografii, které můžete najít zde.
Skládání obrázků
Skládání obrázků je proces, při kterém se zkombinují všechny vaše světelné a kalibrační snímky do jednoho obrázku. Toto je jediný krok, který je zásadní pro úpravu jakéhokoli druhu astrofotografie.
Skládání zvyšuje poměr signálu k šumu a poskytuje čistší a detailnější obraz.
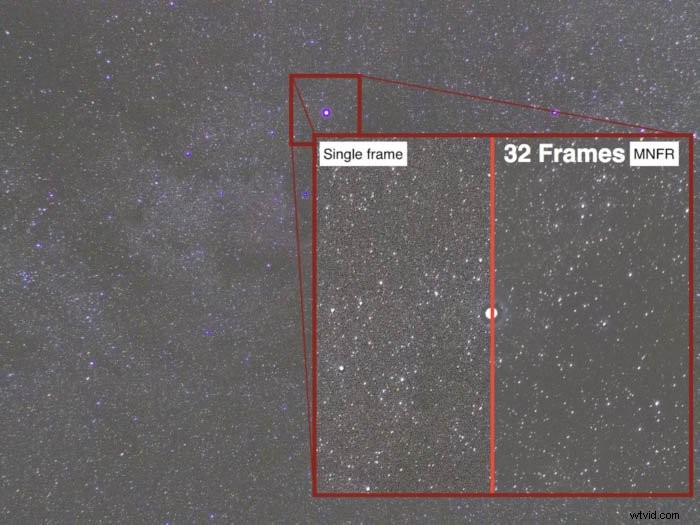
V terénu
Práce na skládání obrázků začíná na poli. Ať už hledáte hvězdnou krajinu nebo slabou mlhovinu, pořiďte co nejvíce snímků (světlých snímků) svého cíle.
Zatímco si balíte věci, pořiďte několik tmavých snímků. Ty se budou hodit později. Nezapomeňte je vzít při stejné teplotě jako vaše světelné rámy.
Doma
Stohování obrazu se skládá ze tří kroků:kalibrace obrazu (volitelné), zarovnání a stohování. Naštěstí je k dispozici software, který vám s tímto procesem pomůže.
Úpravy strategií v astrofotografii
Protože neexistuje jediný pracovní postup, který by vyhovoval všem případům, rozdělím předmět do čtyř případových studií. Pro každý případ se zaměřím na klíčové kroky pracovního postupu úprav.
Software
Vyhrazený software, jako je Pixinsight, je skvělý, ale takový software má obvykle strmou cenu a křivku učení.
Software, který vám v této příručce navrhnu, je většinou freeware a snadno se používá. Zbytek úprav bude proveden v Adobe Photoshop a Lightroom.
Případová studie I:Hvězdné krajiny
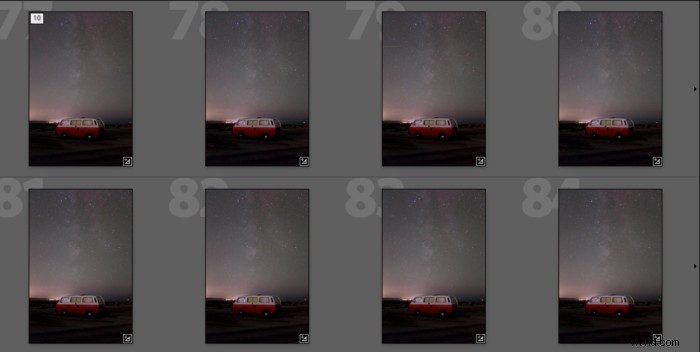
Hvězdné krajiny jsou pravděpodobně prvním druhem astrofotografie, o který se pokusíte.
Užitečný software
Hlavním problémem při úpravách je vypořádat se s dynamickou oblohou a pevným popředím. Hvězdy se pohybují mezi různými obrázky, ale krajina ne.
Některý užitečný software pro skládání je:
- Starry Landscape Stacker (k dispozici bezplatná zkušební verze, Mac OS X). Díky tomuto úžasnému softwaru bude stohování absolutně bezbolestný proces. Nevýhodou je, že soubory RAW nejsou podporovány. Musíte je převést do formátu TIFF pomocí Adobe Camera RAW nebo podobného softwaru;
- Sequator (zdarma, Windows):jako Starry Landscape Stacker tento software usnadňuje skládání obrázků. Podporuje soubory RAW.
Nakonec můžete použít Adobe Photoshop/Lightroom k úpravě skládaného obrázku. Neobtěžujte se pokusy o skládání ve Photoshopu. Pravděpodobně se vám nepodaří zarovnat vaši oblohu.
Úprava pracovního postupu
Pojďme pracovat s touto hvězdnou krajinou, kterou jsem pořídil v Cap-Blanc-Nez (Calais, Francie). Obloha byla mírně znečištěná a dosáhla 5 na Bortleově stupnici.

Krok 1:Vyvážení bílé, vinětace a přechody
Jedním z hlavních problémů při fotografování hvězdných krajin je světelné znečištění, zvláště nízko na obzoru. To způsobí nejrůznější problémy s vyvážením bílé a přechody jasu.
Rád importuji své nezpracované soubory do Lightroom, abych tyto problémy vyřešil jako první.
Chcete-li opravit vyvážení bílé, začnu obecným vyvážením pro popředí pomocí nástroje kapka oka. Poté posunu posuvníky sytosti a vibrace na +100, abych viděl různé barvy na obloze.
Pomocí nástrojů pro místní úpravu vyladím vyvážení bílé na obloze tak, aby byla směs fialové/zelené/žluté homogennější. na obloze.
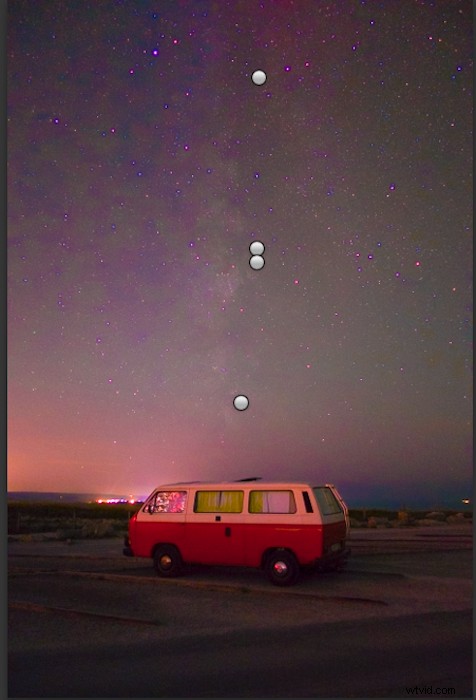
Když jsem spokojený, nastavím sytost a vibraci zpět na nulu.
Chcete-li opravit vinětaci, zvýším kontrast na +100 a použiji posuvník vinětace na panelu manuální korekce objektivu.
Nakonec použiji nástroje pro místní úpravy pro snížení většiny přechodů jasu, aby byl obraz co nejplochější.
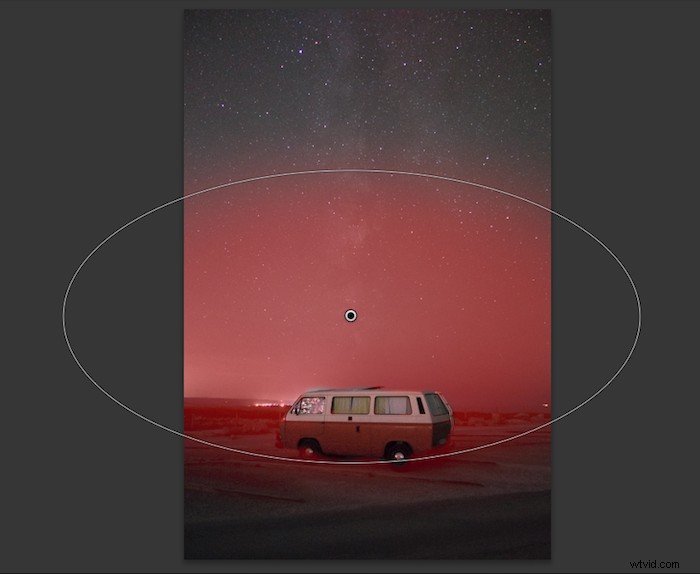
Nakonec synchronizuji všechny své obrázky v Lightroom a exportuji je jako TIFF.
Krok 2:Skládání obrázků
Dalším krokem je stohování. K tomu používám Starry Landscape Stacker.
Po načtení všech .tiffů uvidíte na obloze nějaké červené tečky. Tyto tečky budou většinou nad hvězdami, ale některé budou na obzoru nebo v popředí.
Tečky jsou body zarovnání, které program použije k zarovnání všech obrázků. Smažte ty, které nejsou na obloze.
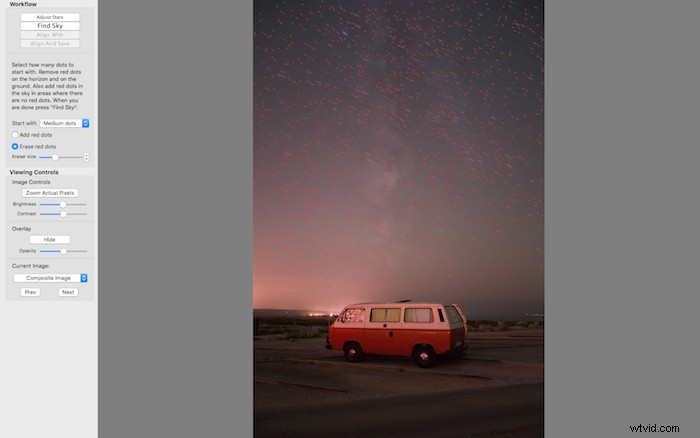
Poté stiskněte tlačítko „Najít oblohu“. Všechny oblasti obrázku, které jsou považovány za „oblohu“, se zobrazí modře. Tyto informace vytvoří masku oblohy. Masku můžete vylepšit vymalováním větší oblohy nebo vymalováním vybraného pozadí.
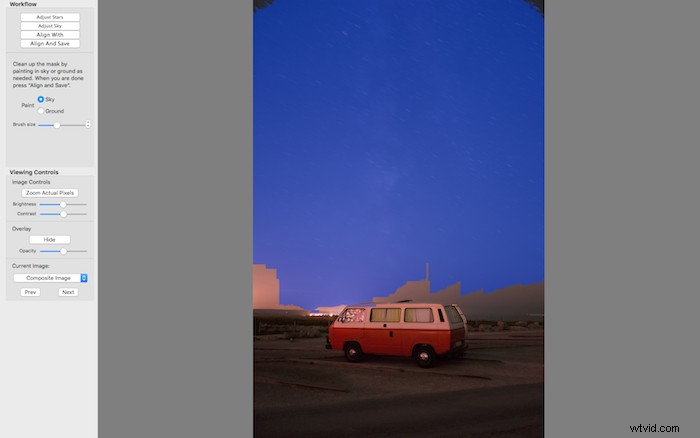
Po dokončení zarovnejte obrázky. Tím oddělíte popředí od oblohy, zarovnáte všechny hvězdy do referenčního rámečku a výsledné obrázky složíte dohromady.
Nyní můžete uložit naskládaný obrázek a složenou oblohu jako TIFF. Uložení složené oblohy může být užitečné, pokud máte různé série obrázků pro oblohu a popředí.
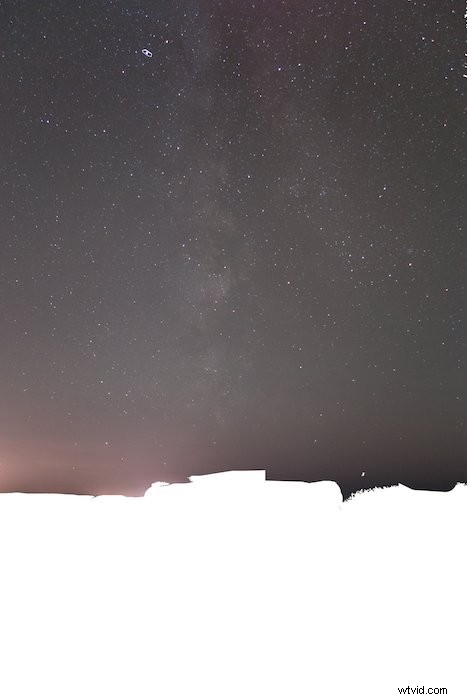
Krok 3:Dokončovací úpravy
Skládaný obrázek pak importuji do Lightroomu a/nebo Photoshopu pro finální doladění. Je důležité netlačit příliš daleko na ostření, jasnost a kontrast. Snažte se zachovat přirozený vzhled.

Konečný obrázek má lepší barvy a více detailů a méně šumu než původní soubor RAW.
Případová studie II:Star Trails
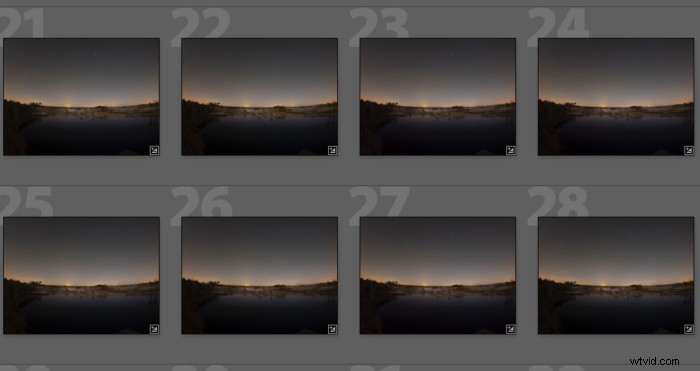
Focení stezek hvězd se příliš neliší od nočních krajin. Hlavní rozdíl je v tom, že se nebudete snažit hvězdy na obloze zmrazit, ale spíše posílit jejich pohyb.
V tomto článku jsem podrobně rozebral, jak fotografovat stopy hvězd.
Užitečný software
I když můžete dělat vše ve Photoshopu &Co., StarStax (zdarma, Win/Linux/Mac OS X) celý proces učiní hračkou.
Úprava pracovního postupu
Krok 1:Vyvážení bílé, vinětace a přechody
Úpravu začnu opravou vyvážení bílé a opětovným odstraněním vinětace a přechodů.
Krok 2:Skládání obrázků
Importuji všechny své obrázky TIFF do StarStax spolu s tmavými snímky TIFF, pokud je mám. Ty pomohou odstranit tepelný šum z jednotlivých dlouhých expozic.
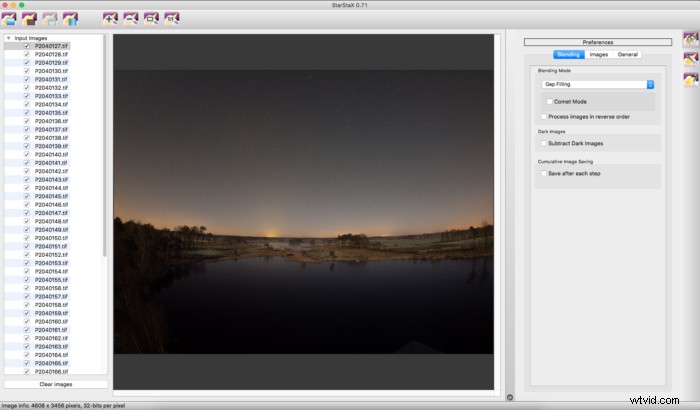
Pro hvězdné stopy si můžete vybrat režim prolnutí Zesvětlit nebo Vyplnit mezery. Protože se můj intervalometr před pořízením dalšího snímku zastaví na 1″, vždy používám režim prolnutí Gap Filling.
Nezapomeňte zaškrtnout políčko pro odečtení tmavých snímků, pokud je máte.
Software snímek aktualizuje během skládání, takže můžete vidět, jak se stezky tvoří v reálném čase.
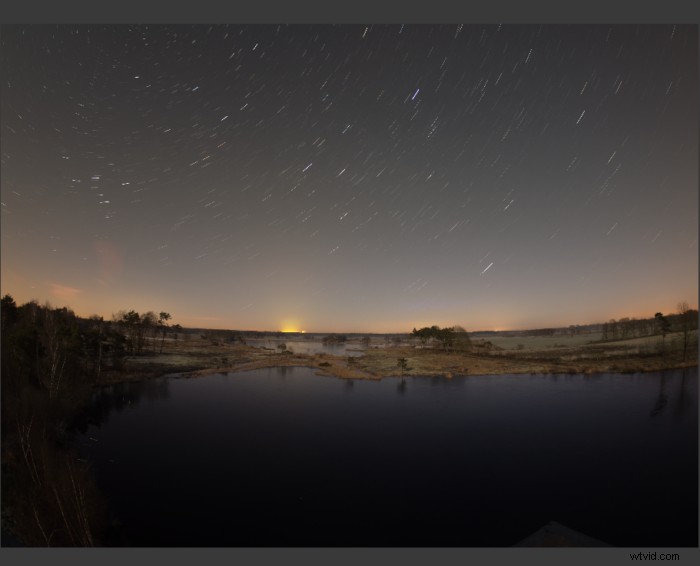
Pokud jste s obrázkem spokojeni, uložte jej ve formátu TIFF. Jinak můžete zkusit změnit parametry pro vyplnění mezery (ikona nástroje) nebo použít jiný režim prolnutí.
Krok 3:Dokončovací úpravy
Poté znovu importuji naskládaný obrázek do Lightroomu a/nebo Photoshopu. Tento druh úprav je v podstatě ten, který byste provedli v klasické krajinářské fotografii.

Případová studie III:Měsíc
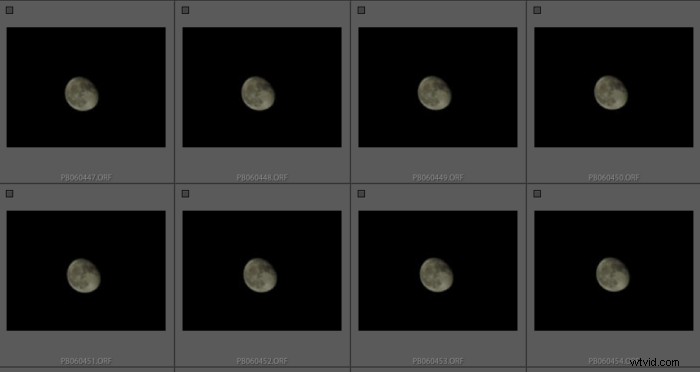
Kdo nemiluje Měsíc? Jako součást krajiny může přidat na zajímavosti a nastavit náladu snímku, ale skutečnými lahůdkami jsou měsíční detailní záběry.
V tomto článku jsem podrobně popsal fotografii Měsíce (a Slunce).
Užitečný software
S lunárními detailními záběry vstupujeme do říše „skutečné“ astrofotografie. Hlavním předmětem vaší fotografie je nebeské těleso.
PIPP (zdarma, Windows) je skvělý software pro předběžné zpracování obrazu používaný v planetární astrofotografii.
Registax (zdarma, Windows) a Autostakkert! (zdarma, Windows) jsou skvělé pro skládání obrázků Měsíce, Slunce a dalších planet. V systému Mac OS můžete používat Lynkeos (zdarma, Mac OS).
Úprava pracovního postupu
Krok 1:Předzpracování
Používám PIPP k vystředění Měsíce v každém snímku a k oříznutí snímků na požadovanou velikost, obvykle 2000×2000 pixelů. Snímky pak uložím jako AVI video nebo TIFF.
Nejprve načtěte obrázek (RAW, TIFF, AVI…) do PIPP a poté přejděte na kartu Možnosti zpracování. Zde zaškrtněte políčko Povolit detekci objektů a Střed objektu v každém snímku. Ujistěte se, že jste vybrali správnou polohu pro měsíční stín, aby odpovídala fázi Měsíce, aby software mohl detekovat Měsíc.
Nakonec zaškrtněte možnost Povolit oříznutí a zadejte velikost oříznutého obrázku.
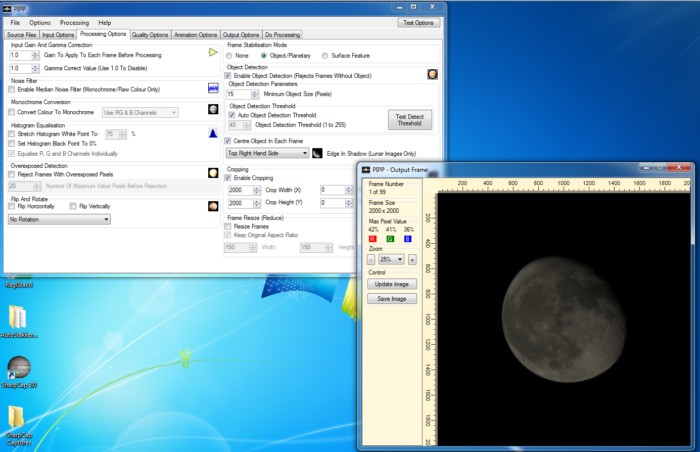
Poté přejděte na kartu Output Option a nastavte výstupní formát pro zpracované obrázky. Kliknutím na Start Processing na kartě Do Processing vytvoříte nové obrázky.
Krok 2:Skládání obrázků
Registax je starší než Autostakkert!, ale používám ho, protože po naskládání mohu obraz doostřit pomocí vlnek.
Skládání obrázků s Registax je velmi jednoduché.
Načtěte své video nebo obrázky TIFF kliknutím na Vybrat v Panel nabídek a klikněte na Set Alignpoints na záložce Align. To způsobí, že program nastaví některé body (viditelné červeně na Měsíci) na obrázku, které se použijí k zarovnání různých snímků.
Nastavte program tak, aby používal asi 200 bodů zarovnání (nejsilnější) a naskládal je nejlepších 80 % vašich obrázků.
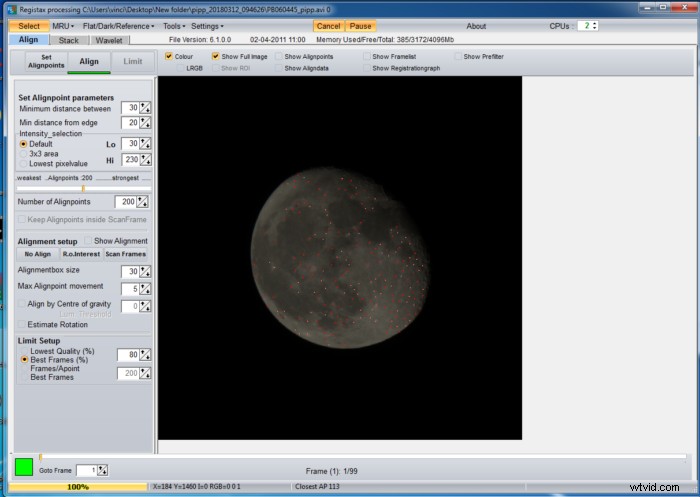
Kliknutím na Zarovnat zarovnáte rámečky. Dále přejděte na kartu Stack a kliknutím na Stack spojte zarovnané rámečky do jednoho obrázku. Kvůli kritériu kvality bylo použít nejlepších 80 % obrázků, z mé sady 99 snímků bude použito pouze 79.
Až bude sestava kompletní, přejděte k zaostření obrazu pomocí vlnek.
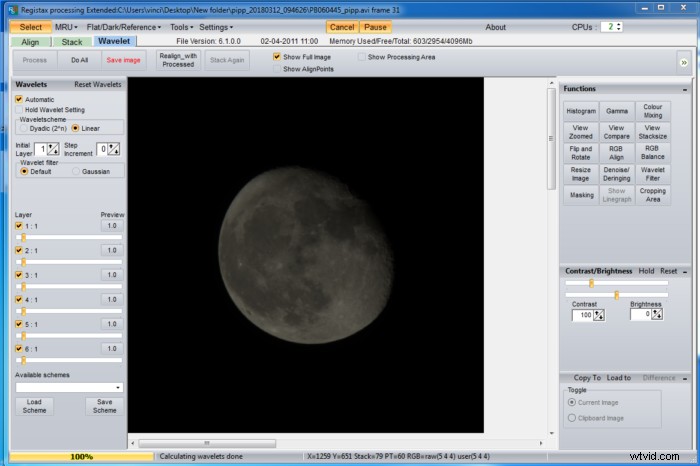
Dávejte pozor, abyste obrázek příliš nezostřili, jinak budete mít špatné artefakty. Tato stránka příručky Regitax vám řekne více o tom, jak používáte vlnky.
Tlačítko Do all vám umožní otestovat vaši volbu na vašem obrázku. Níže můžete vidět vliv vlnek na horní polovinu Měsíce, zatímco spodní polovina ještě nebyla zaostřena. Rozdíl je docela dramatický.

Až budete spokojeni, klikněte na Uložit obrázek.
Krok 3:Dokončovací úpravy
Líbí se mi, že mé snímky Měsíce ukazují barvy. Abych to udělal, importuji naskládaný obrázek do Photoshopu.
Nejprve použiji filtr camera raw (Shift+cmd+A na Macu) ke snížení jakékoli chromatické aberace, kterou mohu mít na okraji Měsíce.
Dále duplikuji úroveň a aplikuji filtr pro redukci šumu, abych trochu vyhladil povrch Měsíce. Také jdu do Image->autocolor, abych nechal Photoshop vylepšit barvy.
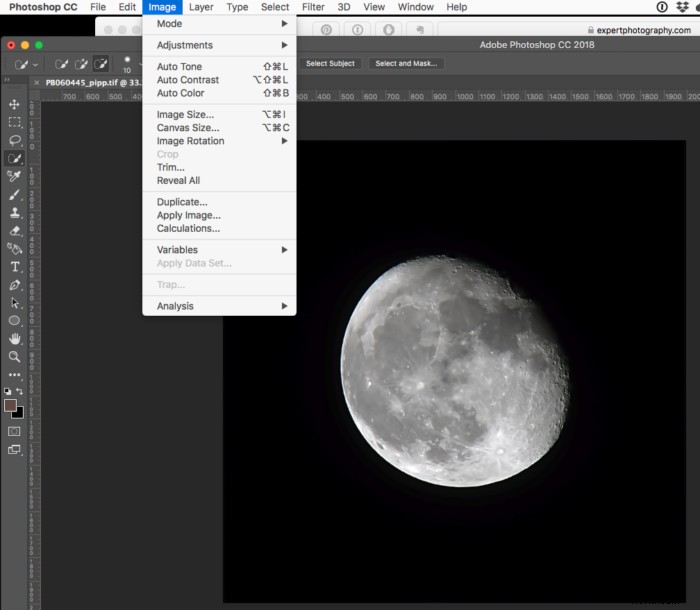
Vložte tuto vrstvu do nové skupiny a použijte vrstvu pro úpravu saturace a zvyšte její saturaci na 15 .
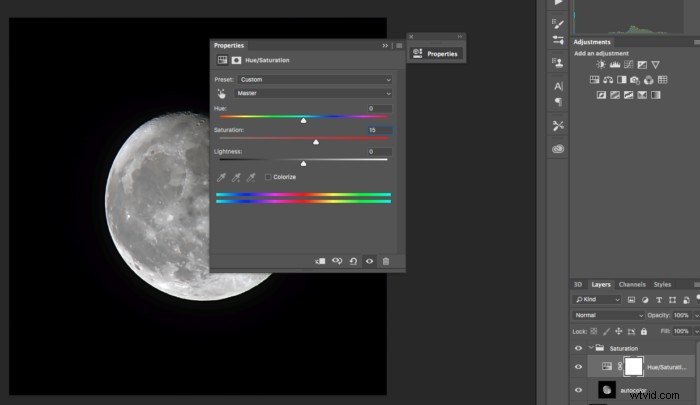
Začněte znovu a znovu duplikovat vrstvu sytosti, abyste na měsíčním povrchu pomalu vytvořili barvy.
Dávejte pozor na obrázek. Pokud jsou vaše barvy divoké, odstraňte tolik vrstev úprav, kolik potřebujete, abyste získali přirozené výsledky.
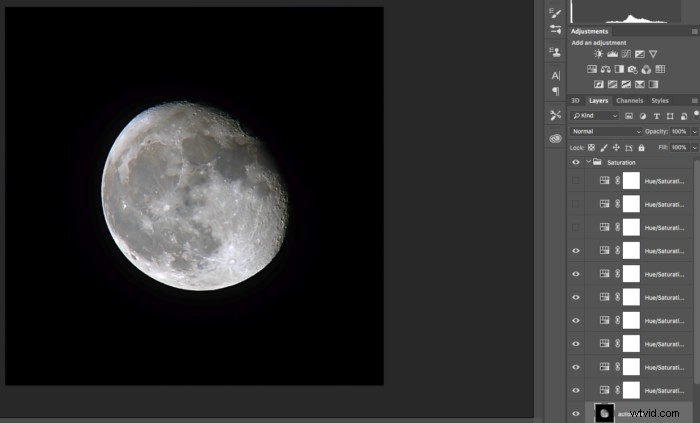
Když jste spokojeni, změňte režim prolnutí skupiny na barvu.
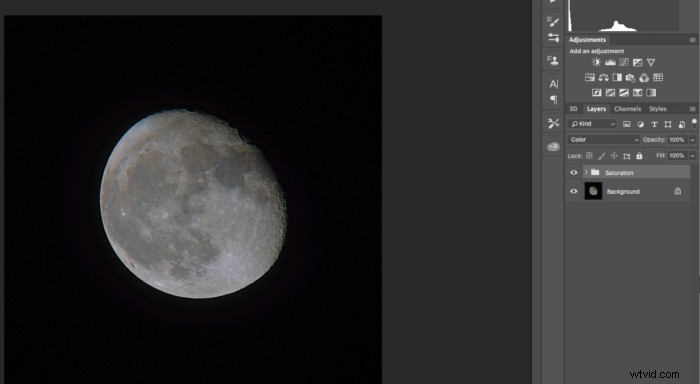
Nakonec přejděte do Lightroom a proveďte poslední úpravy. Obvykle pracuji na vykreslení čistě černé oblohy přímo na okraji Měsíce, zvýraznění kontrastů a detailů, opravení světel atd.

Pokud nechcete na Měsíci barvy, můžete část Photoshopu přeskočit.
Případová studie IV:Deep Sky Objects
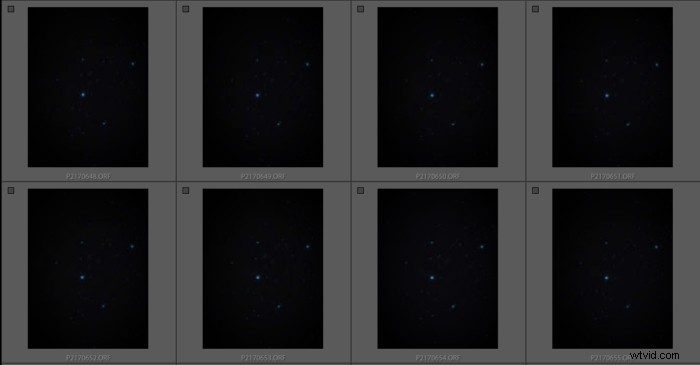
V této poslední případové studii se naučíte, jak upravovat objekty hlubokého nebe, jako jsou galaxie a mlhoviny. Podívejme se na oblast kolem Alnitaku, hvězdy nejvíce vlevo v Orionském pásu, která obsahuje mlhoviny Plamen a Koňská hlava.
Pokud jste to ještě neudělali, podívejte se na našeho nedávného průvodce astrofotografií hlubokého nebe.
Užitečný software
DSS, Deep Sky Stacker (zdarma, Windows) je jedním z nejjednodušších stohovačů pro fotografování deep sky a je zdarma. Pokud to ještě nemáte, měli byste to zkusit. Máme skvělý výukový program Deep Sky Stacker, který si můžete vyzkoušet!
Astronomy Tools Action Set (placené, Windows, Mac OS X) je velmi pěkná sada akcí pro Photoshop, které jsou věnovány astrofotografii.
GradientXterminator (k dispozici bezplatná zkušební verze, Windows, Mac OS X) je pěkný a docela výkonný plugin Photoshopu, který si poradí s přechody.
Úprava pracovního postupu
Krok 1:Kalibrace a skládání obrázků pomocí DSS.
Za prvé, nemějte obavy, pokud je obraz velmi tmavý. Tím se budeme zabývat později.
V DSS vyberte Otevřít soubory obrázků… a načtěte všechny své světelné snímky do programu. Pokud máte tmavé snímky (nebo hlavní tmavé), načtěte je kliknutím na Dark Files.
Snímky s předpětím (nebo hlavní předpětí) se načtou kliknutím na Soubory s posunem/předpětím.
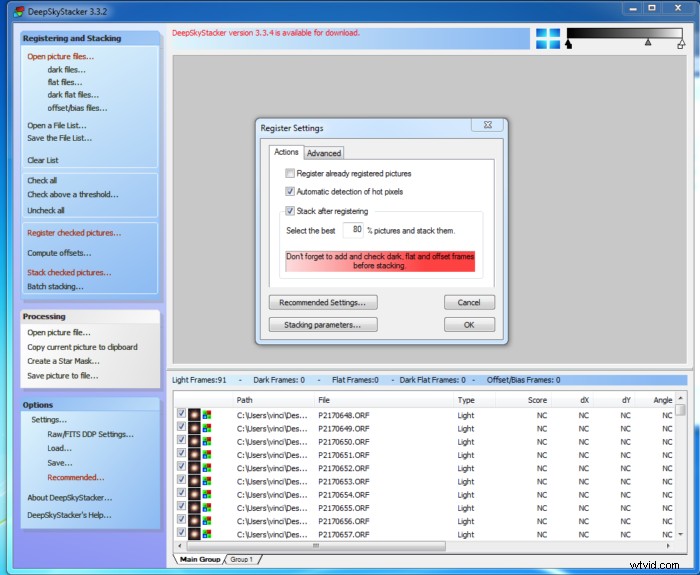
Můžete změnit počet snímků, které budete skládat, změnou procenta nejlepších obrázků, které je třeba vzít v úvahu.
Klikněte na Zkontrolovat vše a poté Zaregistrovat zaškrtnuté obrázky. Otevře se okno, kde můžete nastavit některé možnosti, které se mají použít pro registraci obrázků:
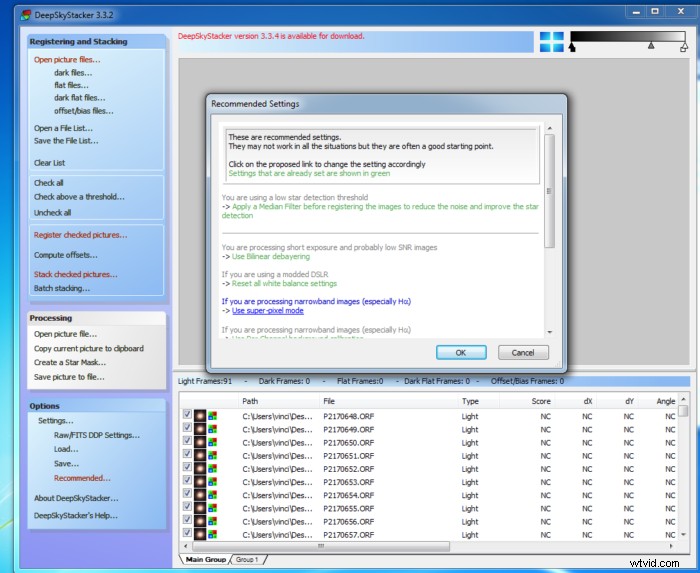
- Na kartě Pokročilé požádejte o výpočet počtu detekovaných hvězd:chcete být schopni detekovat maximálně něco jako 200/400 hvězd. Přesunutím posuvníků prahu zvýšíte nebo snížíte počet detekovaných hvězd;
- Výchozí parametry obvykle fungují dobře. Přejděte na možnost a nezapomeňte použít navrhované možnosti. Případně použijte tlačítko Stacking parameters… pro ruční změnu parametrů, ale měli byste vědět, co děláte.
Kliknutím na OK zahájíte proces registrace.
Po dokončení registrace se obrázek uloží jako Autosave.tiff (32bit). Nyní můžete obrázek vyladit v DSS, ale doporučuji nechat vše tak, jak je, klikněte na Uložit obrázek do souboru... a uložte obrázek jako 16bitový soubor TIFF s vloženými úpravami uloženými, ale neaplikovanými, a přejděte do Photoshopu .

Pokud jste použili tmavé a zkreslené snímky, přejděte do svých adresářů Darks a Bias:můžete odstranit všechny nezpracované soubory a ponechat pouze hlavní soubor. To ušetří místo a čas, pokud budete v budoucnu muset své obrázky znovu skládat.
Krok 2:Roztažení histogramu
Toto je zásadní krok a existuje mnoho způsobů, jak to udělat. Některé jsou poměrně základní a jednoduché, některé složitější.
Jak si můžete všimnout, váš obrázek je velmi tmavý a jsou vidět pouze nejjasnější hvězdy, řídké na zdánlivě pevném černém pozadí.

Protahování histogramu je postup k extrahování detailů skrytých ve tmě postupným rozšiřováním histogramu.
To rozjasní obraz a odhalí skryté detaily. Vyžaduje to trochu cviku a trpělivosti, takže... běžte si vzít šálek kávy a pohodlně se posaďte.
Pomocí CMD+L (Altt+L ve Windows) otevřete panel Úrovně pro obrázek. Histogram je celý nacpaný doleva.
Jemně posuňte prostřední snímek směrem k histogramu, aniž byste se ho dotkli. Výsledkem je, že se obraz rozjasní a mlhovina Plamen (v oranžovém kroužku) se nyní začíná zobrazovat. Klikněte na OK.
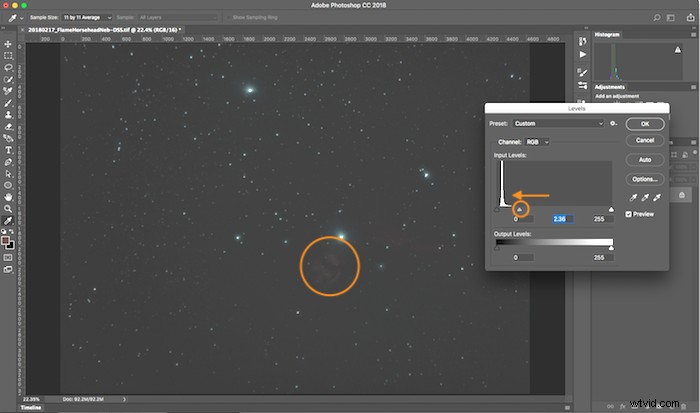
Nyní znovu otevřete panel Úrovně. Histogram je nyní o něco širší a vyčistil levý okraj grafu.
Přisuňte černý posuvník (ten úplně vlevo) k levému okraji histogramu, aniž byste se ho dotkli. Poté přibližte prostřední posuvník k pravému okraji histogramu.
V důsledku toho je mlhovina Plamen více viditelná a začíná se zobrazovat slabší mlhovina Koňská hlava (zakroužkovaná červeně).
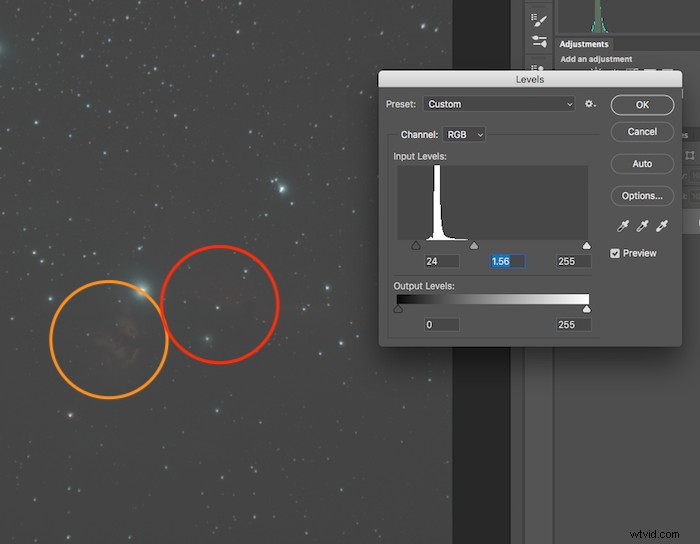
Klikněte na OK. Po několika iteracích jsou tyto dvě mlhoviny snadno viditelné. Nepřehánějte to, nebo začnete mít problém s tmavou oblohou a vaše hvězdy budou příliš nafukovat.
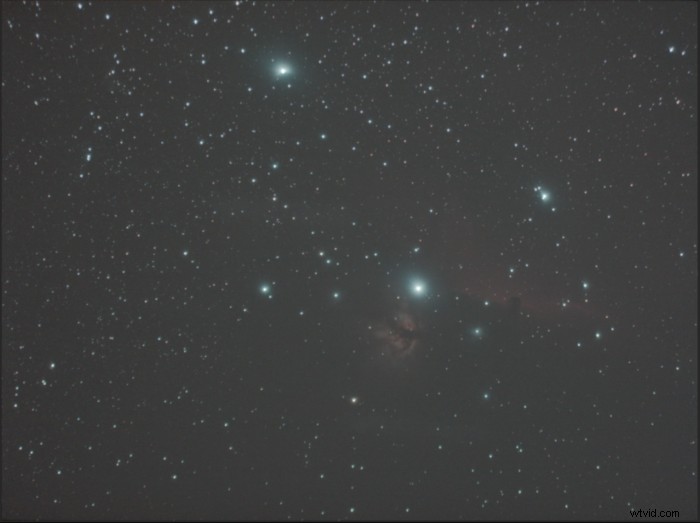
Nakonec nastavte černý bod obrázku. Znovu otevřete panel Úrovně a dvakrát klikněte na černou kapku na pravé straně panelu.
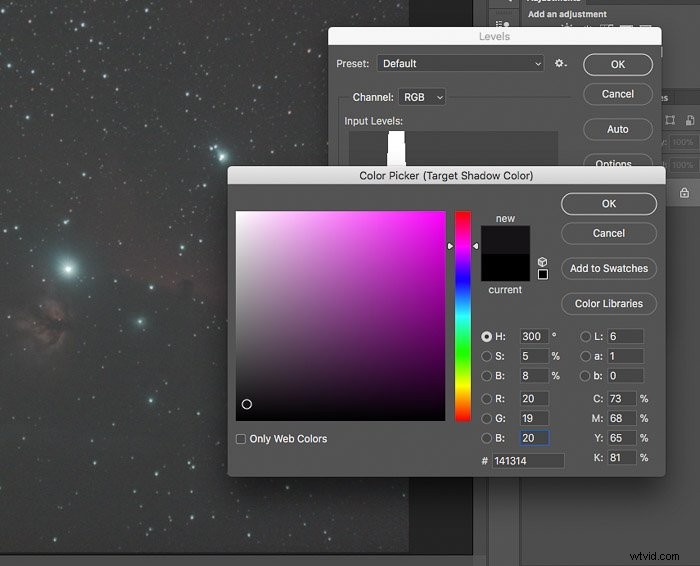
Nastavte hodnoty RGB na 20, 19 a 20. Toto je nebe nikdy čistě černé. Klikněte na OK a pipetou vyberte tmavý kousek oblohy, kde nejsou žádné hvězdy ani mlhoviny.
Snímek ztmavne, takže možná budete chtít posunout prostřední jezdec trochu k levému okraji histogramu naposledy. čas. Klikněte na OK.
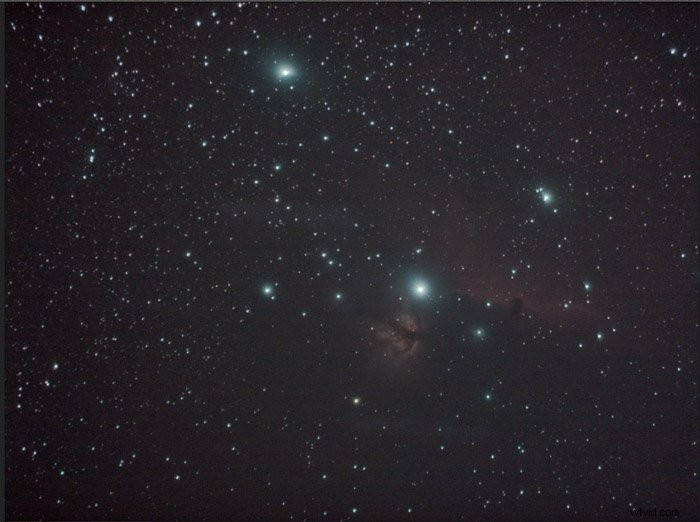
Krok 3:Dokončovací úpravy
Od nynějška jde v podstatě o klasické úpravy:jemné doladění černé/stíny/zvýraznění, zesílení kontrastů, snížení chromatické aberace, doostření, redukce šumu atd. Rád to dělám v Adobe Lightroom.

Závěr
Jak jste viděli, každý druh astrofotografie potřebuje svůj vlastní pracovní postup úprav. Mnoho kroků lze také provést různými způsoby.
V tomto článku jsem sotva poškrábal povrch dobrého pracovního postupu úprav. Ale stačí, když budete moci upravit své první obrázky a budete spokojeni s výsledky.
Časem a praxí budete moci své dovednosti zlepšovat. Můj návrh je soustředit se více na získávání dobrých dat v terénu pokaždé, když je to možné, a jejich pečlivé ukládání.
Zjistíte, že tyto obrázky upravujete znovu a znovu, pokaždé s lepšími výsledky.
