
Tento diagram ukazuje tři barevné prostory, se kterými Lightroom pracuje. Fotografie z Wikipedie
Jedním z klíčových rozdílů mezi Lightroom a Photoshopem je jejich přístup ke správě barev. Jakmile ve Photoshopu opustíte Adobe Camera Raw, můžete přejít do Nastavení barev a sdělte Photoshopu, ve kterém barevném prostoru chcete, aby fungoval.
Jak Lightroom funguje
Lightroom funguje jinak. Při zpracování souborů Raw používá Lightroom po celou dobu barevný prostor ProPhotoRGB a nemůžete ho nijak změnit. Výhody této metody jsou:
- Během fáze zpracování se ztratí méně barevných informací. ProPhotoRGB je největší barevný prostor, takže je optimální pro práci.
- Pokud je to nutné, můžete exportovat více verzí stejné fotografie, každou s jiným barevným prostorem.
- Pokud budoucí výstupní zařízení (monitory, tiskárny atd.) podporují ProPhotoRGB (v tuto chvíli ne), budou pro ně vaše fotografie připraveny.
- Správa barev je výrazně zjednodušena. Dokud své fotografie neexportujete, nemusíte se rozhodovat o tom, v jakém barevném prostoru pracovat. To je největší výhoda ze všech.
Jak Lightroom spravuje barvy
Při zpracování souborů Raw používá Lightroom (a Adobe Camera Raw ve Photoshopu) svůj vlastní barevný prostor založený na ProPhoto RGB. Poskytuje velký barevný gamut pro práci se širokou škálou barev, které jsou digitální senzory schopny zaznamenat.
Poznámka: Gamut je termín používaný k popisu rozsahu barevných hodnot, které se vejdou do barevného prostoru.
Export fotografií v Lightroom
Když exportujete fotografii do Lightroom, máte na výběr ze tří barevných prostorů.
ProPhotoRGB: ProPhoto RGB je největší ze tří. Zhruba odpovídá rozsahu barev, které dokáže zachytit snímač digitálního fotoaparátu.
Adobe RGB (1998): Adobe RGB (1998) je menší než ProPhoto RGB, ale větší než další možnost, sRGB. Zhruba odpovídá barevnému gamutu CMYK tiskáren používaných k tisku knih a časopisů.
sRGB: sRGB je nejmenší barevný prostor ze všech tří. Představuje barevný prostor, který je schopna zobrazit většina monitorů.
Porovnání barevných prostorů
Tyto dva grafy ukazují, jak je můj monitor schopen zobrazit barvy v porovnání s barevnými prostory sRGB a Adobe RGB.
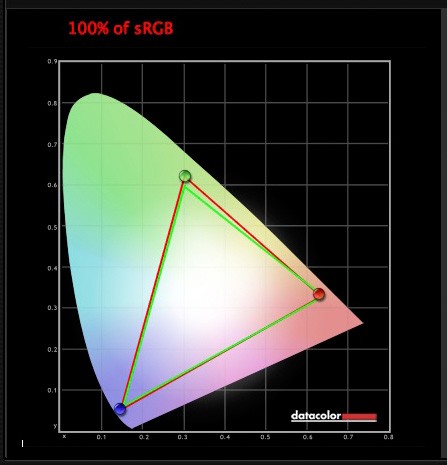
Zelený trojúhelník ukazuje barevný prostor sRGB, červený ukazuje barevný gamut mého monitoru. Oba jsou téměř totožné.
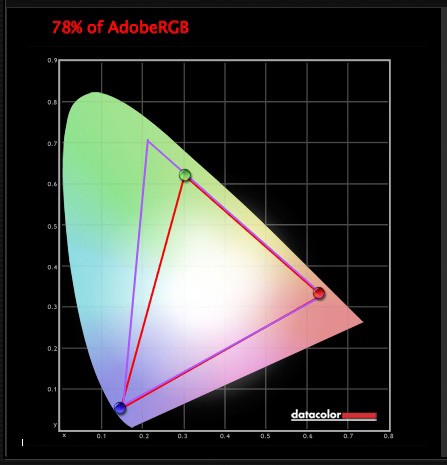
Fialový trojúhelník ukazuje barevný prostor Adobe RGB (1998), červený ukazuje barevný gamut mého monitoru. Můj monitor nemůže zobrazit všechny barvy v tomto barevném prostoru. Pouze několik vybraných špičkových monitorů dokáže zobrazit všechny barvy v barevném prostoru Adobe RGB (1998).
Tento diagram porovnává barevné prostory ProPhoto RGB, Adobe RGB (1998) a sRGB. Můžete vidět, že ProPhoto RGB je největší.

Fotografie z Wikipedie
Jednoduché
Vyzbrojeni těmito znalostmi je zde průvodce, který barevný prostor byste měli vybrat při exportu fotografií:
sRGB: Použijte při exportu fotografií, které chcete zobrazit online, vytisknout ve většině komerčních laboratoří nebo vytisknout na většině inkoustových tiskáren. Stručně řečeno, pokud máte pochybnosti, použijte sRGB.
Poznámka: Webový modul Lightroom automaticky nastaví barevný prostor exportovaných souborů na sRGB.
Adobe RGB (1998): Používejte pouze na vyžádání. Pokud si nejste jisti, zeptejte se. Pokud jste byli požádáni, abyste poslali fotografie například do časopisu, zeptejte se jich, jaký barevný prostor je vyžadován. Pravděpodobně to bude Adobe RGB (1998). Odesíláte fotografie do knihovny? Opět to bude pravděpodobně Adobe RGB (1998). Je to barevný prostor, který bude s největší pravděpodobností používán pro komerční účely.
Tento barevný prostor byste také použili, pokud máte inkoustovou tiskárnu, která využívá barevný prostor Adobe RGB (1998), nebo pokud používáte laboratoř, která přijímá a tiskne fotografie s tímto profilem.
ProPhoto RGB: Použijte při exportu souboru fotografie, který chcete upravit v jiném programu, jako je Photoshop nebo zásuvný modul. Soubor by měl být exportován jako 16bitový soubor TIFF nebo PSD. Používání barevného prostoru ProPhoto RGB u 8bitových souborů nemá smysl, protože neobsahují dostatečnou bitovou hloubku k využití celého barevného rozsahu.
Poznámka: Pokud importujete soubor JPEG nebo TIFF do Lightroom, použije se vložený barevný profil souboru. Pokud není připojen žádný barevný profil, předpokládá se, že se jedná o soubor sRGB. Pokud při exportu souboru zvolíte alternativní barevný prostor, Lightroom jej převede.
Barevné prostory a komprese
Důvod, proč Lightroom používá verzi barevného prostoru ProPhoto RGB, je ten, že nekomprimuje barvy zachycené snímačem vašeho fotoaparátu.
Pokud při exportu fotografie vyberete barevný prostor Adobe RGB (1998) nebo sRGB, Lightroom zkomprimuje barvy fotografie tak, aby odpovídaly zvolenému profilu. Proto je nejlepší ponechat výběr barevného prostoru co nejblíže konci pracovního postupu následného zpracování.
Zatímco Lightroom dělá svou práci v rámci své verze barevného prostoru ProPhoto RGB, váš monitor není schopen zobrazit všechny tyto barvy. Místo toho operační systém vašeho počítače používá profil monitoru k převodu barev na barvy, které váš monitor dokáže zobrazit.
Poznámka: Všechny monitory mají barevný profil bez ohledu na to, zda byly zkalibrovány. Váš monitor však bude zobrazovat barvy přesně pouze tehdy, pokud byl správně zkalibrován. Více o procesu kalibrace se můžete dozvědět v mém článku Jak kalibrovat monitor pomocí Spyder 4 Express .
Export fotografií pomocí Lightroom
Chcete-li exportovat fotografii v Lightroom, vyberte fotografii (nebo fotografie), kterou chcete exportovat, a poté přejděte na Soubor> Exportovat . Můžete to udělat z libovolného modulu (použijte Filmový pás t o vyberte více fotografií, pokud nejste v zobrazení mřížky modulu Knihovna).
Přejděte do Nastavení souboru části okna Export a nastavte požadovaný barevný prostor. Pokud vyberete ProPhoto RGB nastavit barevný prostor Bitovou hloubku na 16 bitů/komponenta .
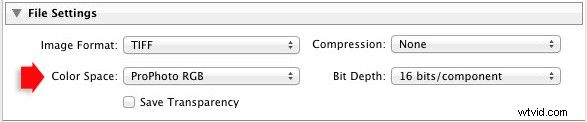
Přenos fotografií do Photoshopu
Chcete-li otevřít fotografii ve Photoshopu, klikněte pravým tlačítkem na fotografii a vyberte možnost Upravit v> Upravit v Adobe Photoshop . Photoshop otevře fotografii pomocí barevného prostoru uvedeného v předvolbách Lightroom.
Chcete-li toto nastavení upravit, přejděte na Externí úpravy kartu v předvolbách a nastavte Barevný prostor na ProPhoto RGB . Pokud chcete, můžete si vybrat jiný barevný prostor, ale ProPhoto RGB je rozhodně ten nejlepší.
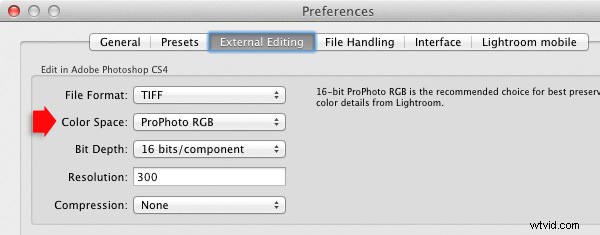
Otevírání fotografií v zásuvných modulech
Chcete-li exportovat fotku do zásuvného modulu, klikněte na fotku pravým tlačítkem a přejděte naUpravit a vyberte zásuvný modul, který chcete použít k otevření fotografie.
V části Upravit fotografii Pokud vyberete možnost Upravit kopii pomocí úprav Lightroom (jediná možnost, která je k dispozici, pokud exportujete soubor Raw), budete moci vybrat, který barevný prostor chcete použít. Opět platí, že nejlepší výsledky dosáhnete s ProPhoto RGB.
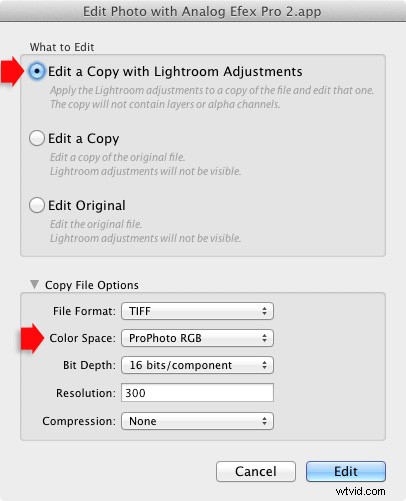
Pokud exportujete soubor JPEG nebo TIFF, Lightroom vám dává možnost vybrat Upravit kopii nebo Upravit originál v části Upravit fotografii okno. Pokud tak učiníte, možnost výběru barevného prostoru bude zašedlá a Lightroom otevře fotografii v modulu plug-in pomocí vloženého profilu barev.
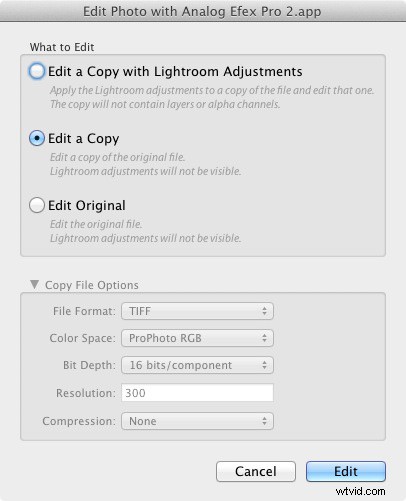
Pokud však vyberete možnost Upravit kopii pomocí úprav Lightroom , můžete si vybrat libovolný barevný prostor a Lightroom převede fotografii do tohoto barevného prostoru, když otevře fotografii v zásuvném modulu.
Závěr
Zmatený? Doufám, že ne, protože správa barev v Lightroomu je opravdu velmi jednoduchá. Je nezbytné zkalibrovat monitor, ale poté, co to uděláte, se Lightroom postará o všechny problémy související s barvami za vás, dokud své fotografie neexportujete. Pak už jde jen o výběr vhodného barevného prostoru.
Pokud máte k článku cokoli přidat nebo máte nějaké dotazy, napište je do komentářů.
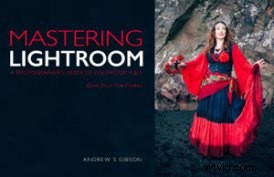 Ovládnutí Lightroom:Kniha čtvrtá – Fotografie
Ovládnutí Lightroom:Kniha čtvrtá – Fotografie
Můj nový ebook Mastering Lightroom:Book Four – The Photos vás provede deseti krásnými ukázkami fotografií a ukáže vám, jak jsem je v Lightroomu zpracoval krok za krokem. Zkoumá některé z mých oblíbených vývojových presetů a zásuvných modulů a také techniky, které používám v samotném Lightroomu. Kliknutím na odkaz se dozvíte více.
