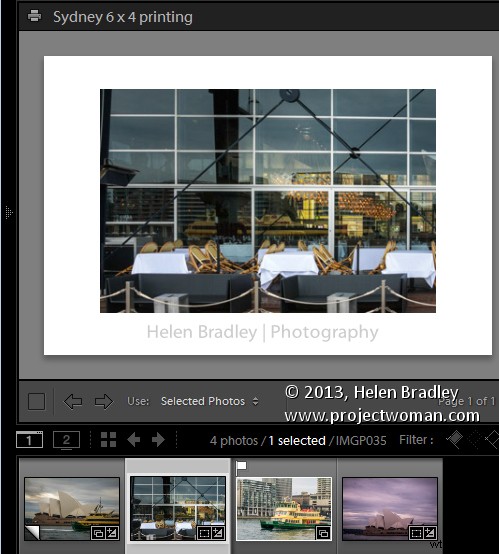
V příspěvku z minulého roku jsem vysvětlil proces exportu obrázků z Lightroom (https://digital-photography-school.com/output-from-lightroom-to-your-blog) velikosti a vše připravené k odeslání na blog. Od té doby jsem objevil robustnější řešení problému výstupu obrázků pomocí vlastního rozvržení tisku z Lightroom. To lze použít při tisku obrázků nebo jejich ukládání jako soubory jpeg.
Proces přípravy a výstupu obrázků lze zjednodušit tím, že ve Photoshopu využijete rozvržení jednoho obrázku/kontaktního listu a zkombinujete jej s kolekcí tisku. Výsledkem je, že tisk do konkrétního rozvržení je stejně snadný jako vložení obrázku do kolekce a přepnutí do modulu Tisk a kliknutí pro tisk – je to jednoduchý proces, jakmile je vše nastaveno.
Chcete-li tak učinit, začněte výběrem obrázku, který chcete použít ke konfiguraci rozvržení tisku, a kliknutím spusťte modul Tisk. V pravém horním panelu vyberte Styl rozvržení:Jeden obrázek/Kontaktní list. Obrázek, který se objeví na stránce, je ten, který je vybrán na filmovém pásu.
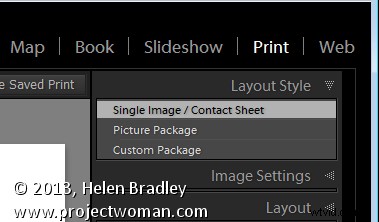
Nastavte tento obrázek tak, aby vypadal tak, jak chcete vytisknout všechny obrázky tohoto typu. Pokud plánujete vytisknout obrázek na papír, klepněte na Page Setup (Vzhled stránky) a vyberte svou tiskárnu a velikost a orientaci stránky.
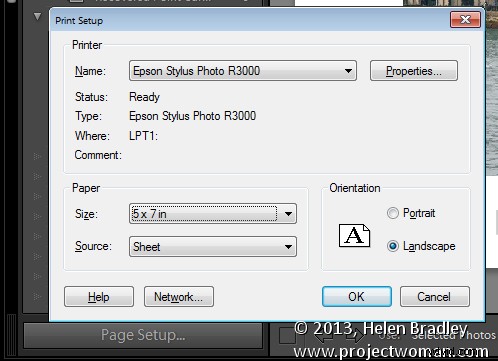
Chcete-li tisknout do souboru, otevřete panel Tisková úloha a z rozevíracího seznamu Tisknout do vyberte soubor JPEG. Zrušte zaškrtnutí políčka Tisk v režimu návrhu, vyberte Vlastní rozměr souboru a nastavte výstupní rozměry a rozlišení souboru.
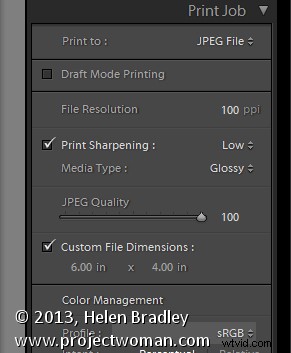
Upravte velikost obrazu a umístění na stránce pomocí možností panelu Nastavení obrazu a Rozvržení. Podle potřeby můžete také přidat identifikační štítek a/nebo vodoznak.
Až budete hotovi, klikněte na tlačítko Vytvořit uložený tisk v pravé horní části obrazovky nad rozvržením tisku a zadejte název své nové kolekce. Tím se obrázek a rozvržení uloží jako speciální kolekce tisku na panelu Kolekce.
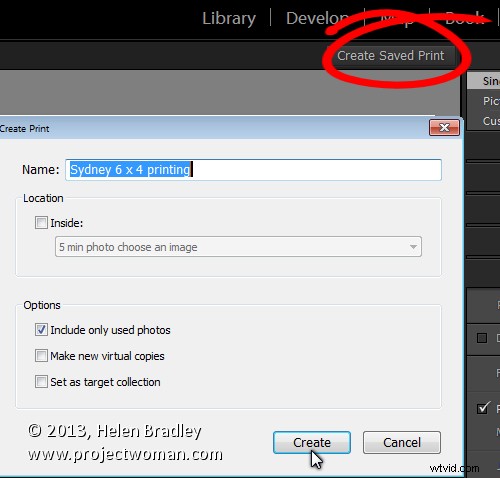
Chcete-li v budoucnu nastavit obrázky připravené k tisku, přidejte je do této sbírky v modulu Knihovna, dvakrát klikněte na sbírku v panelu Sbírky a automaticky se spustí modul Tisk.
Klikněte na libovolný obrázek na filmovém pásu a obrázek bude připraven k tisku nebo uložení do souboru jpeg.
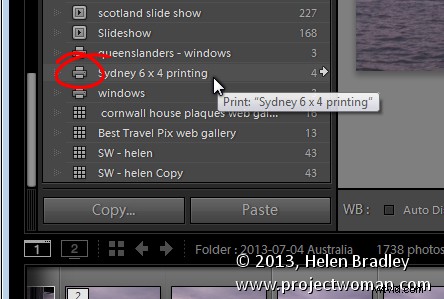
Řada čtenářů mě požádala o řešení pro výstup obrázků s vodoznaky na různých pozicích a použití různých barev textu z Lightroom. Pokud vytváříte výstup do souborů jpeg nebo tisknete obrázky, můžete to udělat pomocí tohoto procesu. Nastavte kolekci tisku pro každou z možností vodoznaku. Poté můžete obrázky umístit do příslušné kolekce a budou automaticky připraveny k tisku. Rozvržení se ukládají do kolekce, takže jednoduchým výběrem kolekce automaticky znovu vytvoříte rozvržení.
