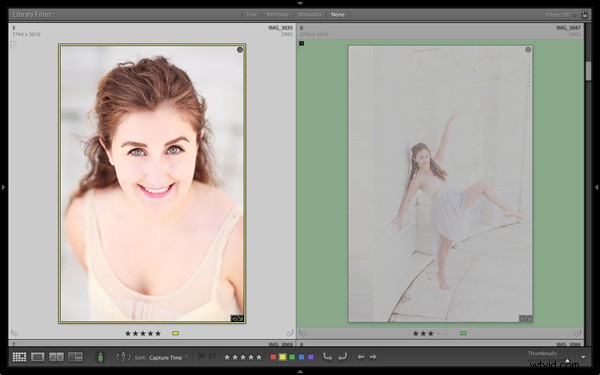
V článku o Lightroom z minulého týdne jste se naučili, jak používat kolekce a inteligentní sbírky k uspořádání snímků. Dnes se blíže podívám na Zobrazení mřížky (součást modulu Knihovna) a ukáže vám, jak přizpůsobit zobrazení.
Pokud nejste v zobrazení mřížky, stačí stisknout „G “ klíč. Je to klávesová zkratka, která vás přenese do zobrazení mřížky z jakékoli části Lightroom.
Zobrazení mřížky zobrazuje miniatury fotografií obsažených v aktuálně vybraných složkách, kolekcích nebo výsledcích vyhledávání. Zde jsem použil Shift+Tab zkratka pro odstranění levého a pravého panelu, filmového pásu a panelů tlačítek pro výběr modulu ze zobrazení:
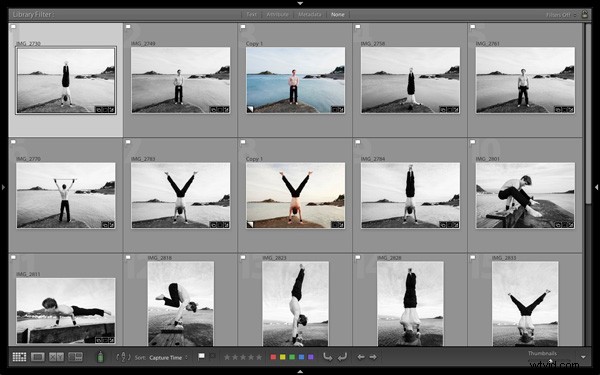
Toto jsou tři hlavní části zobrazení mřížky:
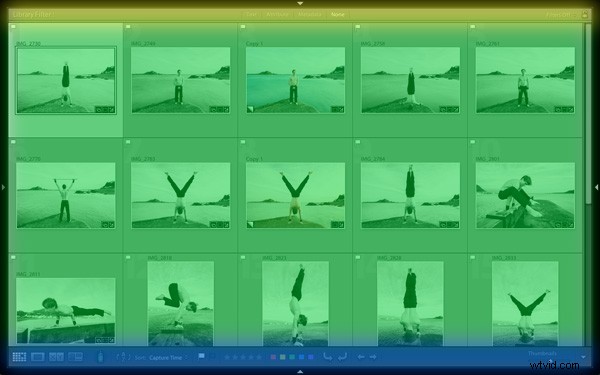
Panel Filtr: označeno žlutě . Stiskněte zpětné lomítko („ ’) pro odkrytí lišty Filtr, pokud ji nevidíte. K jeho skrytí můžete použít stejný klíč.
Okno Obsah: označeno zeleně . Zde Lightroom zobrazuje miniatury obrázků.
Panel nástrojů: označeno modře . Stiskněte „T “, abyste to odhalili, pokud to nevidíte. Stejná klávesa také skryje lištu Toolbar.
Panel nástrojů
Na liště Toolbar je několik položek, které vás bezprostředně zajímají:
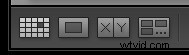
Tyto ikony představují čtyři režimy zobrazení modulu Knihovna. Zleva doprava jsou to Grid View, Lupe View, Compare View a Survey view. Ikona zobrazení mřížky je zvýrazněna, což znamená, že se jedná o aktivní režim zobrazení (na ostatní režimy zobrazení se podívám v budoucích článcích).
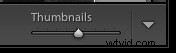
Posuvník Miniatury je na pravé straně lišty Toolbar. Použijte jej k nastavení velikosti miniatur v okně Obsah.
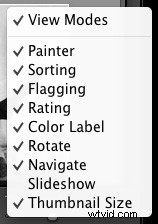
Nakonec, pokud kliknete na bílou šipku úplně vpravo na liště Toolbar, zobrazí se výše uvedená nabídka. Každá položka nabídky odpovídá položce na panelu nástrojů. Zatržítka označují, které položky jsou zobrazeny na panelu nástrojů. Kliknutím na kteroukoli z položek nabídky je přidáte nebo odeberete.
Okno Obsah
V okně Obsah Lightroom zobrazuje miniatury. Každá miniatura plus šedý okraj kolem ní se nazývá buňka. Existují dva typy zobrazení:Kompaktní buňky a Rozbalené buňky.
Kompaktní buňky
Takto vypadá kompaktní displej:
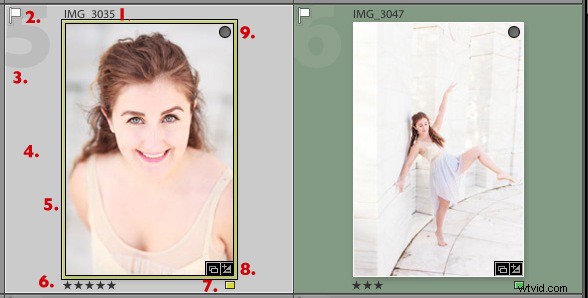
Důležité části jsem očísloval:
1 . Název souboru fotografie.
2. Bílá vlajka znamená, že tato fotografie byla označena jako vybraná.
3. Velké číslo 5 ukazuje, že tento obrázek je pátý v pořadí v aktuálně vybraných složkách nebo kolekcích.
4. Světle šedý okraj znamená, že je tato fotografie vybrána.
5. Žlutý okraj ukazuje, že na tento obrázek byl aplikován žlutý štítek. Tato fotografie je vybrána, takže Lightroom zobrazuje tenký okraj. Pokud není obrázek vybrán, Lightroom použije barevný štítek na celý okraj. Proto je miniatura vpravo obklopena silným zeleným okrajem.
6. Tyto hvězdičky ukazují, že obrázek má pět hvězdiček.
7. Žlutý čtverec také označuje barevný štítek.
8. V pravé dolní části fotografie jsou dvě ikony (můžete vidět různé ikony v závislosti na tom, co jste s obrázkem provedli). Ikona vlevo označuje, že fotografie byla přidána do alespoň jedné sbírky. Ikona vpravo vám sděluje, že fotografie má úpravy Vyvolat.
Tip: Pokud najedete myší na ikonu a necháte ji nehybnou, Lightroom zobrazí popisek, který vám řekne, co ikona znamená. Objeví se asi po dvou sekundách.
9. Šedý kruh v pravém horním rohu označuje, že fotografie byla přidána do alespoň jedné sbírky.
Tip: Chcete-li zjistit, do jakých sbírek byla fotografie přidána, klikněte pravým tlačítkem na miniaturu a přejděte do části „Přejít do sbírky možnost. Kliknutím na název sbírky otevřete tuto sbírku v zobrazení mřížky.
Rozbalené buňky
Zde je zobrazení rozbalené buňky. Buňky jsou větší než kompaktní buňky a obsahují o něco více informací. Označil jsem části, které se liší:
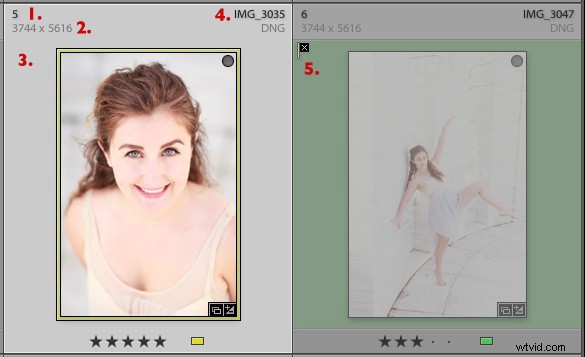
1. Velikost čísla označujícího, že se jedná o pátou fotografii v aktuálně vybraných složkách nebo sbírkách, se změnila.
2. Tyto obrázky ukazují rozměry fotografie v pixelech.
3. Není zde žádná vlajka, což znamená, že tato fotografie nebyla označena jako vybraná nebo jako odmítnutá.
4. Název souboru fotografie a pod ním typ souboru (v tomto případě DNG).
5. Černá vlajka označuje, že tato fotografie byla označena jako odmítnutá. Lightroom miniaturu zeslabuje, takže můžete vidět, že byla zamítnuta.
Možnosti zobrazení
Lightroom vám umožňuje přizpůsobit rozložení buněk tak, aby se na displeji zobrazovalo tolik nebo tak málo, kolik si přejete. Přejděte na Zobrazit> Možnosti zobrazení (nebo použijte klávesové zkratky PC:Ctrl+J, Mac:Cmd+J ) zobrazíte Možnosti zobrazení knihovny okno. Opět jsem označil některé ze zajímavých možností nabídky:
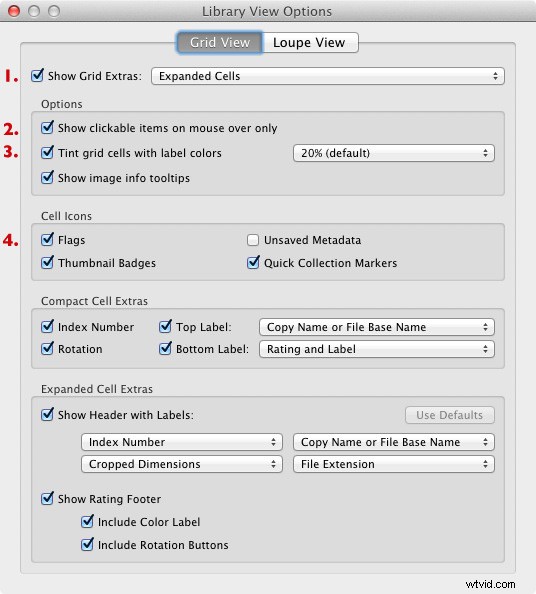
1. Zobrazit doplňky mřížky. Zde jste si vybrali mezi kompaktními buňkami a rozbalenými buňkami. Zrušte zaškrtnutí políčka Zobrazit doplňky mřížky box, pokud si chcete zjednodušit zobrazení. Pokud tak učiníte, odstraní se informace zobrazené kolem miniatur v zobrazení mřížky.
2. Zobrazit položky, na které lze kliknout, pouze při přejetí myší. Pokud zrušíte zaškrtnutí tohoto políčka, zobrazí se každá miniatura se šipkami ve spodních rozích, na které kliknete, chcete-li obrázek otočit, a šedou vlaječkou, pokud obrázek není označen. Pokud je toto políčko zaškrtnuté, tyto ikony se zobrazí pouze tehdy, když na obrázek najedete myší:
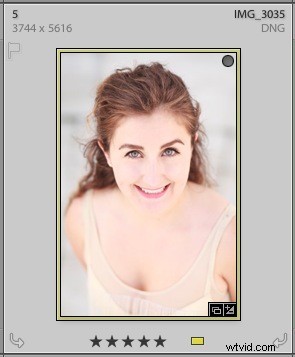
3. Pokud vás barevné štítky obtěžují nebo je prostě nepoužíváte, zrušte zaškrtnutí tohoto políčka a vypněte je. Nabídka napravo vám umožňuje upravit intenzitu barevného odstínu.
4. Zbytek Možností zobrazení vám umožní přizpůsobit, jaké ikony a informace se zobrazí vedle miniatur.
Vaše myšlenky
Jak si přizpůsobíte Lightroom? Zajímalo by mě vaše názory, ať už se týkají Grid View nebo jiné části Lightroomu. Zanechte poznámku v komentářích, pokud chcete něco sdílet.
Ovládnutí Lightroom Book One:Modul knihovny
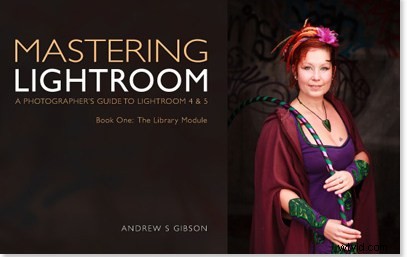
Moje nejnovější e-kniha Mastering Lightroom Book One:The Library Module je kompletní průvodce používáním modulu Library Lightroom k importu, organizování a vyhledávání souborů fotografií. Dozvíte se, jak zkrotit svou rostoucí sbírku fotografií pomocí kolekcí a sad kolekcí a jak ušetřit čas, abyste mohli trávit více času v modulu Develop zpracováním fotek.
