Lightroom vám nabízí milion a jeden způsob, jak dokončit většinu úprav fotografií. Mít možnosti je důležité. Žádné dvě fotky nejsou stejné, takže ani žádné dvě úpravy nejsou stejné. V tomto článku vám ukážu, jak opravit tóny pleti pomocí barevných křivek Lightroom.
Jsou chvíle, kdy nejlepším způsobem, jak upravit barvu obecně, a zejména odstíny pleti, je použít barevné křivky Lightroom. Po přečtení tohoto návodu budete schopni; změřte čísla odstínů pleti RGB, abyste získali obecnou představu o tom, které úpravy vaše fotografie potřebují, a opravte problémy s barvami pomocí barevných křivek Lightroom

Vyhledání čísel barev
Obrázek níže je fotka, která vyšla z fotoaparátu s docela dobrým vyvážením bílé a tónem pleti. Vidíte čísla pod histogramem? Jsou to červená, zelená a modrá (RGB) čísla.
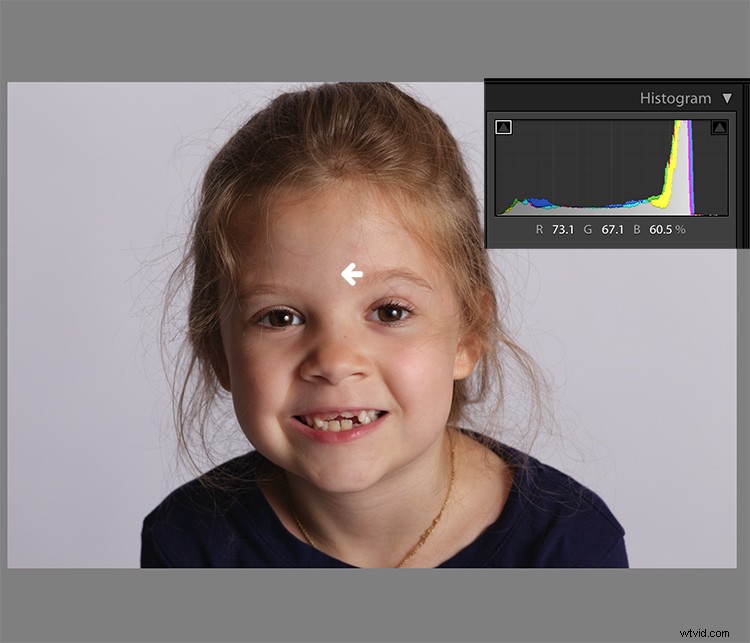
Můžete také zobrazit čísla RGB pro své fotografie. V modulu Develop Lightroom umístěte kurzor na oblast, kterou chcete změřit. Podívejte se pod histogramem na odpovídající měření RGB.
Tato měření nám říkají, že pixely vedle šipky na snímku obrazovky měly následující rozměry:
- Červená:73,1 %
- Zelená:67,1 %
- Modrá:60,5 %
Čísla RGB se obvykle měří na stupnici 0-255, pokud nepracujete v Lightroom. V Lightroom je obecně vidíte na procentuální stupnici. 0 % je nejtmavší hodnota pro jakoukoli barvu, je tak tmavá, že v této oblasti nejsou žádné viditelné detaily. 100 % je nejjasnější a je tak jasné, že nejsou vidět žádné detaily.
Analýza čísel barev
Při analýze čísel RGB pro odstín pleti hledejte následující indikátory:
- Červená by měla být vyšší než zelená. Zelená by měla být vyšší než modrá. Tento vzor je univerzální pro všechny odstíny pleti bez ohledu na věk nebo etnickou příslušnost.
- Každá barva by měla mít mezi ní a dalším číslem rozdíl alespoň 2 %, obvykle více. Víte, jak poznat čistě šedou? To je pixel, který ve svých červených, zelených a modrých číslech měří úplně stejně. Takže kůže, jejíž čísla RGB jsou velmi blízko u sebe, bude vypadat šedě. Není to moc přitažlivé, že?
- Pokud některé barvy měří 94 % nebo více, pravděpodobně musíte řešit přeexponování.
- Pokud některé barvy měří 6 % nebo méně, pravděpodobně musíte řešit podexponování.
Čísla RGB na fotografii výše jsou v souladu s očekáváním. To znamená, že pokožka je ve „správném rozsahu“ dobře exponované fotografie s dobrým vyvážením bílé.
Co dělat se špatnými čísly?
Co se však stane, když vaše fotografie nevypadá tak dobře přímo z fotoaparátu?

Na této fotografii byl bod měření hned vedle šipky na jejím čele. Čísla:červená 93,8 %, zelená 92,5 % a modrá:93,6 %.
Kdykoli uvidíte fotografii s odstíny pleti, které měří takto, vaše oči vám řeknou, že něco není v pořádku, dříve než čísla. Výhodou použití čísel je, že vám poskytnou směr, kterým se musí vaše úpravy obrázku ubírat.
Čísla na této fotografii vyvolávají obavy, protože:
- Cokoli vyšší než 94 % v Lightroom je dostatečně jasné, takže váš obrázek, pokud jej vytisknete, nemusí v těchto oblastech vykreslit dobré detaily. To znamená, že tyto oblasti jsou příliš světlé.
- Modrá je vyšší než zelená. Červená by měla být vždy nejvyšší a modrá nejnižší, jinak bude odstín pleti působit chladně.
- Čísla RGB jsou příliš blízko u sebe – blíží se šedé. Tato kůže na této fotografii je ve výsledku bez života.
Korekce odstínů pleti
Chcete-li tento obrázek opravit, začali byste úpravou expozice. Správná expozice je obrovskou součástí správné barvy pleti. Ve skutečnosti je často nemožné správně vyhodnotit problémy s odstínem pleti, aniž byste nejprve upravili expozici.
Málo známým kouskem úžasnosti Lightroomu je, že je snadné opravit expozici a zároveň sledovat čísla RGB. V modulu Develop dvakrát klikněte na číselné pole pro zadání expozice, aby se číslo zvýraznilo. Poté najeďte kurzorem na oblast pokožky, kterou měříte, bez kliknutí. Pomocí šipek nahoru nebo dolů na klávesnici změňte expozici, dokud se pod histogramem nezobrazí vhodnější měření pro červenou hodnotu.
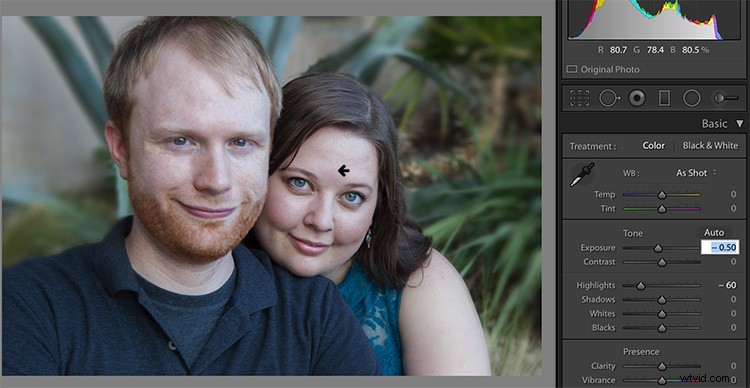
Upravte světla (nebo stíny, bílé nebo černé) stejným způsobem. Aktivujte číselné vstupní pole pro úpravy a poté najeďte kurzorem na šipku, kterou chcete měřit. Pomocí kláves se šipkami na klávesnici zvyšte nebo snižte úpravu.
Expozice této fotografie je lepší s úpravami, které vidíte výše, ale barvy jsou stále vypnuté. Když jsou čísla RGB tak blízko u sebe, jak vidíte zde, je často lepší k vyřešení problému použít barevné křivky než posuvníky vyvážení bílé.
Použití barevných křivek místo posuvníků vyvážení bílé
Barevné křivky mají oproti posuvníkům vyvážení bílé (WB) dvě hlavní výhody.
Možná jste si již všimli, že Lightroom měří tři barvy (červenou, zelenou a modrou) pro každý pixel. Posuvníky Vyvážení bílé však neumožňují úpravu nejdůležitější složky barvy pleti – červené. Červené tóny však můžete upravit pomocí barevných křivek Lightroom.
Další velkou výhodou použití barevných křivek je to, že můžete upravit barvy v omezených částech tónového rozsahu. Pokud například snížíte žlutou na obrázku pomocí posuvníku Teplota v části Vyvážení bílé, snížíte žlutou globálně (všude na obrázku rovnoměrně). Pomocí barevných křivek však můžete snížit žlutou pouze ve stínech, aniž byste odstranili žlutou, která správně patří do středních tónů a světel obrazu.
Chcete-li v Lightroom najít barevné křivky, přejděte dolů do sekce Tónová křivka. Ve výchozím nastavení vám zobrazuje parametrickou křivku, která vypadá takto:

Kliknutím na malé tlačítko v pravém dolním rohu panelu Křivky získáte přístup k křivce bodu. (Na snímku obrazovky výše je zakroužkovaný.)
Nyní se díváte na rozhraní Point Curve:
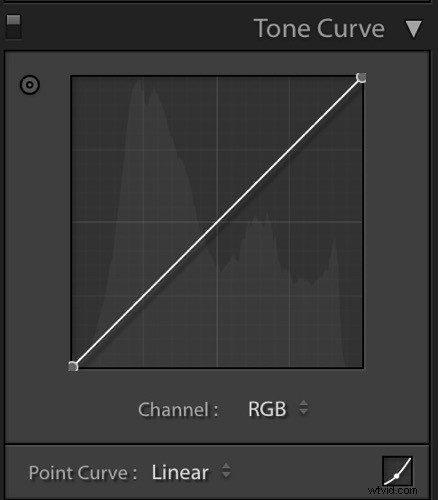
Pomocí rozbalovací nabídky Kanál vyberte barvu, kterou chcete upravit.
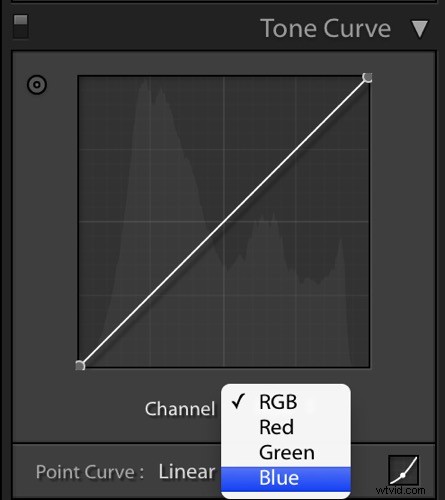
Který barevný kanál upravit?
V tuto chvíli se možná ptáte na úpravu jiných barev než červené, zelené a modré. Co když je například vaše fotografie příliš žlutá nebo oranžová? Přemýšlejte o tom takto.
Každá ze tří barev měřených v Lightroom má opak:
- Červená je opakem azurové
- Zelená je opakem purpurové
- Modrá je opakem žluté
Snížením kterékoli z těchto barev pomocí barevných křivek se zvýší opak této barvy. Jinými slovy, snížení modré je stejné jako zvýšení žluté.
Při pohledu na panel Křivky vidíte histogram za přímkou? Když kliknete a přetáhnete přímou čáru, abyste vytvořili křivku, sdělíte Lightroomu, aby upravil pixely odpovídající dané části histogramu.
Řekněme například, že chcete středním tónům obrázku přidat modrou. Vyberete modrý kanál a kliknete na čáru uprostřed histogramu, kde žijí střední tóny. Přetažením řádku nahoru přidáte modrou barvu do světlých částí tónového rozsahu vaší fotografie.
Přetažením nahoru se zvýší barva, po které je kanál pojmenován – v tomto případě modrá. Pokud se zvyšuje modrá, znamená to, že klesá i opak modré, tedy žlutá.
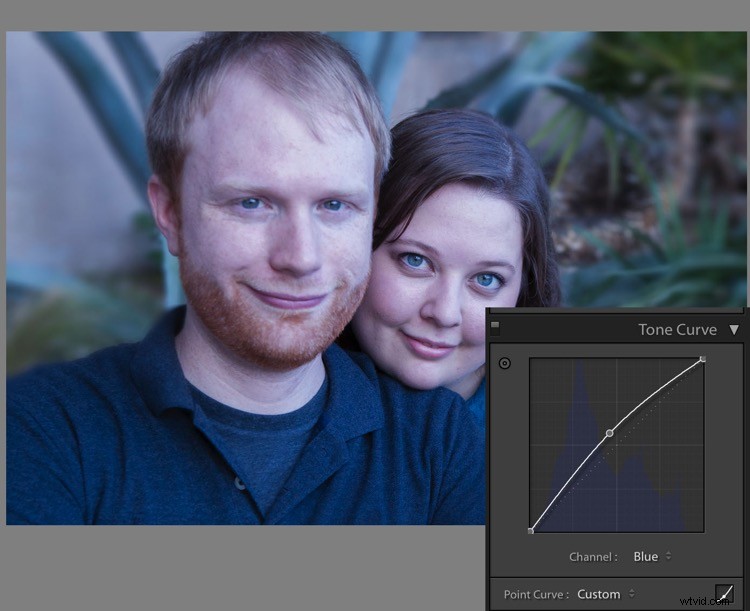
Přetažením dolů snížíte barvu, podle které je kanál pojmenován.
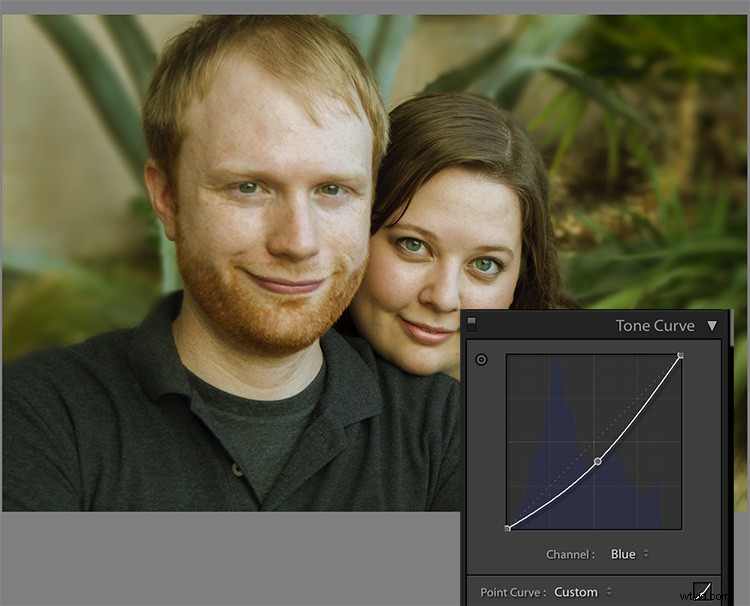
Použití nástroje pro cílené úpravy pro křivky
Tak to funguje obecně. Mnohem přesnější ovládání barev však můžete získat pomocí nástroje pro cílené úpravy Lightroom. Klepnutím na tlačítko v levém horním rohu panelu Křivky jej aktivujte (zakroužkováno níže).
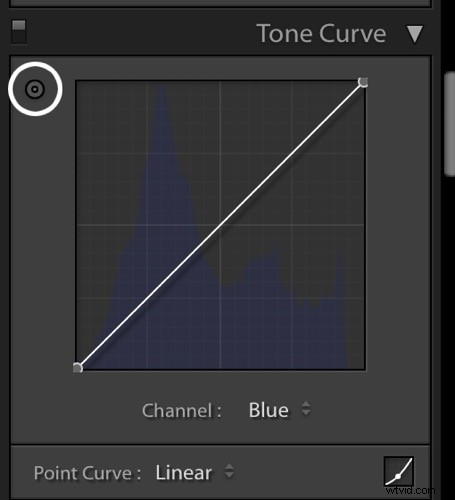
Umístěte tento nástroj na místo, které používáte k měření odstínu pleti na fotografii, ale neklikejte! Pomocí šipek nahoru a dolů na klávesnici sledujte čísla RGB pod histogramem, dokud se nezlepší vzhled fotografie i čísla RGB.
Posunutí modré křivky dolů, jako na obrázku níže, poskytuje lepší oddělení mezi měřeními zelené a modré. Také to dodává fotce teplo, které jí chybí.
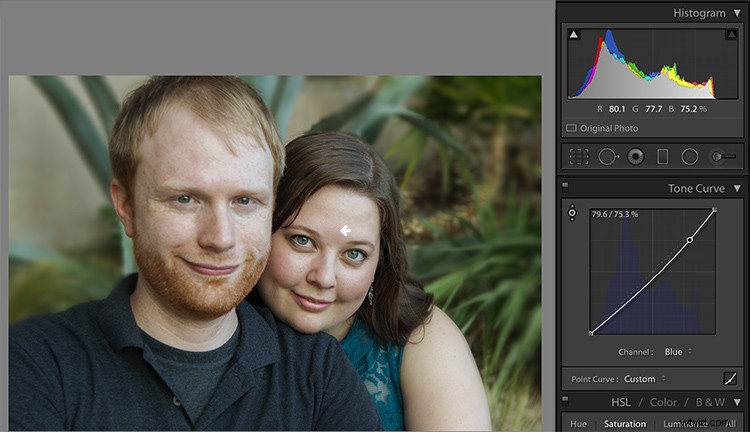
Pokud obrazu stále chybí živost, jako je tomu u tohoto, přejděte na červenou křivku a zvyšte červený kanál. Přidání červeného nádechu je nejlepší způsob, jak čelit šedé pleti.
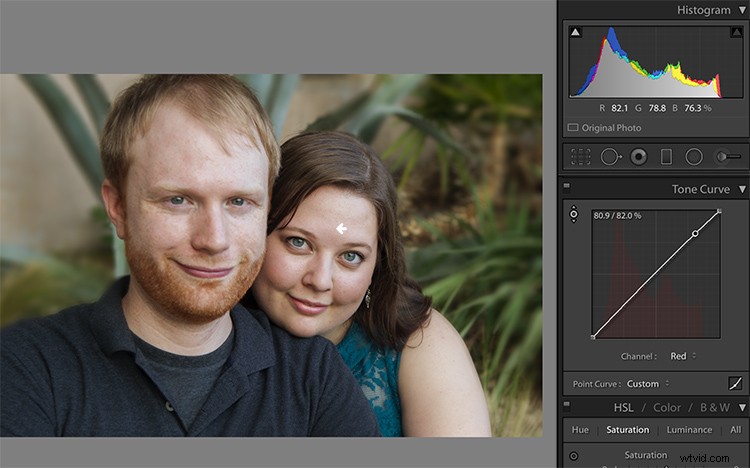
Dále, snížením zelené (pro přidání purpurové) bude barva pleti, stejně jako odpovídající čísla RGB, vypadat téměř správně.
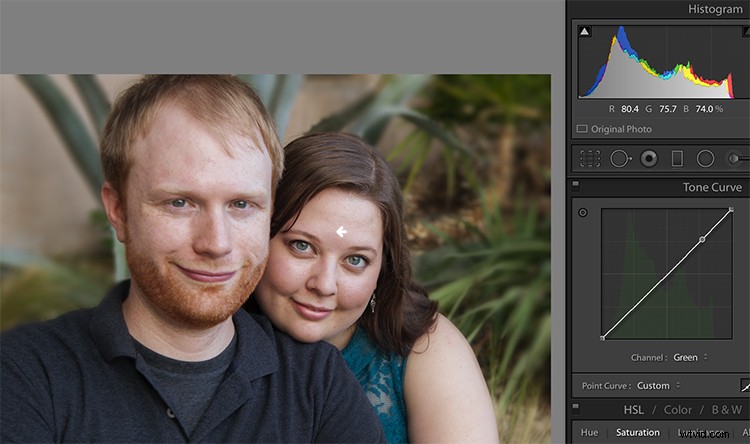
Vyladění věcí
Teplo rostlin za nimi však subjekty přemáhá. Chcete-li to snížit, vraťte se na modrý kanál.
Pomocí nástroje Targeted Adjustment Tool přidejte do stínů modrou tak, že umístíte ukazatel myši na tmavou oblast fotografie a stisknete šipku nahoru na klávesnici.
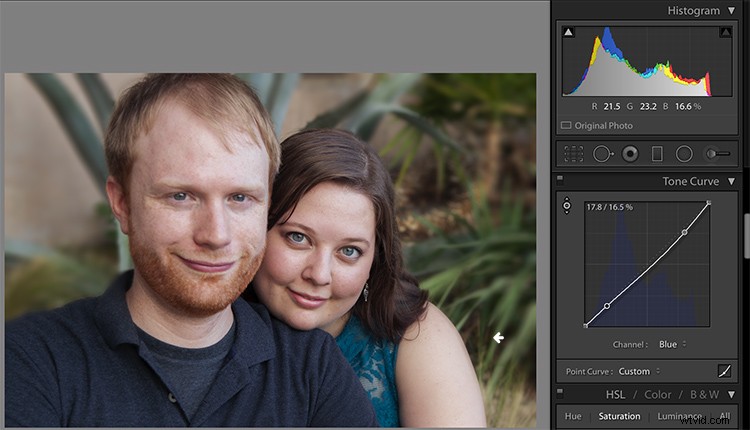
Porovnejte původní a upravené fotografie zde:

Před

Po
Úpravy vlastních obrázků pomocí barevných křivek a čísel RGB
Při úpravách vlastních obrázků mějte na paměti následující tipy.
#1 – Za prvé, velké upozornění pro každého, kdo slyšel, že použití čísel RGB k úpravám vyřeší všechny problémy s tónem pleti! Správných měření RGB je tolik, kolik je lidí na světě. Při studiu čísel RGB se nechte při úpravách řídit trendy v číslech a obecnostech, ale nepokoušejte se o přesnou číselnou shodu.
#2 – Změřte tóny pleti ve středním rozsahu jasu. Hledejte spíše střední tóny než jasná světla nebo hluboké stíny. Také se vyhněte měření na tvářích, konci nosu nebo jiných oblastech, které jsou obvykle červenější než ostatní.
#3 – Obecně, když upravuji fotografie, hledám tóny v těchto rozsazích:
- Červená je nejvyšší> Zelená je střední> Modrá je nejnižší – vždy.
- Červený kanál je obvykle mezi 70 % a 90 %. Velmi světlá kůže může mít až 94 %. Velmi tmavá kůže může klesnout až na 40–50 %.
- Modrý kanál je obvykle mezi 30 % a 80 %.
- Není možné zobecnit, kolik procentních bodů by měl být rozdíl mezi červenou a zelenou nebo zelenou a modrou. Pokožka s teplejšími tóny však bude mít méně modré v poměru k červené a zelené.
#4 – Malé pohyby vaší tónové křivky dramaticky ovlivňují váš obraz. Nepřehánějte to!
Závěr
Studium vzorů v číslech RGB vašich fotografií je skvělý způsob, jak rozvíjet své oko pro úpravy. Každý má fotky, které nejsou úplně v pořádku. Analýza vztahu mezi čísly a vzhledem fotografie vám pomůže dostat se do bodu, kdy můžete sledovat potřeby fotografie, aniž byste se vůbec odvolávali na čísla RGB.
Nějaké otázky? Na toto téma bychom se mohli bavit celý den. Komentář níže a řekněte mi, co si myslíte.
