Odstíny pleti mohou být jedním z nejobtížnějších aspektů fotografie. Získání příjemných tónů pleti způsobí, že váš obrázek bude vypadat poutavější a atraktivnější. Pokud znáte správné kroky, můžete kůži zvládnout velmi snadno. Pomocí těchto tří jednoduchých triků, pouze s použitím Adobe Camera Raw (ACR), budou vaše tóny pleti vypadat vyváženější a příjemnější pro oči.


Poznámka:Při práci v Lightroom to můžete udělat také, protože posuvníky a možnosti jsou stejné!
Vyvážení bílé
Když se snažíte získat skvěle vypadající tóny pleti, první věcí, které byste měli věnovat pozornost, je vyvážení bílé. Správné vyvážení bílé připraví půdu pro skvělé tóny pleti. Pokud je vyvážení bílé příliš chladné, bude vaše pokožka vypadat šedě nebo namodralě. Na druhou stranu, pokud je vyvážení bílé příliš teplé, bude pleť vypadat žlutě nebo oranžově. Ani jedna z těchto možností není příliš příjemná na pohled a později se s ní bude obtížněji pracovat.
Chcete-li zjistit, zda je vaše vyvážení bílé přesné, použijte nástroj pro cílené nastavení vyvážení bílé. Vypadá jako kapátko a je umístěn v horní části obrazovky. Je to třetí nástroj zleva. Klikněte na kapátko a poté klikněte na oblast fotografie, která je bílá. Oční bělmo je dobrým místem, kde začít. To by vám mělo dobře naznačit, kde by mělo být nastaveno vyvážení bílé. Pokud se váš obrázek stále jeví podle vašeho vkusu příliš teplý nebo studený, použijte posuvník teploty umístěný na pravé straně obrazovky, je to první. Upravte to posunutím doprava nebo doleva, dokud nezískáte příjemné vyvážení bílé. Možná budete muset upravit také odstín.
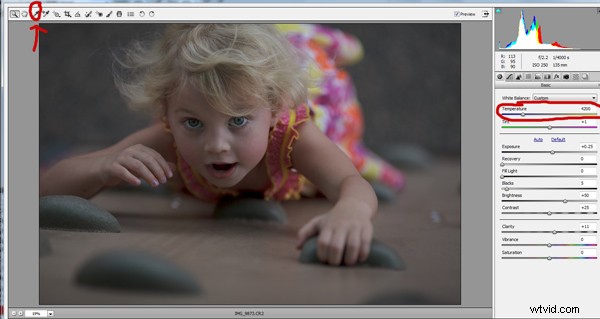
Vystavení
Dále se ujistěte, že je vaše expozice správná. Podívejte se na histogram umístěný v pravém horním rohu obrazovky. V ideálním případě chcete, aby to vypadalo jako hladká zvonová křivka s nejvyšším bodem křivky přímo uprostřed. Zkontrolujte, zda křivka nezachází příliš doleva nebo doprava. To může znamenat, že je vaše fotografie přeexponovaná nebo podexponovaná, takže odstíny vaší pleti jsou buď šedé a tmavé, nebo příliš světlé a na některých místech přepálené.
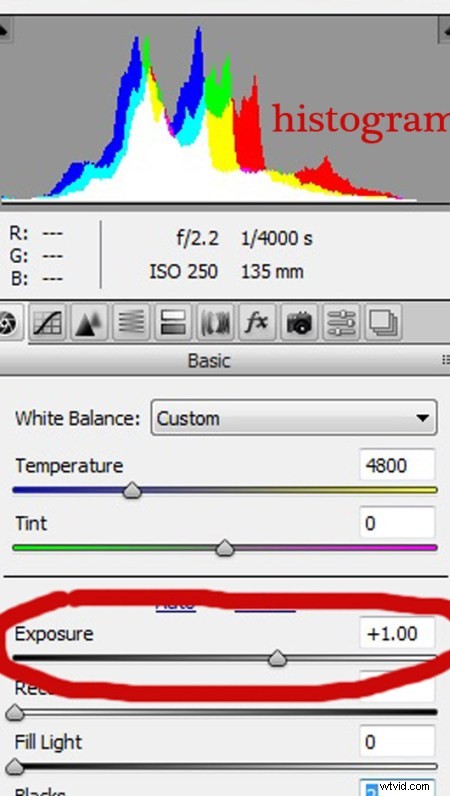
Pokud vaše křivka padá příliš daleko na jednu stranu, opravte to pomocí posuvníku expozice. Umístěte tři posuvníky dolů na pravé straně obrazovky a posuňte je doleva nebo doprava. Sledujte svůj histogram. Když je většina křivky uprostřed, máte to! Na některých fotografiích budou části vašeho obrázku velmi světlé nebo tmavé a způsobí, že váš histogram bude na částech křivky špičatý. To se často stává, když máte na pozadí jasnou oblohu. V tomto případě bude vaše křivka mimo graf na pravém okraji histogramu. Na obrázku, jako je tento, byste se podívali, kde leží většina vaší křivky, a ignorovali byste části křivky, které jsou mimo rozsah.
Další informace naleznete v části:Jak číst a používat histogramy
Svítivost
A konečně, abyste tónům pleti dodali trochu více jasu, budete chtít najít posuvníky jasu (hledejte panel HSL, L znamená Luminance). Přímo pod histogramem na pravém panelu uvidíte vodorovný pruh tlačítek. Čtvrtý vlevo je HSL/Stupně šedi, klikněte na toto tlačítko. Po výběru této možnosti se zobrazí tři karty. Klikněte na kartu Luminance. Vyberte oranžový posuvník, který je o dva dolů, a posuňte jej doprava. Všimnete si, že to ovlivní hlavně kůži na fotografii a ostatní oblasti obrázku zůstanou nedotčené. Čím více jej posunete doprava, tím jasnější bude pleť. Pohybujte oranžovým posuvníkem tam a zpět, dokud nebude mít pleť jas, který preferujete.
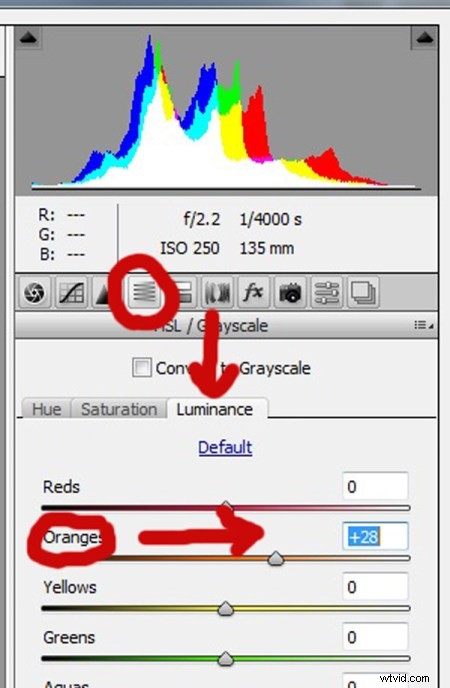


Jakmile upravíte obrázek RAW pomocí těchto tří kroků, můžete jej otevřít ve Photoshopu a provést jakékoli jemné doladění nebo úpravy na zbývající části fotografie. Tóny vaší pleti by však již měly vypadat skvěle a vyžadují jen málo, pokud vůbec nějakou další práci.


Máte nějaké další tipy, jak vytvořit skvěle vypadající tóny pleti pomocí ACR? Podělte se o ně v komentářích níže.
