V tomto tutoriálu vám ukážu proces, který používá doplňkové barvy ke stylizaci vašich obrázků a vytvoření konzistentního motivu ve vašich sbírkách.
Nedávno jsem se vydal na 1800 mil dlouhou cestu prašným vnitrozemím Západní Austrálie. Po dvou dnech na cestě jsem dorazil do Karijini – národního parku známého svou zeminou bohatou na železo, ledově chladnými soutěskami a naprostou odlehlostí od všeho.
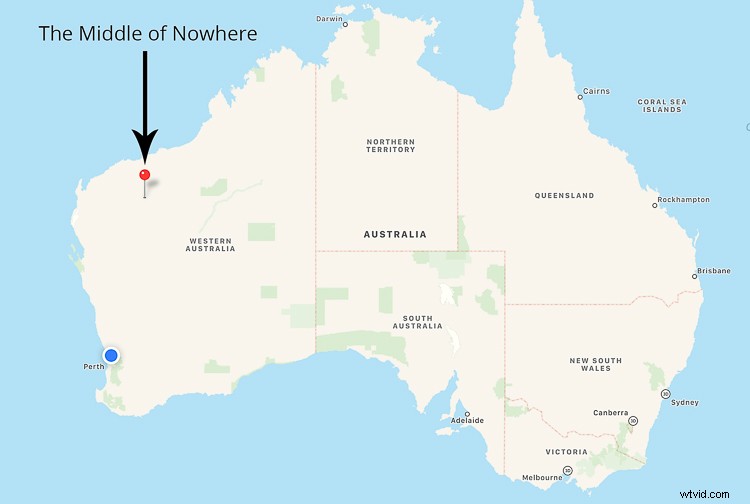
The Middle of Nowhere – Národní park Karijini, Západní Austrálie
Karijini je zaplavená doplňkovými charakteristikami; horké pouště, ledově studené soutěsky, teplé dny a mrazivé noci. Nic se však zcela nevyrovná každodennímu výskytu přirozených doplňkových barev Karijini. Každou noc byly mé oči ošetřeny nádhernou směsí zlatých zemitých tónů a chladných stínů. A každou noc se nemohli nabažit.
Možná zjistíte, že na dovolené budete trochu šťastní. Možná zkoušíte nový objektiv, možná cvičíte nové techniky nebo se jen necháváte unést tlačítkem spouště – všichni jsme tam byli! Pokud ano, pravděpodobně se vrátíte domů se směsí skvělých záběrů a možná i s obrázky, které samy o sobě nejsou dostatečně silné, abyste je mohli přidat do svého portfolia, blogu nebo instagramového kanálu.
Zde je sbírka obrázků z mé cesty do Karijini, které se jako sbírka v jejich současné podobě příliš nekombinují. Každý z nich má jinou barevnou paletu, existuje několik různých technik a ve skutečnosti nesdílejí stejný styl. Neexistuje žádná soudržnost, žádná harmonie.
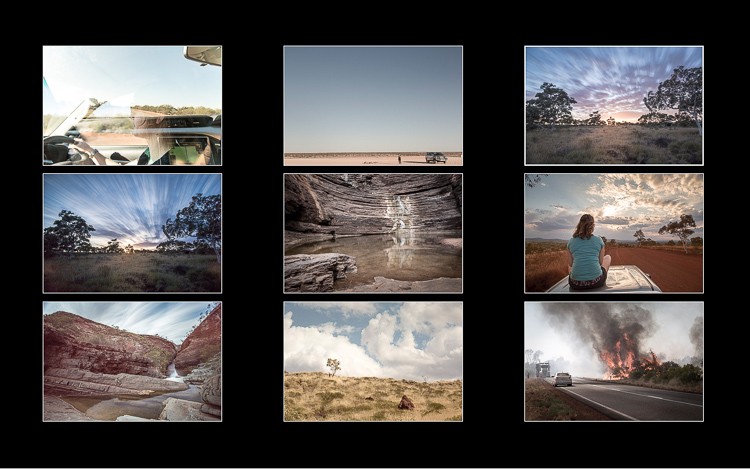
Jednotlivě tyto obrázky nejsou nijak zvlášť silné. Jako sbírka však mají potenciál spojit se a vytvořit skvělý scénář.
Abych pomohla této obrazové sadě zprostředkovat tento příběh, ukážu vám proces vybarvování pro stylizaci této kolekce. Použitím doplňkových barev vytvořím konzistentní vzhled, dojem a styl, který se bude prolínat celou kolekcí. Tento proces je něco, co můžete přizpůsobit svým vlastním sbírkám, znovu a znovu.
Doplňkové barvy
Pokud si říkáte:"Co je to proboha doplňková barva?" nebojte, je to docela snadné pochopit. Jednoduše řečeno, jsou to barvy, které jsou na barevném kole naproti sobě. Zde je snímek obrazovky s několika příklady:
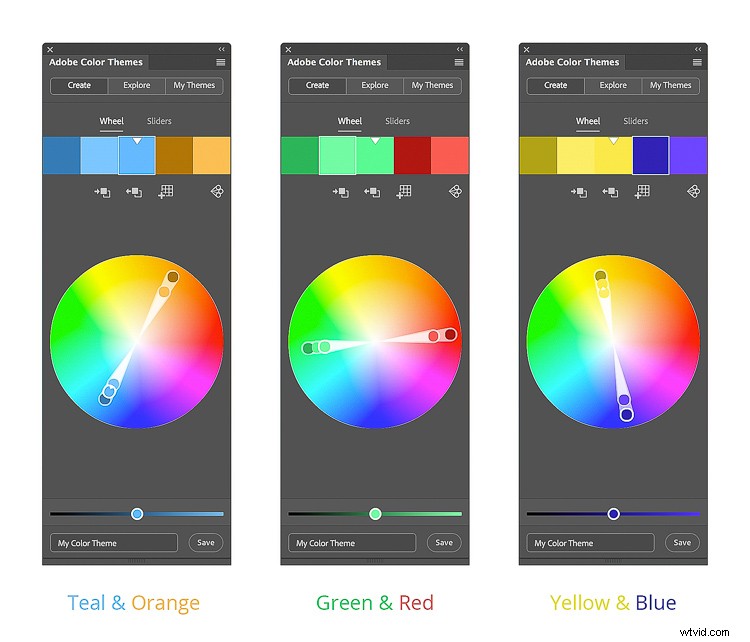
Příklady doplňkových barev.
Doplňkové barvy se objevují všude, zvláště v přírodě. Vzpomeňte si na krásný západ slunce, pláž nebo dokonce Hledá se Nemo – každý z nich je plný doplňkových barev. Říká se jim komplementární, protože dělají přesně to, co říkají na plechovce – doplňují se.
Ve své fotografii můžete použít doplňkové barvy, abyste vytvořili konzistentní vzhled, dojem a styl kolekce snímků. Toho lze dosáhnout při pořizování snímků (tj. požádáním vašich objektů, aby nosili určitou barvu) nebo použitím jemných úprav barev při následném zpracování. Ukážu vám přesně, jak toho druhého dosáhnout pomocí Adobe Lightroom.
Krok č. 1:Vytvoření palety barev
Než skočíte do Lightroomu a začnete upravovat barvy, musíte si ujasnit, jaké barvy chcete, aby vaše obrázky obsahovaly.
Skvělý způsob, jak toho dosáhnout, je vytvořit jednoduchou paletu barev, na kterou se můžete při úpravách obrázků řídit. Tato barevná paleta může být sbírkou obrázků, které jste si vystřihli z časopisů, možná vzorníky barev z obchodu s barvami nebo dokonce hromadou čtverců ve vašem počítači vyplněných vámi požadovanými barvami.
Zde jsem se rozhodl pro spoustu čtverců a naplnil barevnou paletu doplňkovými teplými zemitými tóny a chladnými temnými stíny, které zachycují krajinu Karijini.
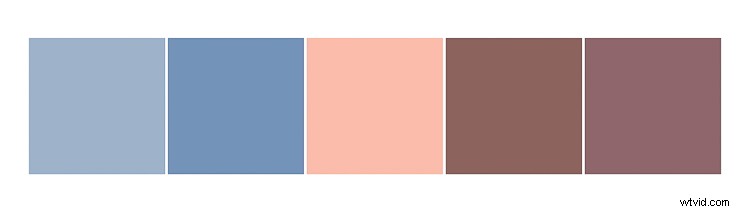
Krok č. 2:Zarovnání a odečtení pomocí odstínu, sytosti a jasu (HSL)
Když si sednete k úpravě fotografie, obvykle k ní přistupujete s úmyslem něco přidat. Například máte tendenci přidat kontrast, ostrost nebo možná přidáte přechod.
Když pracujete s barvami, zvláště když máte na mysli barevnou paletu, musíte změnit svůj přístup a místo toho přemýšlet o odečítání. Z obrázků musíte odečíst barvy, které se neshodují s vaší barevnou paletou, protože práce s barvami je stejně tak o barvách, které nevidíte, jako o těch, které vidíte.
Jakmile budete se svými barvami spokojeni a budou sedět v hranicích vaší barevné palety, můžete pokračovat a přidávat, vylepšovat a zkrášlovat.
V tomto kroku vám ukážu, jak pomocí panelu HSL (Hue, Saturation and Luminance) v Lightroom odečíst a zarovnat barvy obrázku tak, aby odrážely barvy vaší palety barev.
Zarovnat s odstínem
Začněte v sekci Hue na kartě HSL. Posuvníky Hue umožňují nahradit vaše stávající barvy sousedními barvami na barevném kole.
Můžete například nahradit všechny červené tóny na obrázku purpurovou úpravou posuvníku Červený odstín na -100. Přesunutím tohoto posuvníku na +100 nahradíte všechny červené oranžovými. Je to proto, že purpurová a oranžová jsou na barevném kole po obou stranách červené.
V tuto chvíli stojí za to věnovat chvíli studiu barvy na obrázku a začít přemýšlet o tom, jaké barvy můžete zatlačit a vytáhnout, abyste obrázek sladili s paletou barev.
Udělejme to s ukázkovým obrázkem. V tuto chvíli je tento obrázek trochu mimo požadovanou barevnou paletu. Zdá se, že má aqua/zelený odstín, zejména na obloze.

Původní obrázek.
Chcete-li odstranit aqua/zelený barevný nádech, můžete zatlačit aqua tóny nahoru a nahradit je modrou. V tomto příkladu dobře funguje hodnota +81. Kromě toho můžete modrý posuvník trochu posouvat nahoru, přibližně na +36. Tím se prohloubí modré tóny a odstraní to, co zbylo z aqua/zeleného barevného nádechu.
Nakonec, chcete-li zarovnat oranžové/žluté tóny s paletou barev, můžete vytáhnout posuvníky Orange a Yellow na -26 a -15. Tato jemná úprava posouvá oranžové tóny k červené a žluté tóny k oranžové – v podstatě tyto zemité tóny zahřívá.
Při úpravách je vždy dobré prohlížet si obrázek spolu s paletou barev, abyste se ujistili, že s každou fotografií pracujete stejně. To vám pomůže dát sbírku na konci dohromady.

Úpravy odstínu na panelu HSL v Lightroom.
Zde již můžete vidět, že úpravy Hue srovnaly barvu oblohy a země do požadované barevné palety. V křoví a navigačním systému se však stále potuluje spousta zelených tónů, které způsobují zkázu s paletou barev. Zelené tóny můžete odstranit pomocí posuvníků Sytost.
Odečítání se sytostí
Posuvníky Sytost na kartě HSL umožňují ovládat intenzitu barev. Zvýšením sytosti budou vaše barvy silnější a zářivější. Snížením posuvníků sytosti budou vaše barvy méně intenzivní.
Podívejte se znovu na svůj obrázek a povšimněte si všech rušivých barev, které nejsou v souladu s vaší barevnou paletou. Upravte odpovídající posuvníky, abyste tyto barvy desaturovali. Zůstanou vám tak pouze barvy, které odpovídají vaší paletě barev. Jakmile budete mít tyto základní barvy na svém místě, můžete jim dodat trochu sytosti, aby se obraz posílil.
Vraťme se k ukázkovému obrázku.
I když je ukázkový obrázek mnohem blíže k požadované paletě, stále obsahuje rušivé barvy, které se neshodují – zejména zelené tóny a výrazné žluté. Tyto barvy můžete z obrázku odečíst desaturací jezdců Zelená a Žlutá. V tomto případě hodnoty -100 (zelená) a -78 (žlutá) fungovaly dobře.
Chcete-li skončit s posuvníky Sytost, můžete zvýšit sytost barev, které odpovídají vašemu doplňkovému barevnému schématu. Na ukázkovém obrázku zapůsobilo zvýraznění červené, oranžové, akvamarínové a modré barvy.
Čas na další kontrolu ukázkového obrázku v porovnání s barevnou paletou.
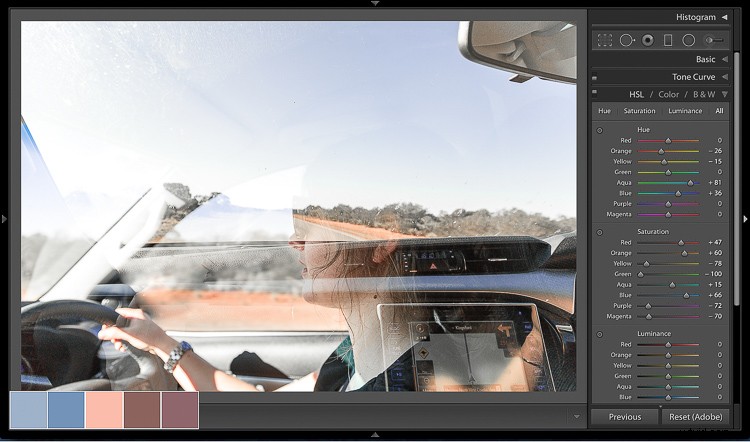
Úpravy sytosti.
Osvětlení pomocí jasu
Posuvníky Luminance na kartě HSL vám umožňují ovládat, jak jasná nebo tmavá chcete, aby konkrétní barva vypadala. Zvýšení jasu přidá jas vašim barvám, zatímco snížení jasu vaše barvy ztmaví.
Porovnejte svůj obrázek s paletou barev. Jak to vypadá? Jsou barvy příliš tmavé nebo příliš světlé? Pokud ano, upravte odpovídající posuvník Luminance pro zesvětlení nebo ztmavení barev.
Na ukázkovém obrázku se pomeranče zdají příliš tmavé a možná by si modrá mohla vystačit s trochou rozjasnění. Chcete-li toho dosáhnout, můžete zvýšit jas oranžových, žlutých a modrých posuvníků, dokud nebudete spokojeni s jasem. V tomto případě stačilo posunutí oranžového posuvníku na +28, žlutého na +21 a modrého na +11.
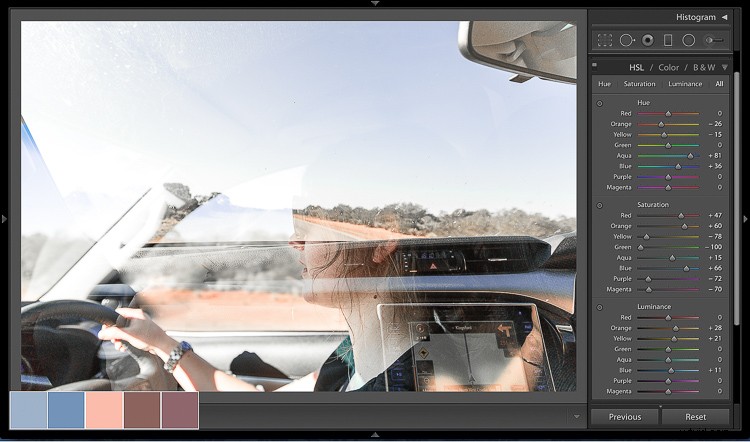
Úpravy jasu.
Zkuste si zvyknout pravidelně porovnávat svůj obrázek s paletou barev, zvláště poté, co jste provedli jakékoli úpravy posuvníků HSL. V tuto chvíli, pokud si myslíte, že vaše barvy potřebují trochu více zapracovat, projděte znovu každý z posuvníků HSL a podle toho je upravte.
Krok č. 3:Přidání znaku pomocí křivek
Rozdíl mezi dobrou a skvělou sbírkou může být vytvoření jednotného stylu a jeho použití na každý obrázek ve vaší sbírce.
Pokud máte konkrétní styl úprav, nyní je ideální čas jej použít na obrázky. Pokud jste ve fázi, kdy se možná pokoušíte vytvořit nebo zavést svůj vlastní styl a nejste si jisti, co dělat, je skvělý nápad použít váš předmět nebo prostředí jako průvodce stylem. Podívejme se, jak přesně to udělat, na příkladu.
Karijini je zaplaveno doplňkovými barvami, zemí bohatou na železo, teplým prašným vzduchem a temnými stíny. Chcete-li pomoci vnést některé z těchto charakteristik do obrazu, můžete použít Tone Curve.
Tónová křivka je v podstatě čtvercový graf, který se skládá z histogramu a lineární čáry probíhající zleva dole doprava. Podobně jako histogram představuje levá strana tónové křivky stíny, střední střední tóny a pravá strana světla obrazu.
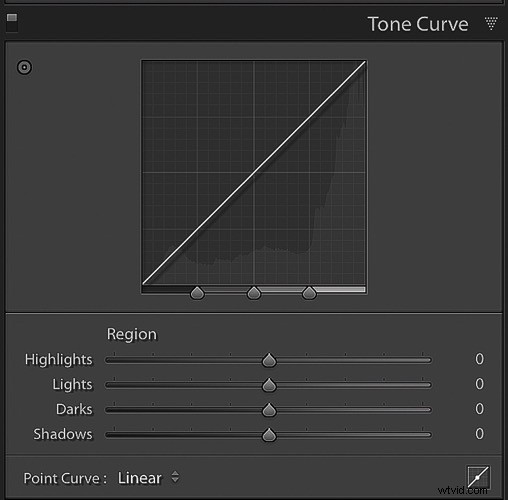
Tónová křivka – základní
Kliknutím na ikonu „Point Curve“ (v pravém dolním rohu okna Tone Curve) nyní můžete kliknout na graf Tone Curve a vytvořit kontrolní body. Potom můžete přetažením těchto kontrolních bodů nahoru nebo dolů změnit hodnotu odpovídajících tónů.
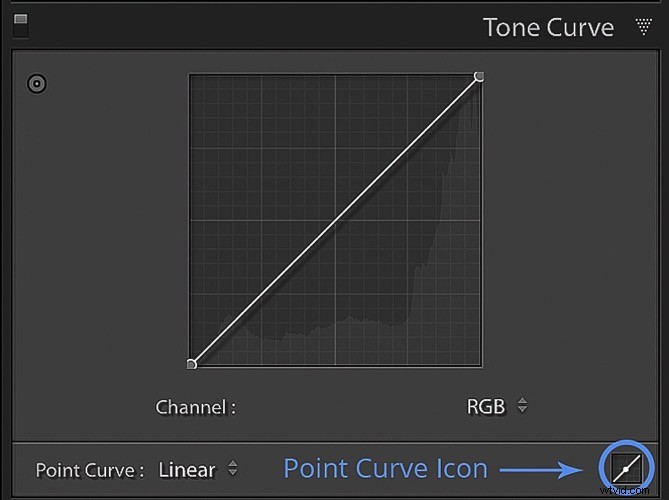
Ikona křivky bodu pro přidání bodů úpravy.
Vaše Tone Curve funguje ve čtyřech různých kanálech – RGB, Red, Green a Blue. Prozatím se ujistěte, že kanál vaší Tone Curve je nastaven na RGB. To vám umožňuje ovládat celkový tón vašeho obrázku tím, že současně manipulujete s červenými, zelenými a modrými tóny. S ostatními kanály se brzy seznámíte.
Vytváření atmosférických stínů
Před začleněním atmosférických stínů do obrazu se chcete ujistit, že všechny provedené úpravy se vztahují pouze na stíny. Pro ochranu středních tónů můžete umístit kontrolní bod doprostřed vaší tónové křivky (jak je vidět níže).
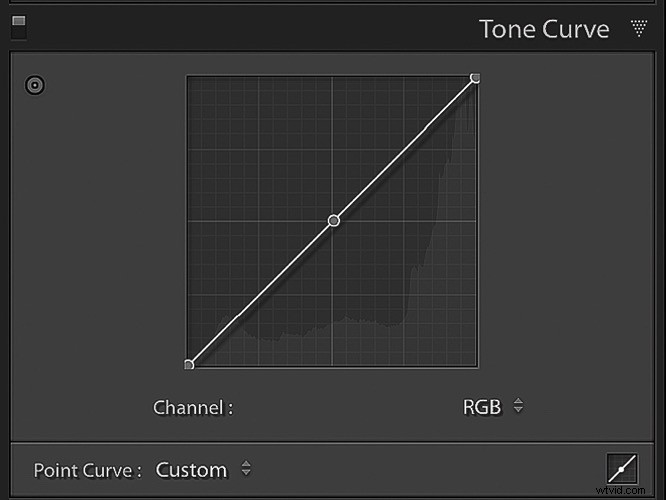
Nyní můžete přidat některé kontrolní body na levou stranu vaší tónové křivky. Ty vám umožní manipulovat se stíny.
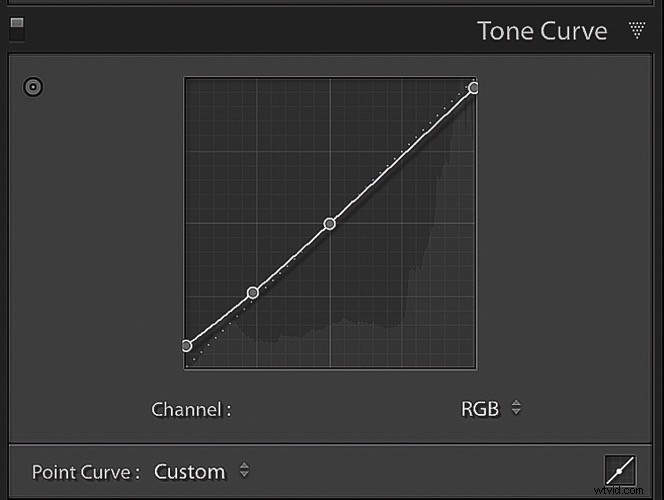
Přetažením těchto kontrolních bodů dolů ztmavíte své stíny. Chcete-li však vytvořit ploché, temně vypadající stíny, můžete tyto kontrolní body přetáhnout nahoru – v podstatě stíny zesvětlíte. Přitom věnujte zvýšenou pozornost tmavším oblastem obrázku, abyste to nepřehnali.
Chcete-li dokončit tento temný atmosférický vzhled, můžete ztmavit světla přetažením ovládacího bodu zcela vpravo od tónové křivky trochu dolů.
Na příkladu můžete vidět, že tato jemná úprava zesvětlila stíny, ztmavila světla, snížila kontrast a vnesla do obrázku ten temný atmosférický styl.
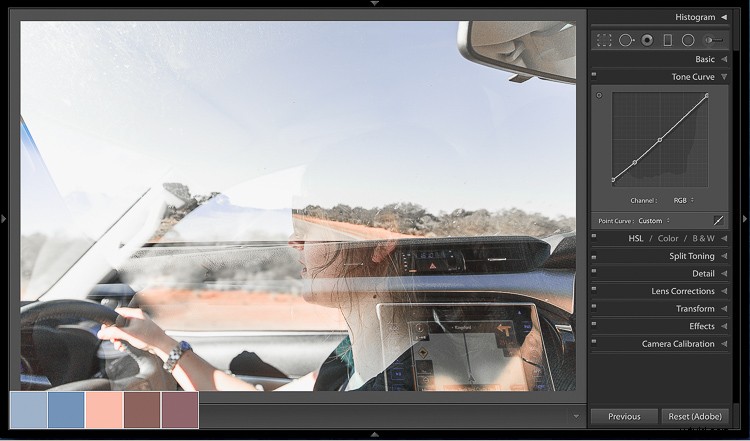
Byla použita tónová křivka.
Barevná stylizace
Každý pixel na vaší fotce je tvořen kombinací červené, zelené a modré. Tónová křivka izoluje tyto jednotlivé barevné kanály, takže můžete upravit, kolik nebo jak málo je tento barevný kanál přítomen ve vašich stínech, středních tónech a světlech.
Když si prostudujete ukázkový obrázek, základní barvy obrázku vypadají dobře. Je plný doplňkových barev a pěkně ladí s barevnou paletou. Tak proč se tedy zatěžovat těmito individuálními kanály tónových křivek?
Vrací se k tomu, že vaše fotografie budou mít styl připomínající váš předmět nebo prostředí. Možná tam byl nějaký zvláštní pocit nebo emoce během natáčení. Bylo tam živo? Šťastný? Jasný? Melancholický? Horký? Studený? Je ve vaší paletě barev nějaký barevný tón, který je podle vás nejlépe reprezentuje?
Možná se kolem vznášelo mnoho zemitého červeného prachu a chladných stínů? Pokud ano, můžete svému obrázku přidat jemný teplý tón a zchladit tyto stíny, abyste vylepšili vzhled, dojem a styl svých obrázků. Pojďme se podívat na to, jak přesně toho dosáhnout pomocí tónové křivky s ukázkovým obrázkem.
Začněte výběrem červeného kanálu uvnitř tónové křivky. Pokud nevidíte možnost „Kanál“, nezapomeňte kliknout na ikonu „Křivka bodů“.
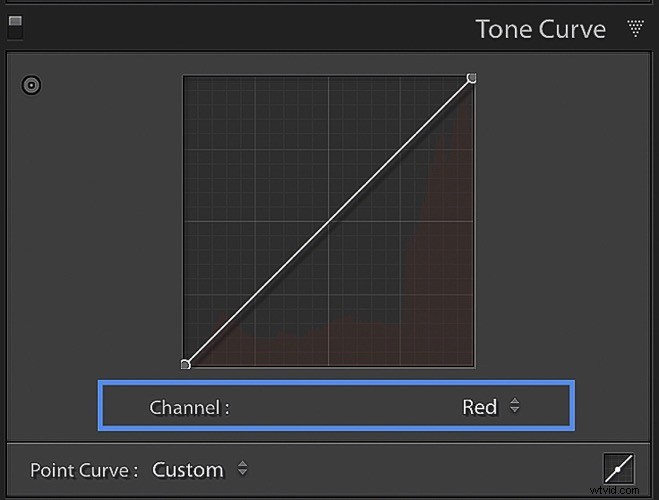
Práce na červeném kanálu tónové křivky.
Jakékoli úpravy, které provedete v této tónové křivce, ovlivní pouze červené ve vašem obrázku. Pokud vytvoříte kontrolní bod ve stínech a přetáhnete jej nahoru, zvýší se tím červené ve vašich stínech. Pokud byste udělali opak a přetáhli tento kontrolní bod dolů, odstraní červené z vašich stínů.
Zde stojí za zmínku, že když odstraníte primární barvu pomocí Tone Curve, zavedete její opačnou barvu. Zde je seznam primárních barev a jejich odpovídajících protilehlých barev.
- Opacnou barvou k červené je azurová.
- Opacnou barvou k modré je žlutá.
- Opacnou barvou k zelené je purpurová.
Chcete-li do obrázku přidat jemný teplý základní tón, jednoduše klikněte a přetáhněte ovládací bod zcela vlevo od červeného kanálu mírně nahoru. Všimnete si, že k dosažení požadovaného vzhledu není potřeba mnoho úprav.
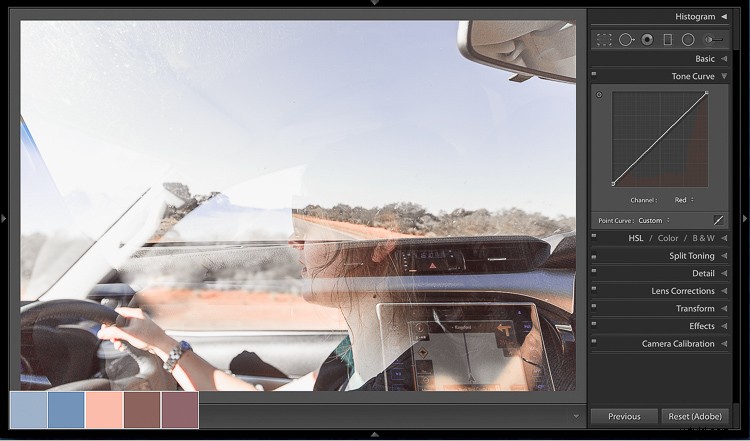
Úpravy křivky červeného tónu.
Chcete-li zchladit své stíny, přepněte kanál Tónové křivky na modrou. To vám umožní zvýšit množství modré v tmavších oblastech vašeho obrázku. Chcete-li to provést, klikněte a přetáhněte ovládací bod zcela vlevo od modrého kanálu nahoru. Věnujte pozornost tmavším oblastem obrázku, abyste to nepřehnali.
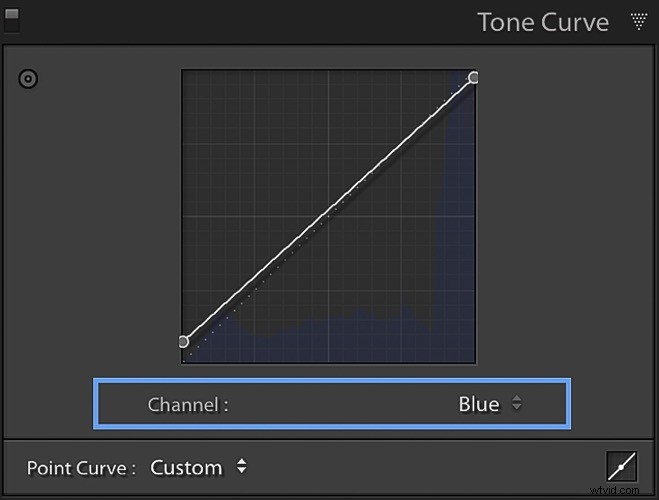
Práce na modrém kanálu tónové křivky.
Možná zjistíte, že tato úprava sice zchladí stíny, ale zároveň zchladí střední tóny a světla. Chcete-li tomu zabránit, můžete kliknout a přetáhnout ovládací bod zcela vpravo od modrého kanálu směrem dolů. Tím odstraníte modré tóny z vašich melírů a zavedete trochu opačné barvy modré (žlutou), aby se vaše melír znovu zahřál.
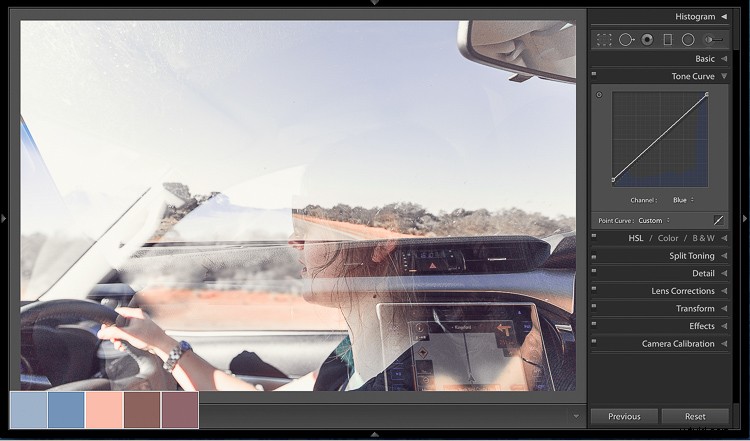
Úpravy křivky modrého tónu.
Krok č. 4:Dělené tónování (volitelné)
Posledním krokem v procesu doplňkové barevné stylizace je použití jemné úpravy rozděleného tónování pomocí karty Split Toning v Lightroom.
Nyní můžete mít pocit, že váš obrázek je již dokonale sladěn s vaší barevnou paletou a možná už není třeba nic upravovat. Pokud ano, gratulujeme! Povzbuzuji vás, abyste šli dál, naplnili své sbírky svým stylem a inspirovali ostatní, aby udělali totéž.
Pokud si prohlížíte své obrázky a myslíte si, že „něco není úplně v pořádku“ nebo „ještě potřebují trochu zapracovat“, přejděte na kartu Split Toning. Jedná se o velmi jednoduchý nástroj, který dokáže přidat finální vrstvu lesku vašim obrázkům.
Rozdělené tónování vám umožňuje aplikovat konkrétní barevný tón na vaše světla a stíny. Je dobré podívat se na svou barevnou paletu a vybrat přesný odstín, který chcete, aby byl přítomen ve světlech a také u stínů. Poté můžete nastavit zpět intenzitu tohoto vzhledu pomocí posuvníků sytosti, dokud nebudete s výsledkem spokojeni.
Pro ukázkový obrázek se výběr doplňkových teplých odstínů 45 pro světla a 240 pro stíny dokonale sladí s paletou barev. Úpravou sytosti každého na 10 a 6 v tomto pořadí aplikuje to správné množství tónování a dokončí proces stylizace.

Přidány úpravy Split Toning.
Rekapitulace
Udělejme si pár sekund na rekapitulaci procesu barvení a stylizace, než se podíváme na před a po.
- Začněte vytvořením doplňkové palety barev.
- Pomocí doplňkové palety barev zarovnejte stávající barvy na obrázku a odečtěte ty, které se úplně nehodí. K tomuto kroku použijte panel HSL.
- Jemně zvyšte sytost a jas vašich doplňkových barev opět pomocí panelu HSL
- Použijte tónovou křivku ke stylizaci obrazu a začlenění atmosférických stínů a jemných základních tónů.
- Stáhněte všechny své úpravy dohromady pomocí jemné úpravy Split Toning přidáním doplňkových teplých a studených tónů ke světlům a stínům.
Před a po

Před

Po
Níže můžete vidět příklad toho, jak tento proces vypadá, když jsem jej aplikoval na zbývající obrázky ve své sbírce.
Tato kolekce má nyní vysokou úroveň konzistence. Má krásnou doplňkovou barevnou paletu a podobný styl procházející celou kolekcí. Výsledkem je soudržnost kolekce, která dříve nebyla. Sdílí stejné poselství a spojuje se, aby vyprávěl krásný malý příběh.
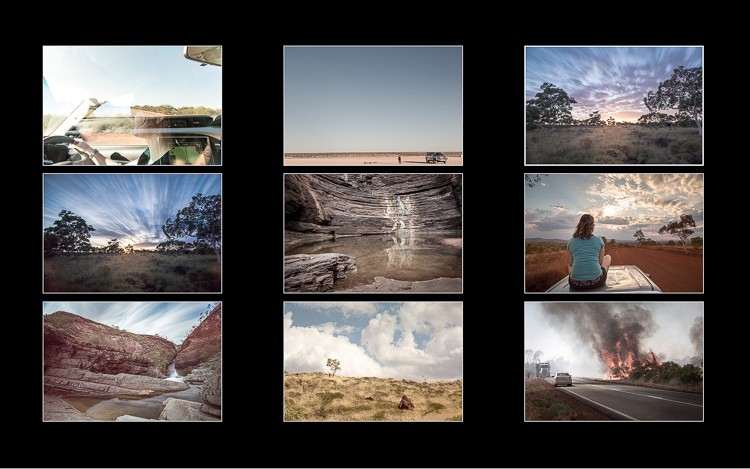
Odběr – před.
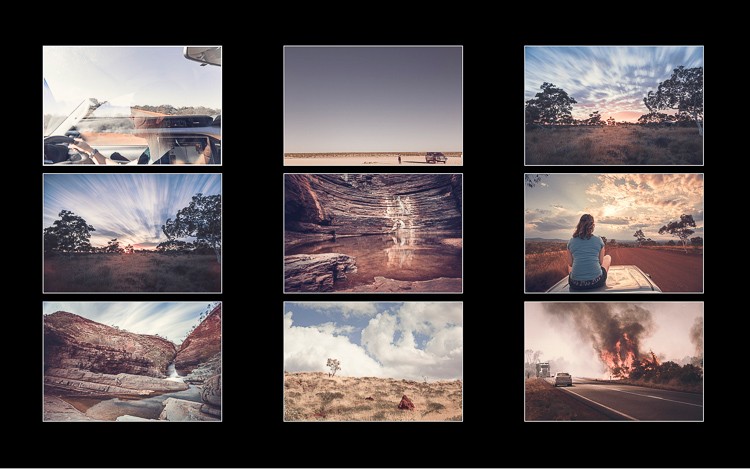
Vyzvednutí – po.
Závěr
Práce s barvami je proces, není to exaktní věda. I když přesné hodnoty posuvníků a úprav křivek použitých pro ukázkový obrázek nemusí nutně fungovat na každém obrázku, tento zastřešující proces ano.
Doufám, že vás tento tutoriál přivede k přemýšlení o tom, jak nanášíte barvy na své fotografie. Je to skvělá dovednost, kterou lze rozvíjet, takže se snažte nespoléhat na předvolby a místo toho přemýšlejte o definování vlastní palety barev, kterou můžete použít ke stylizaci svých kolekcí. Takhle je to mnohem zábavnější!
PS. Máte barevnou paletu, pomocí které stylizujete své obrázky? Pokud ano, podělte se prosím v komentářích níže, rád bych viděl vaše sbírky.
