Jednou stížností na Lightroom 2 je nedostatek funkce, která vám umožní přidávat do obrázků vodoznaky autorských práv při jejich exportu. Existují zástupná řešení, která využívají možnost Identifikační štítek v modulech prezentace a tisku, ale tato jsou přinejlepším těžkopádná. V Lightroom 3 je konečně vodoznak zabudován do modulu Export (a dostupný v modulech Tisk, Prezentace a Web).

Chcete-li vidět tuto novou funkci v práci, ujistěte se, že jste si stáhli Lightroom 3 Beta 2 z labs.adobe.com – toto je nejnovější beta. Vyberte jeden nebo více obrázků v modulu Knihovna, klikněte pravým tlačítkem a zvolte Export> Export. Kromě výběru možností, jako je umístění exportu, název souboru a typ souboru a velikost obrázku, najdete v dolní části dialogového okna novou možnost vodoznaku.
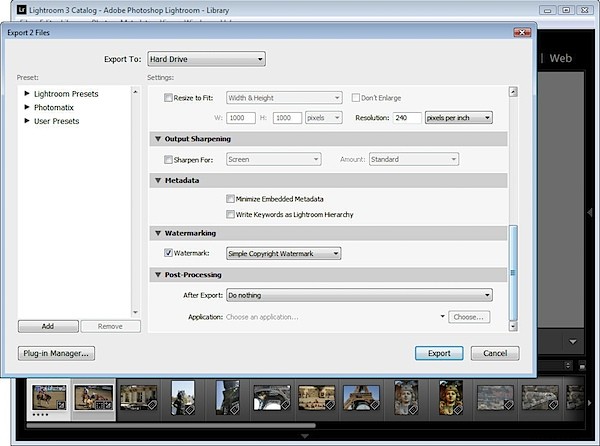
Zaškrtněte políčko Vodoznak a z rozevíracího seznamu vyberte Upravit vodoznaky. Zobrazí se dialogové okno vodoznaku. Můžete použít textový nebo grafický vodoznak. V případě textového vodoznaku klikněte na tlačítko volby Text a poté v možnostech textu vyberte písmo a styl.
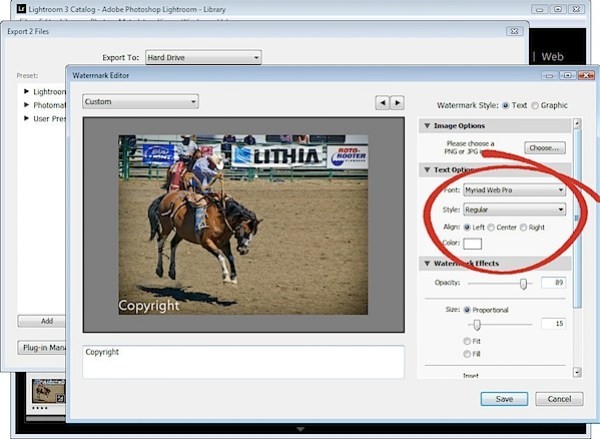
Zarovnání řídí zarovnání textu v rámci malého rámečku, do kterého je umístěn, takže tuto možnost použijete, pokud máte více řádků textu. Barva je barva textu, kterou si můžete vybrat z výběru barvy – bohužel není přidán žádný kontrastní stín, takže musíte vybrat barvu textu, která funguje na většině obrázků.
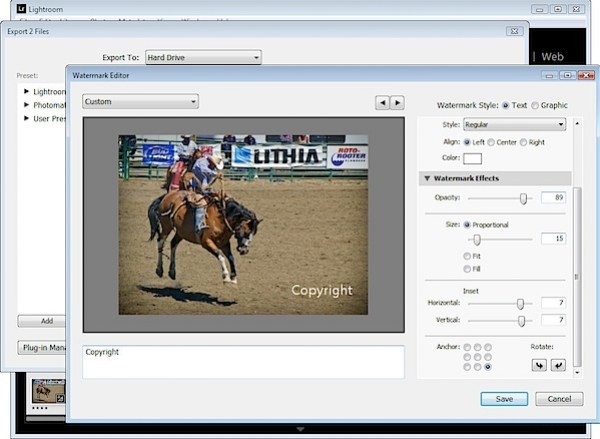
Nastavení Krytí upravuje průhlednost textu chráněného autorským právem a můžete jej upravit směrem dolů, aby se text chráněný autorským právem trochu prolnul s podkladovým obrázkem. Vyberte Proporcionální velikost, Přizpůsobit nebo Vyplnit podle potřeby. Pro svůj vodoznak jsem vybral Proporcionální, což je obvykle možnost, kterou budete chtít použít.
Možnosti Anchor umožňují umístit text chráněný autorským právem do jedné z devíti oblastí na obrazovce, které se liší od horní/levé přes střed a dolů/doleva.
Jakmile vyberete Anchor, upravte hodnoty Inset tak, aby se text dostal od svislých a vodorovných okrajů tak, aby neseděl na samém okraji obrázku.
Text můžete otočit kliknutím na jednu z možností Otočit.
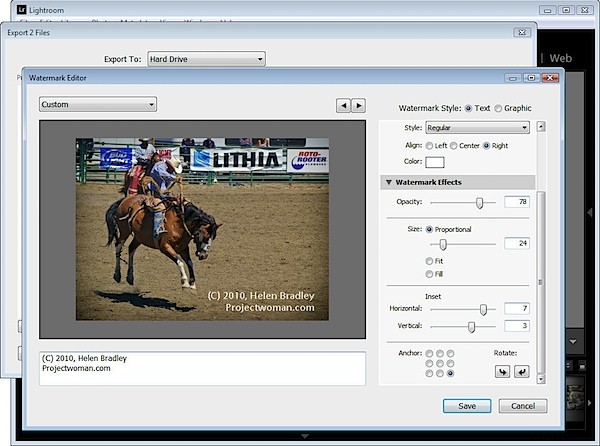
Vlevo od dialogu pod obrázkem je textové pole se slovem „copyright“. Můžete jej nahradit vlastním textem – vytvořit typ symbolu autorských práv (C).
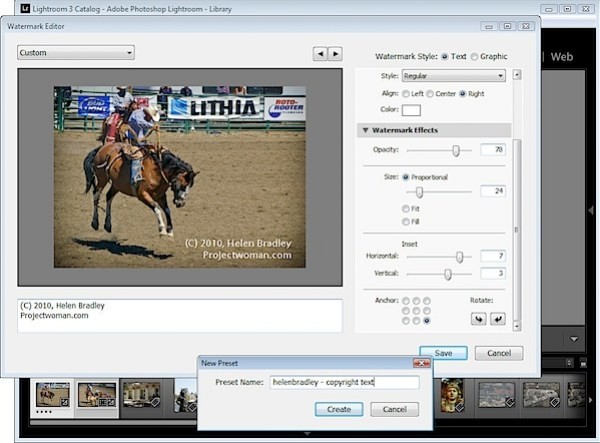
Až budete hotovi, klikněte na Uložit a zadejte název pro uložení dat autorských práv jako přednastavení, abyste je mohli znovu použít v Exportu nebo v jakémkoli jiném modulu, který podporuje vodoznaky obrázků.
Pokud upravujete existující vodoznak, klikněte na šipku směřující dolů v levém horním rohu dialogového okna, kde se zobrazí (upraveno) za názvem předvolby, a vyberte možnost Aktualizovat předvolbu nebo Uložit aktuální nastavení jako novou předvolbu podle toho, co chcete udělat.
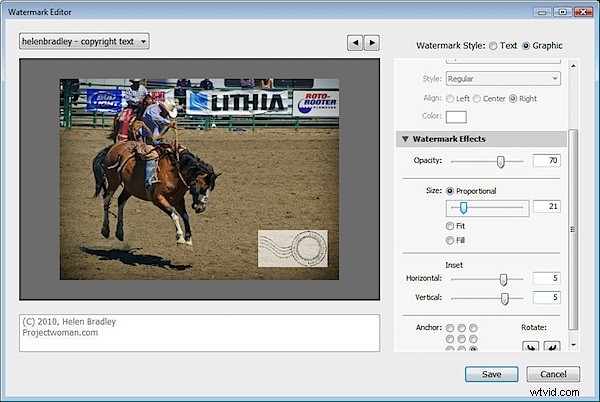
Místo textového vodoznaku můžete použít vámi vytvořený obrázek. Chcete-li to provést, povolte možnost Obrázek v horní části dialogového okna a kliknutím vyberte obrázek, který chcete použít.
Vodoznak uložený jako obrázek JPG nebude průhledný, takže se vodoznak na obrázku zobrazí jako plný obdélník, jak je znázorněno zde.
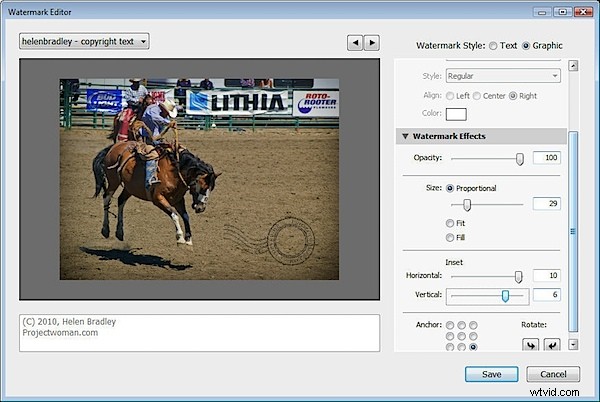
Pokud chcete mít kolem vodoznaku průhledné pozadí, vytvořte vodoznak jako obrázek PNG s průhledností ve Photoshopu nebo jiném editoru a importujte jej jako vodoznak.
Když své obrázky exportujete, bude k nim automaticky přidán váš vodoznak.
Stejné možnosti vodoznaku jsou také k dispozici například ve službě Flickr Publish Services, takže obrázky můžete automaticky označit vodoznakem, když je nahrajete na svůj účet Flickr.
