Mnoho fotografů ukládá své snímky na interní pevný disk svého počítače. To může být skvělé řešení, protože i notebooky mají nyní poměrně velkorysé možnosti úložiště ve srovnání s jejich protějšky v minulých dnech. Může vám chvíli trvat, než zaplníte 1TB nebo větší interní disk, i když fotíte do RAW, ale v určitém okamžiku vám dojde místo a budete muset tento problém vyřešit. Cloudové úložiště je dobré řešení, ale často zahrnuje měsíční nebo roční poplatek a upgrade vašeho interního disku může být drahý a časově náročný. Jedním z dokonalých řešení je migrace celé knihovny Lightroom na externí disk. I když to může znít složitě a hrozivě, je to docela jednoduché a může to snadno udělat každý.

Výběr úložiště
Úložný prostor je poměrně levný, ale není nekonečný. Vždy budou existovat fyzická omezení, pokud jde o to, kolik obrázků můžete uložit na jeden kus média. To platí bez ohledu na to, zda se jedná o tradiční pevný disk, jednotku SSD nebo kombinaci obou, jako jsou Fusion Drive od společnosti Apple.
Naštěstí mohou externí disky nabídnout obrovské množství úložného prostoru za relativně málo peněz. S vysokou přenosovou rychlostí USB-3, která je dnes běžná na většině počítačů, neztratíte nic z hlediska efektivity úprav tím, že budete své obrázky ukládat externě.
Prvním krokem při migraci obrázků na externí disk je zakoupení externího disku a máte několik možností:
• Tradiční pevný disk vyrobený s rotujícími plotnami. Pokud se vydáte touto cestou, doporučuji vám jeden s přenosovou rychlostí 150 MB/s (megabajtů za sekundu) a rychlostí RPM 7200. Když to píšu začátkem roku 2019, čtyřterabajtový disk, na který se vejde asi 200 000 souborů RAW nebo půl milionu souborů JPG, aniž byste se museli zapotit, lze najít za 100 až 150 USD.

Skladování je levné a ceny neustále klesají. Tento 4 terabajtový pevný disk stál pouhých 90 $, když jsem ho na jaře 2019 koupil. (Pro měřítko je zobrazen výběr kytary.)
• Polohový disk bez pohyblivých částí. Nejsou tak levné jako tradiční disky a neobsahují tolik dat. Vzhledem k tomu, že ceny neustále klesají, nebude to dlouho trvat, než se SSD stanou normou a tradiční rotující talíře se stanou nadbytečnými. Přenosové rychlosti na těchto discích budou dostatečně rychlé pro jakoukoli úpravu fotografií.
• Pole RAID nebo Drobo. Jsou mnohem dražší než tradiční možnosti úložiště, ale nabízejí redundanci v případě selhání dat, ale pro neprofesionální fotografy mohou být přehnané. Kromě toho, bez ohledu na to, jaké externí úložiště používáte, měli byste mít vždy alespoň jednu zálohu mimo pracoviště, i když používáte pole RAID.
Většině lidí doporučuji jednoduchý externí disk USB-3, protože je to cenově nejefektivnější řešení a také se snadno zálohuje na jiný disk.
Jakmile máte externí disk, existují dva způsoby, jak na něj zkopírovat fotografie v Lightroom. Provedu vás každou z těchto metod a také pozitivními a negativními aspekty každé z nich, abyste se mohli rozhodnout, která je pro vás ta pravá.
Metoda 1:Použití Lightroom
Tento proces funguje dobře, pokud nemáte velkou knihovnu fotografií. Z vaší strany to nezahrnuje mnoho těžkého zvedání, protože vše můžete dělat v Lightroom. Pokud máte hodně obrázků (několik tisíc nebo více), nedoporučoval bych to, protože jsem četl zprávy, že při práci s tolika soubory to může být trochu nespolehlivé. Váš počet najetých kilometrů se však může lišit, ale vězte, že byste při používání této metody měli postupovat s trochou opatrnosti.
Nejprve najděte panel Složky na levé straně modulu Knihovna v Lightroom. Poté klikněte na tlačítko + v pravém horním rohu a vyberte „Přidat složku…“ To vám umožní vytvořit novou složku pro ukládání obrázků. V takovém případě přejděte na svůj externí disk a vytvořte v tomto umístění novou složku.
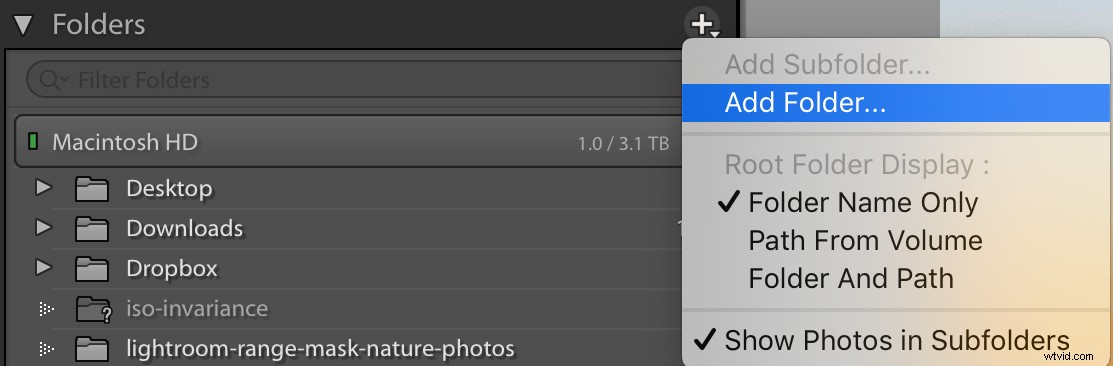
Přejděte na svůj externí disk a vytvořte na něm složku, kterou můžete použít k ukládání obrázků. Na snímku obrazovky níže se můj externí disk nazývá „Bez názvu“ a moje složka se nazývá „Obrázky Lightroom“.
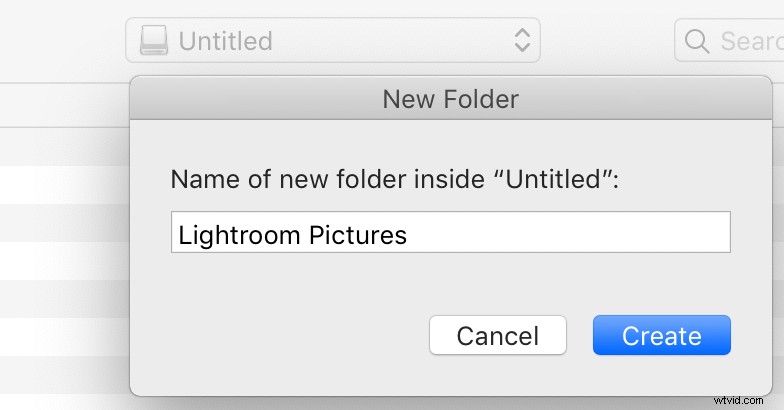
Po dokončení byste měli vidět novou složku v Lightroom, ale bude prázdná. Tato akce také vytvoří novou složku na vašem externím disku, kterou uvidíte, pokud na externí disk přejdete pomocí Finderu nebo Průzkumníka Windows.
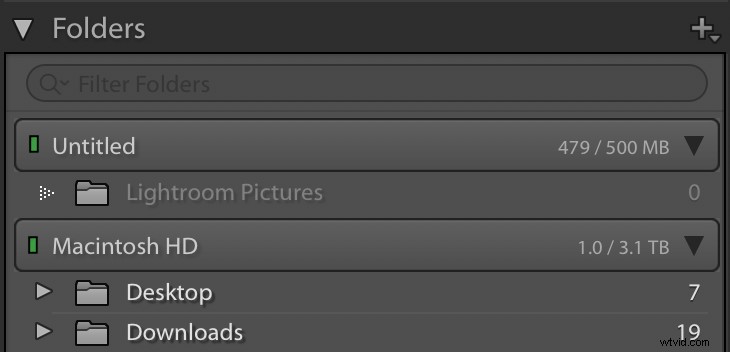
Posledním krokem při přesunu obrázků z interního disku na externí je jejich přetažení z Lightroom. Na panelu Složky klikněte na složku, kterou chcete umístit na externí disk, a přetáhněte ji z interního disku do nové složky, kterou jste právě vytvořili.
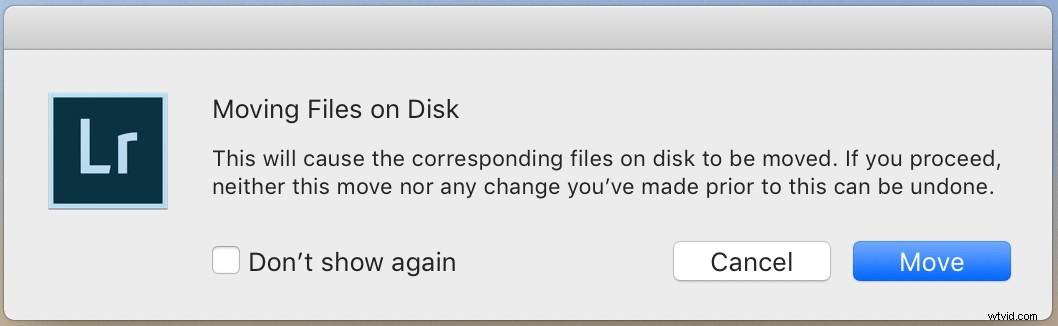
Klikněte na tlačítko Přesunout a Lightroom přenese vše na externí disk, aniž byste museli vynakládat další úsilí. Pokud máte tisíce obrázků, může to chvíli trvat. Buďte tedy trpěliví. Nakonec budou vaše obrázky na externím disku a také odstraněny z vašeho interního disku.
Metoda 2:Ruční kopírování souborů
Pokud vám nevadí udělat trochu práce sami pomocí Průzkumníka souborů Windows nebo Macintosh Finder, toto je možnost, kterou obecně doporučuji. Je to proto, že vám nejen dává největší kontrolu nad operací kopírování, ale pomáhá vám přesně pochopit, kde své obrázky najít. Tato metoda vám také umožňuje rozhodnout, kdy odstranit původní obrázky na interním disku, protože je zkopírujete na externí disk místo toho, abyste je přesunuli. První věc, kterou musíte udělat, je přejít do modulu Knihovna v Lightroom a vyhledat panel Složky. Tento modul vám řekne, kde v počítači najít soubory obrázků.
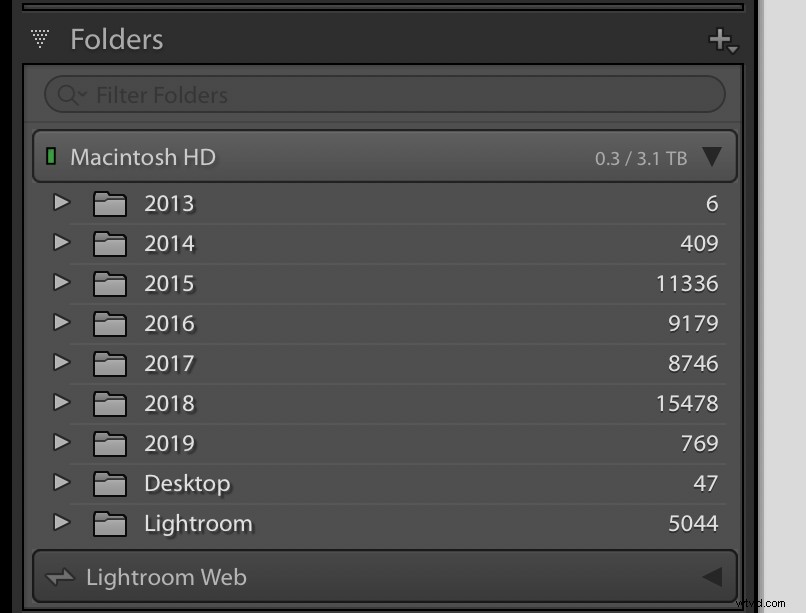
Mám obrázky v Lightroom od roku 2013 a obrázky z každého roku jsou uloženy v samostatné složce na mém pevném disku.
Klikněte pravým tlačítkem nebo na počítači Mac se stisknutou klávesou Ctrl na název jedné ze složek v podokně Složky a vyberte možnost „Zobrazit ve Finderu“. Pokud používáte Windows, je zde uvedeno „Zobrazit v Průzkumníkovi“. Tím se dostanete na místo v počítači, kde jsou uloženy vaše obrázky.
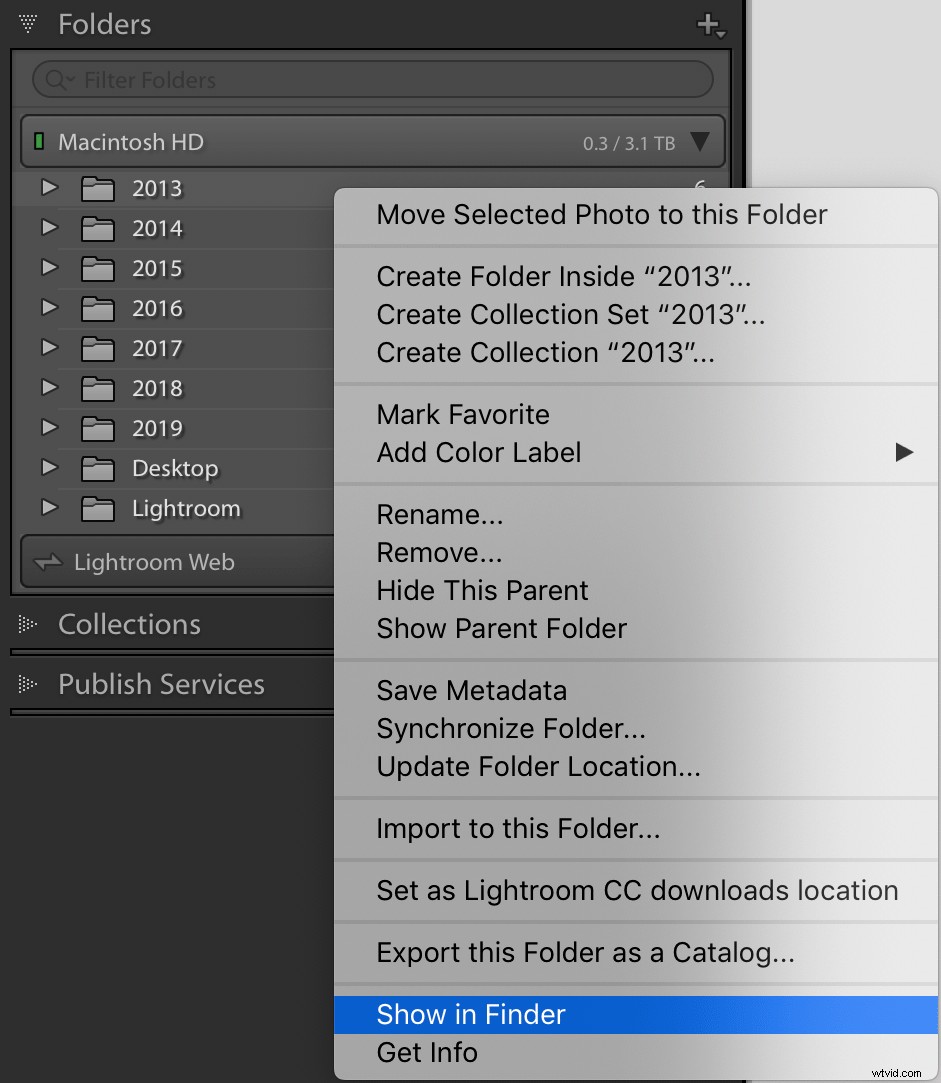
Pokud máte více složek s obrázky, proveďte tuto operaci postupně pro každou složku. V tomto příkladu jsem začal se složkou 2013 v Lightroom a vybral jsem „Zobrazit ve Finderu“. Pak to vyvolalo skutečnou složku v mém počítači s označením 2013, která obsahuje mé obrázky z tohoto roku.
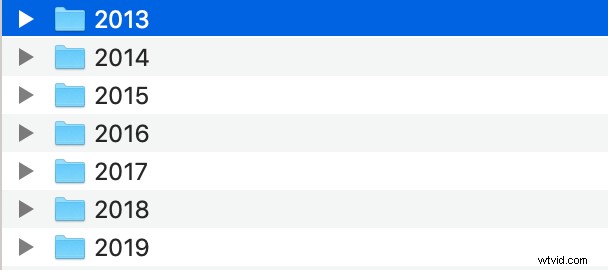
Když se dostanete k tomuto kroku, klikněte pravým tlačítkem (nebo se stisknutou klávesou Ctrl) na složku a vyberte Kopírovat. Poté přejděte na externí disk a zvolte Vložit. Tím se vytvoří přesný duplikát složky na vašem externím disku, který se může zdát nadbytečný, ale je pouze dočasný. O něco později v procesu můžete smazat původní složku na vašem interním pevném disku, jakmile si budete jisti, že vše fungovalo s operací kopírování.
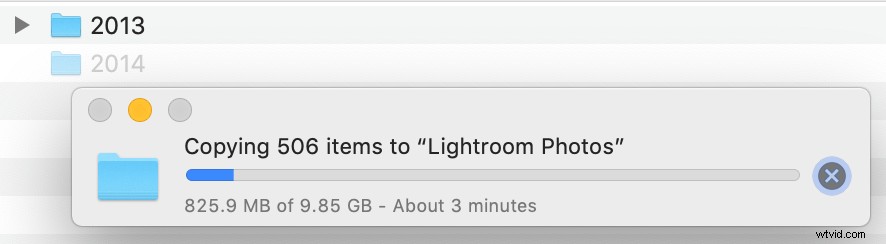
Opakujte tento proces kopírování/vkládání pro každou složku uvedenou v podokně Složky Lightroom. Po zkopírování všeho na externí disk přejmenujte původní složky tak, že jim dáte příponu, například „2013-Original“ nebo „2013-Old“. Opět je to pouze dočasné a nakonec tyto složky úplně odstraníte. Zatím ale nechcete předbíhat a začít mazat složky, než si budete jisti, že vše fungovalo správně.
Vyhledání chybějících složek
Po přejmenování původních složek může být Lightroom trochu v nepořádku, protože najednou nebude schopen najít všechny vaše obrázky! Se změněnými názvy složek nebude vědět, kde hledat vaše obrázky, i když jsou všechny stále nedotčené. Dalším krokem je sdělit aplikaci Lightroom, kde najde vaše obrázky na externím pevném disku, místo toho, abyste se dívali na původní interní pevný disk. Jakmile přejmenujete původní složku, ikona v Lightroom se změní na otazník, protože už neví, kde najít vaše obrázky.
Klikněte pravým tlačítkem na složku s otazníkem a zvolte „Najít chybějící složku“, abyste situaci napravili.
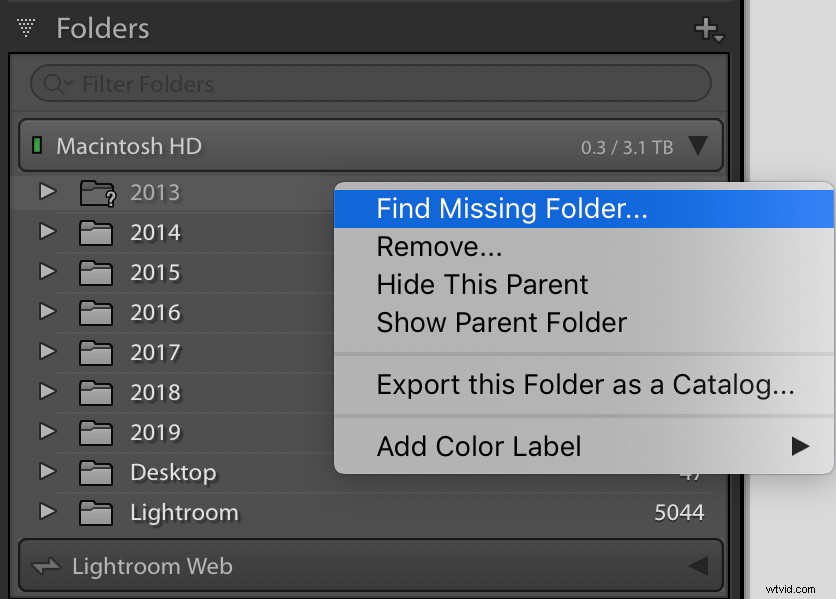
Na obrazovce, která se objeví jako další, přejděte do složky na externím pevném disku, kde jsou vaše obrázky. Toto je složka, kterou jste zkopírovali na začátku celého tohoto procesu a její název by měl zůstat nezměněn. Vyberte jej, aby se zobrazil v Lightroom. Všechny vaše fotografie by měly být zcela neporušené.
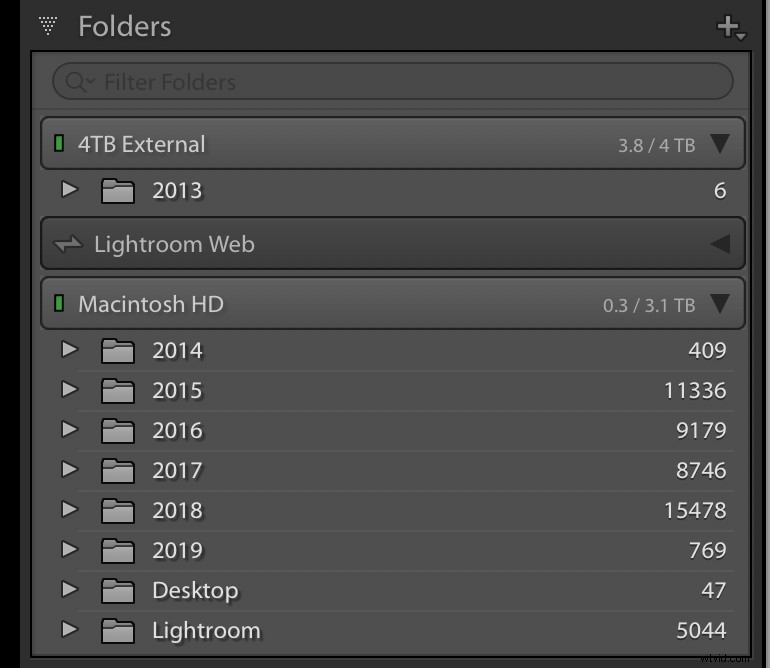
Opakujte tento postup se všemi vašimi složkami. Po dokončení budou vaše obrázky úspěšně migrovány na externí disk. Můžete si to ověřit procházením knihovny Lightroom a hledáním obrázků s otazníkem. Pokud žádné nevidíte, je vše v pořádku. Pokud tak učiníte, má Lightroom potíže s nalezením původního obrázku a možná budete muset znovu zkontrolovat, zda se všechny vaše obrázky úspěšně zkopírovaly na externí disk.
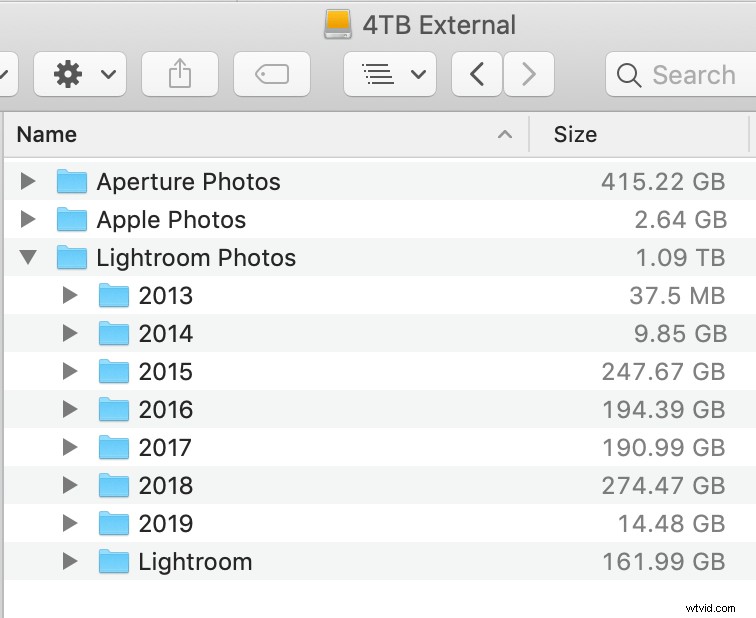
Když jste spokojeni, že jste operaci dokončili bez chyby, můžete smazat původní snímky na interní jednotce. Doporučil bych však ponechat si jejich zálohu pro každý případ. Pokud jde o fotografie, nikdy nemůžete mít příliš mnoho záloh!
Katalog vs. Fotografie
Je důležité vědět, že vaše obrázky Lightroom nejsou stejné jako váš katalog Lightroom. Ten je referenčním souborem, který zaznamenává všechny vaše úpravy vašich obrázků, přičemž originály zůstávají zcela nedotčené a nezměněné. Doporučuji ponechat si katalog na interním pevném disku, protože Lightroom jej používá pro všechny vaše editační operace a interní disky budou pravděpodobně rychlejší než externí disky. Je to však na vás. Pokud si nejste jisti, co dělat, ani o tom nepřemýšlejte, protože přesunutí katalogu na externí disk je zcela samostatná operace.

Katalog ukládá všechny změny vašich obrázků a zabírá pouze několik gigabajtů místa. Vaše skutečné obrázky mohou zabírat stovky nebo dokonce tisíce gigabajtů.
Nezapomeňte na zálohování
Posledním krokem při přesunu obrázků na externí disk je zajistit, abyste měli dobrý plán zálohování. Pokud používáte počítač Mac a máte počítač zálohovaný pomocí nástroje Time Machine, nebude automaticky zálohovat vaše externí pevné disky a také vám může rychle dojít místo na záložním disku Time Machine. Doporučuji ponechat si samostatnou zálohu externího pevného disku a použít program jako Carbon Copy Cloner, abyste měli jistotu, že vše synchronizujete správně.
Windows má také dostupné možnosti, ale sečteno a podtrženo je, že pokud jde o zálohování obrázků, nikdy nemůžete být příliš v bezpečí. Doufejme, že vám tento výukový program pomůže pochopit, jak získat zpět část místa na vašem interním disku a připravit se na dlouhodobý úspěch, pokud jde o možnosti externího úložiště. Pokud však vaše obrázky nebudou správně zálohovány a váš počítač selže, bude vše k ničemu.
Jakmile budete mít všechny tyto části na svém místě, je čas vystoupit z počítače, začít fotografovat a vědět, že máte spoustu úložného prostoru na další roky!
