Jako všechny formy umění může být i fotografie komplexním a rozporuplným médiem. Je to přímočaré a přitom komplikované; osobní, ale zároveň zcela založené na exhibicionismu. Snad nejpodivnější a nejparadoxnější událostí, která se v posledních letech ve světě fotografie stala, je myšlenka simulovat filmové fotografie naší digitální fotografií. Přemýšlejte o tom na vteřinu nebo dvě. Přešli jsme (pro většinu) od používání fyzického fotografického filmu k digitálním senzorům, a přesto hledáme pocit a estetickou kvalitu samotného procesu, který jsme zanechali.

Digitální fotografie rozdělená na žlutou ve stínech a modrou ve světlech. Vybledlé a nakonec přidané zrno, aby přibližně simulovalo film ISO 800.
Diskusi o aktuálně populární „analogové renesanci“ si necháme na jindy. Nyní si promluvme o tom, jak můžete simulovat vzhled fotografického filmu. Přesněji řečeno, vytváření starých nebo prošlých filmových vzhledů pomocí Adobe Lightroom. Společnost Adobe v poslední době provedla několik velkých aktualizací Lightroom, díky kterým je práce na „vzhledu starého filmu“ efektivnější a snazší než kdykoli předtím! Simulace vzhledu jakéhokoli filmu se skládá ze čtyř základních rozměrů:barvy, kontrastu a zrnitosti. Než se pustíme do „jak“ simulovat film v Lightroom, pojďme si nejprve krátce pohovořit o některých nejasnostech kolem filmové fotografie obecně.
Fotografie na film je plná proměnných
Existuje mylná představa, že vzhled filmu je vytesán do kamene; což znamená, že „film typu XXX vždy vypadá takto a film typu XXXX vždy vypadá takto“. Nic nemůže být dále od pravdy! Existují různé faktory, které hrají roli (filmový humor) v tom, jak se konečný negativ nebo tisk jeví divákovi.

35mm filmový fotoaparát Nikon F3. Natočeno digitálním fotoaparátem...vyrobeno tak, aby vypadalo jako starý film. Ironické.
Stáří filmu, způsob jeho skladování, typ a teplota chemikálií použitých při vyvolávání, doba trvání vyvolávání, dokonce i to, jak pohybujeme chemikáliemi kolem filmu, to vše hraje hlavní roli v tom, jak hotový film vypadá. Také, pokud jde o konečný tisk, existuje ještě více proměnných, které mohou ovlivnit vzhled obrázku. Důvodem, proč to všechno říkám, je ujistit se, že rozumíte tomu, že simulování vzhledu historických filmů souvisí stejně s vaší kreativitou jako s pochopením základů fungování filmu. Neexistuje jednoznačné správné nebo špatné! Takže se uvolněte a pojďme se pustit do práce, abychom se naučili, jak simulovat vzhled starého filmu v Lightroom.
Barva
Barva je nejúčinnější součástí procesu simulace a existuje mnoho cest, kterými můžeme manipulovat s barvami našich historických filmových simulací. „Vintage look“ vzniká doslova postupem času. Jak světlocitlivá emulze filmu degraduje, produkuje nejrůznější funky barevné tóny a nuance. Abychom simulovali tento efekt stárnutí barev, použijeme osvědčený a opravdový dělený tónovací panel a také jednu z největších a nejnovějších funkcí, které se objeví pro Lightroom:Creative Profiles.
Rozdělené tónování
Nebojte se, rozdělené tónování může vypadat trochu děsivě, ale ve skutečnosti tomu tak není! Dělené tónování je jen způsob, jak přidat konkrétní barevné tóny ke stínům a světlům na naší fotografii.
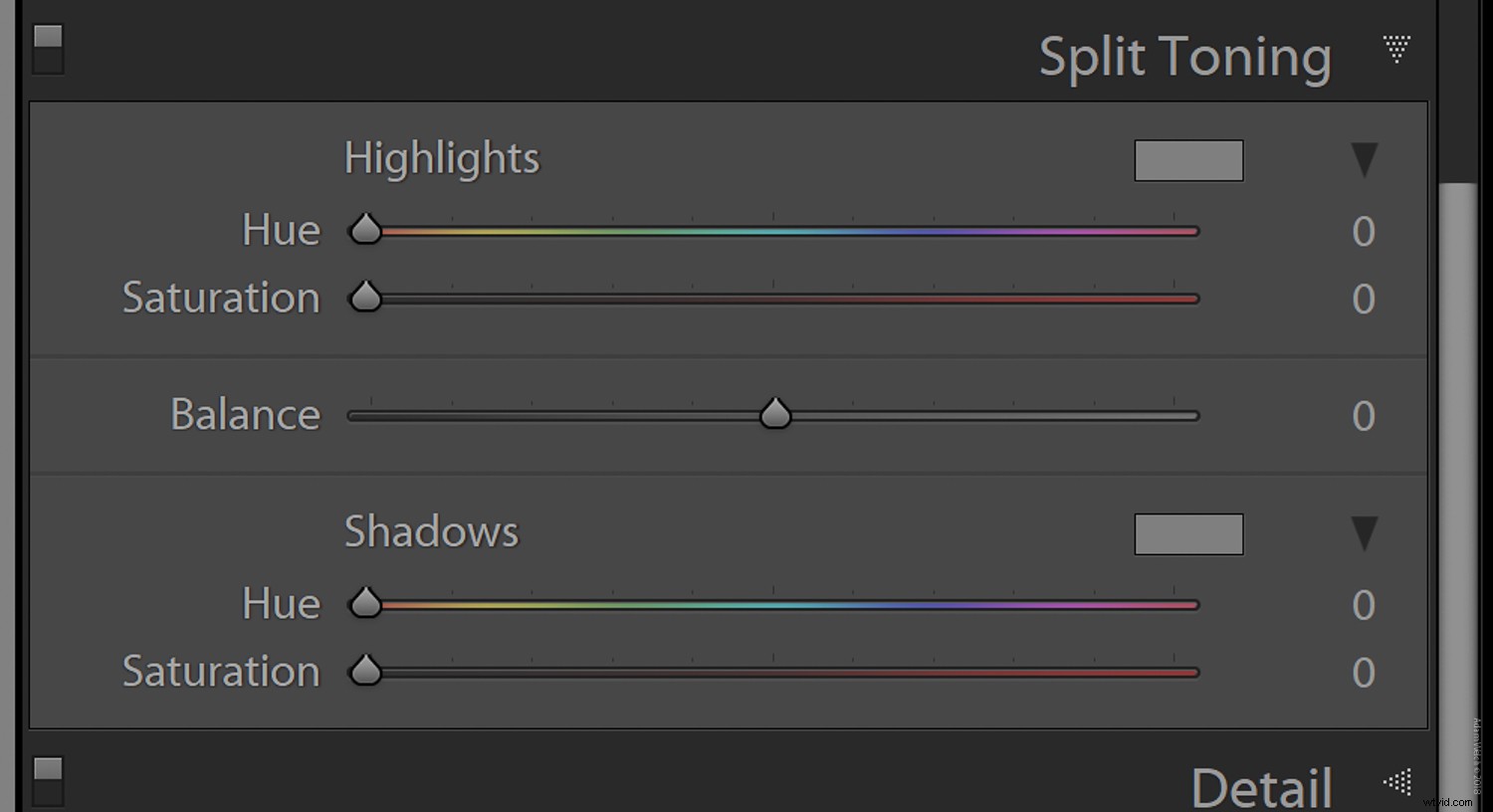
Chcete-li změnit barevný tón světel, posuňte posuvník barev světel na barevný tón, který se vám líbí, nebo jej vyberte z palety barev.
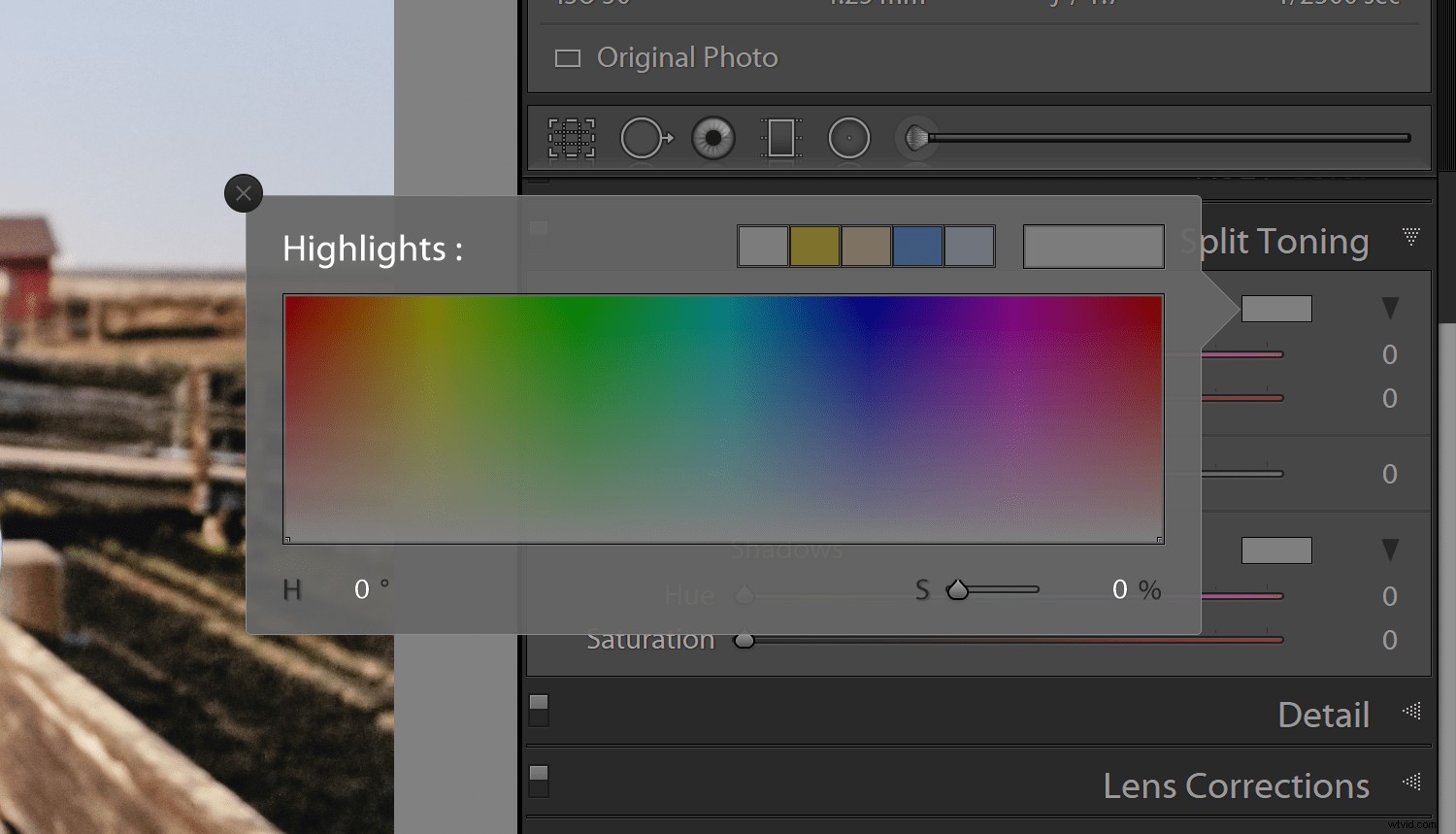
Sytost barev zvýraznění můžete také změnit pomocí posuvníku sytosti. Totéž platí i pro barevné tónování stínů.
Posuvník vyvážení je jen způsob, jak ovládat zkreslení rozděleného tónování, abychom upřednostnili buď světla, nebo stíny. Posunutím jezdce vyvážení doleva zvýrazňuje tónování stínů, zatímco posunutím doprava zvýrazní barvu světla. Existuje neomezené množství kombinací barev a vyvážení sytosti, takže neváhejte experimentovat. Nezapomeňte, že použití doplňkových barev pro stíny a světla (modrá a oranžová, žlutá a fialová) je vždy dobrou volbou, pokud jde o rozdělené tónování. Také změny barvy u prošlého filmu jsou obvykle docela jemné, takže na to pamatujte stejně jako na svůj tón.
Profily kreativ
Jednou z nejúžasnějších a nejuniverzálnějších nových funkcí, které se v poslední době objevily pro Lightroom, je představení „Creative Profiles“. Profily jsou již dlouho součástí Lightroomu, ale nyní máme možnost použít naše vlastní profily, které jsme si buď koupili, nebo sami vyrobili. Chcete-li se dozvědět více o plné síle kreativních profilů Adobe, podívejte se na další z mých článků zde. Pro naše účely nám Creative Profiles umožňují zavést do našich simulací historických filmů odstupňování barev.
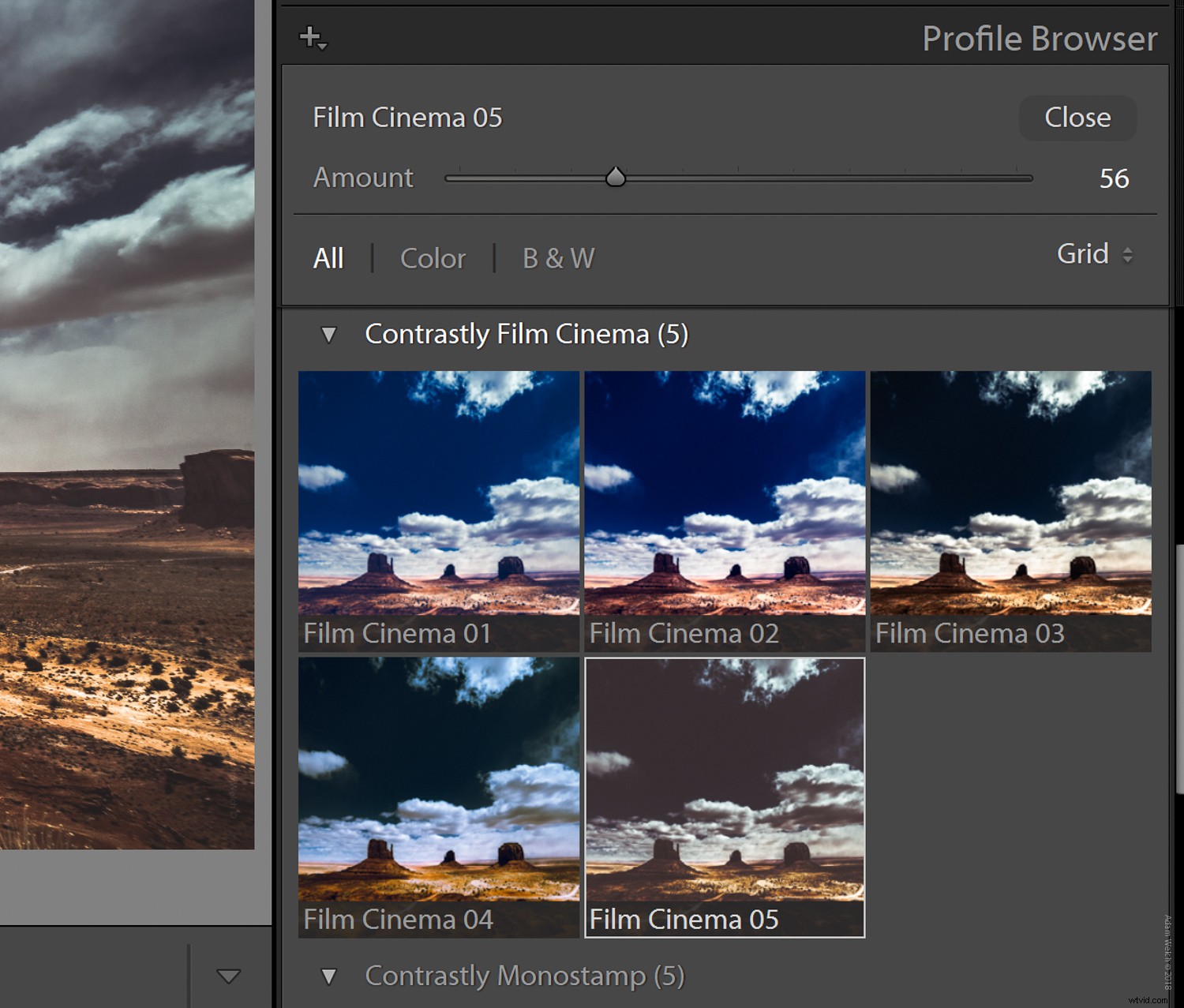
Na kreativních profilech je skvělé to, že se aplikují samy, aniž by narušily jakékoli vaše nastavení vývoje. A co víc, pomocí posuvníku hustoty můžete nastavit sílu profilu. Možnost používat ovladatelné odstupňování barev s kreativními profily nejen otevírá zcela nový svět, pokud jde o simulaci historických filmů, ale ve všech oblastech vašeho pracovního postupu po zpracování.
Kontrast
Na rozdíl od barev je simulace kontrastu vintage filmu v Lightroom víceméně přímočarý nápad. Obecně platí, že jak emulze fotografického filmu stárne, její kontrast obvykle klesá. To je způsobeno poruchou citlivosti filmu na světlo.

Velkoformátový negativ 4×5
Množství ztraceného kontrastu závisí na řadě věcí, jako je stáří filmu, způsob jeho uložení a skutečný typ filmu samotného. Z toho plyne, že dobrým vodítkem pro simulace historických filmů je v podstatě „vyblednout“ obraz snížením jeho kontrastu. Můžete toho dosáhnout několika způsoby. Nejjednodušší je použít posuvník kontrastu ke snížení kontrastu. Existuje však přesnější a pravděpodobně atraktivnější způsob, jak fotografii vyblednout; pomocí tónové křivky.
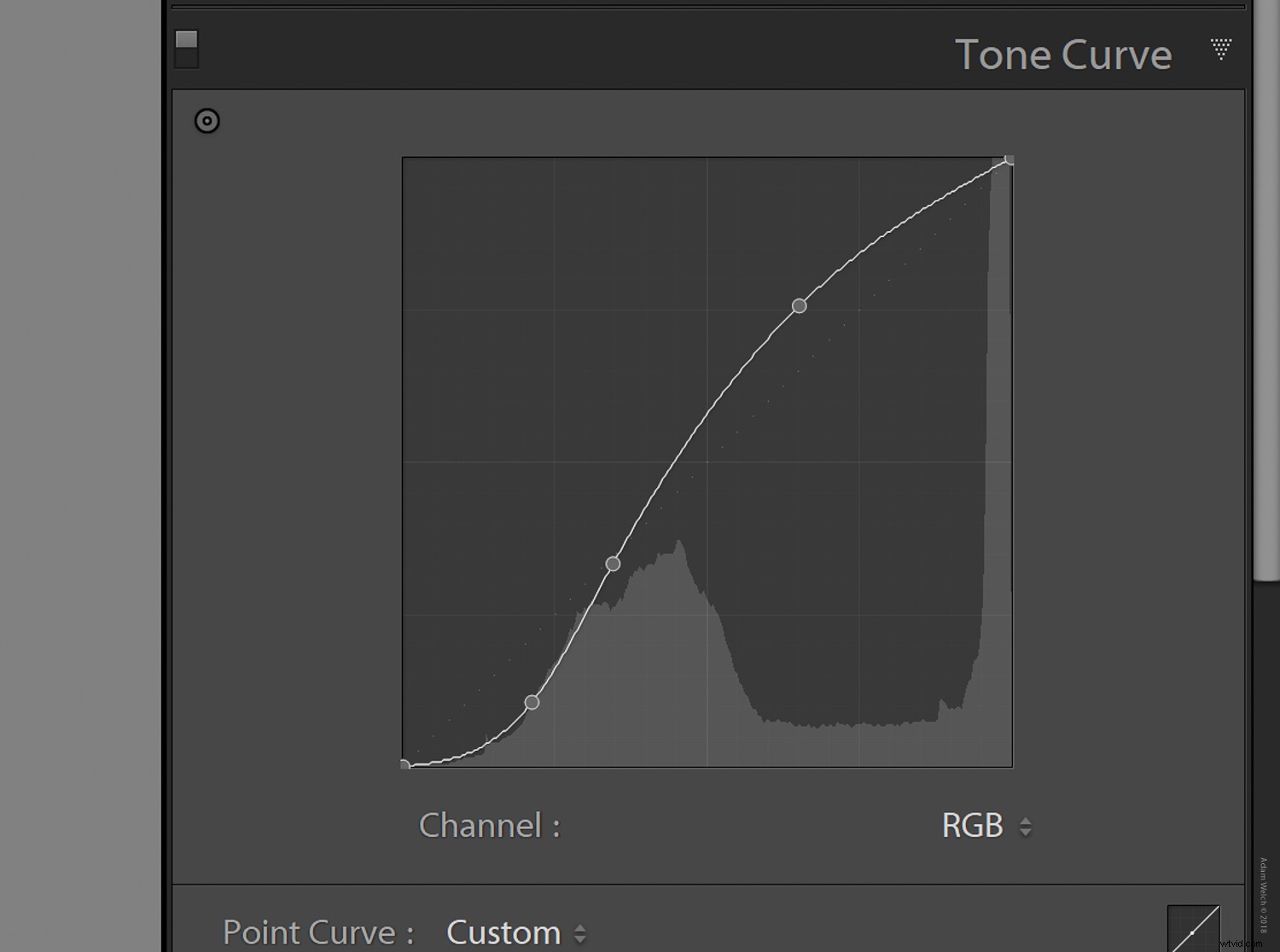
Abychom snížili kontrast a nakonec simulovali vyblednutí obrazu, vše, co musíme udělat, je vzít kontrolní bod v levé dolní části tónové křivky a posunout jej přímo nahoru. Tím se řídí hodnoty jasu tmavých barev na fotografii a tyto oblasti se zdají světlejší, což je naopak snižuje kontrastní. Ve většině případů budete chtít přidat alespoň jeden další kontrolní bod napravo od toho, který upravujete, a stáhnout zbytek tónové křivky zpět dolů. To je samozřejmě zcela subjektivní. Neváhejte přidat další kontrolní body a pohrajte si s tónovou křivkou, abyste skutečně řídili způsob, jakým se vaše vyblednutí na fotografii objeví. Pamatujte, že neexistuje správné množství vyblednutí, takže experimentujte, jak chcete!
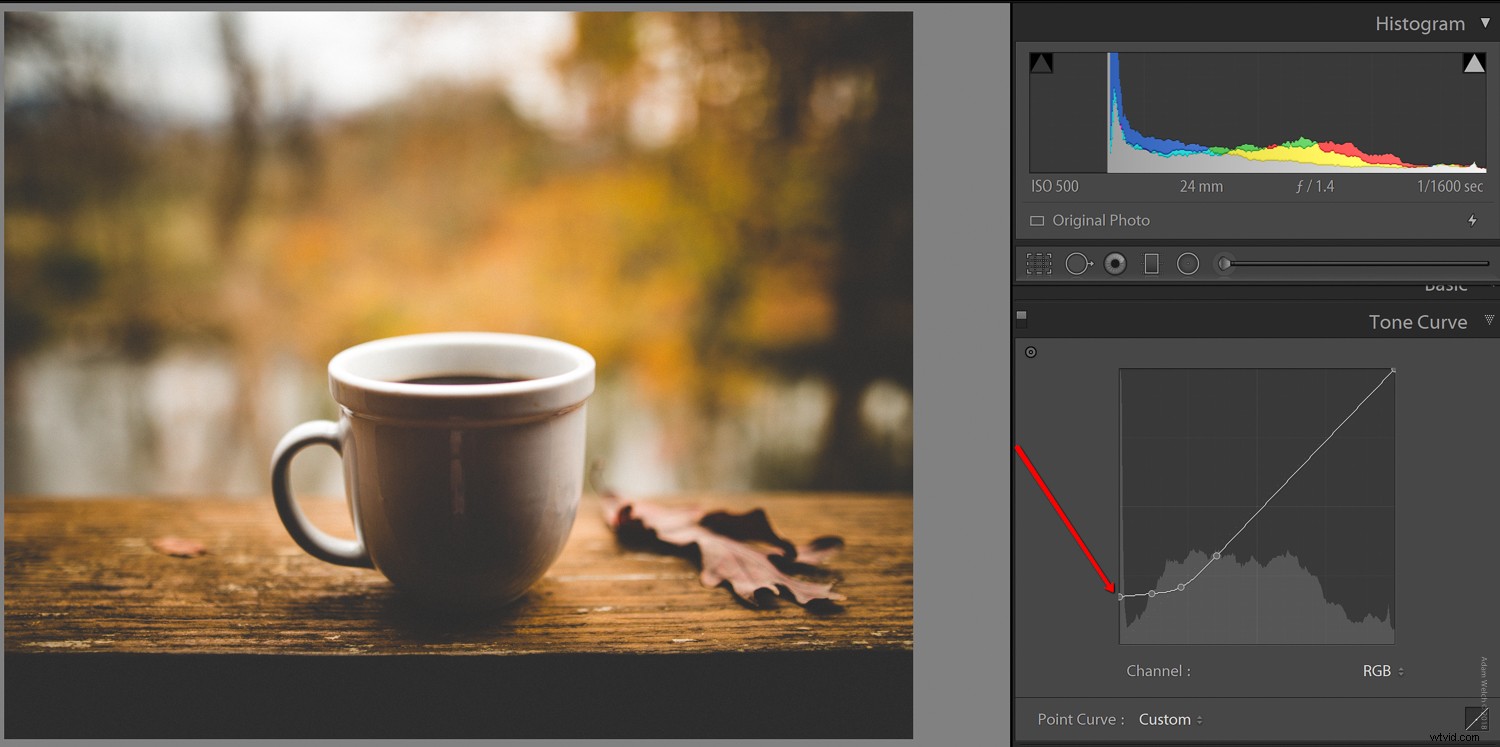
Zrno
Posledním aspektem naší rutiny pro simulaci historických filmů je přidání a kontrola simulovaného zrna na našich fotografiích. Nezaměňujte s digitálním šumem, zrno filmu je přímým důsledkem viditelnosti jednotlivých krystalů stříbra přítomných ve filmech, které jsou citlivé na světlo. Čím více/větší je krystalů přítomných v emulzi, tím je film citlivější na světlo a tím vyšší je jeho hodnocení ISO. I když celkový vzhled zrna závisí na široké škále proměnných, obecně platí, že čím vyšší je ISO filmu, tím výraznější je zrnitost filmu. Pokud se tedy pokoušíte, aby vaše simulace vypadaly jako vysoce na světlo citlivý film, jako je ISO 1200 nebo ISO 3200, je třeba do vašich simulací přidat více zrna. Pokud fotíte na film s nižším ISO pro simulaci starého filmu, řekněme citlivost ISO 80 nebo ISO 100, přidáte méně zrnitosti nebo dokonce žádné. Zde je snímek ze středněrychlostního 35mm filmu, Kodak Tri-X 400. Byl vyvolán při vyšší teplotě a byl dost protřepán, aby vynikl více zrn.
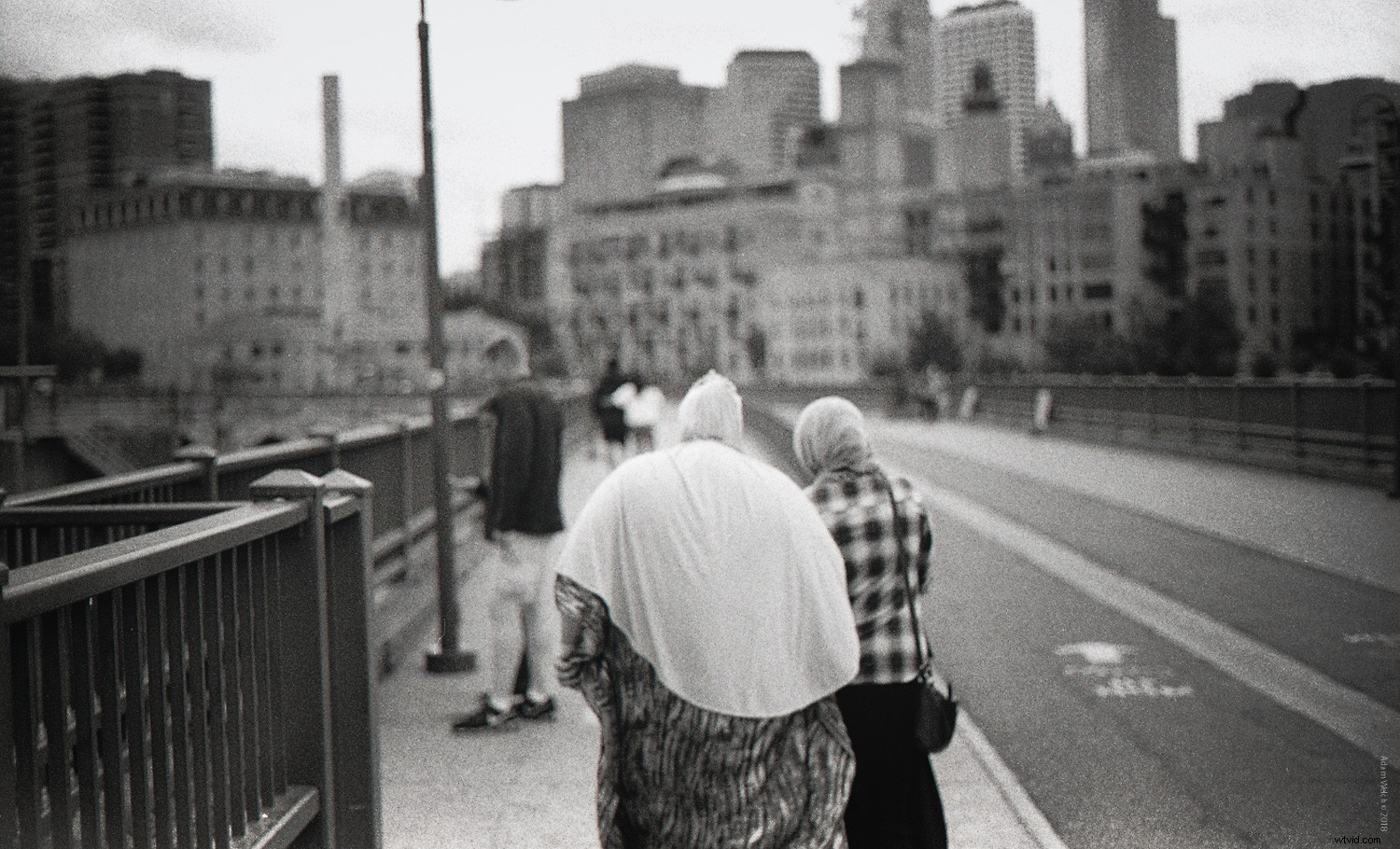
Pro kontrolu přítomnosti zrna, které přidáváme do Lightroom, se nám zobrazí tři posuvníky:množství, drsnost a velikost.
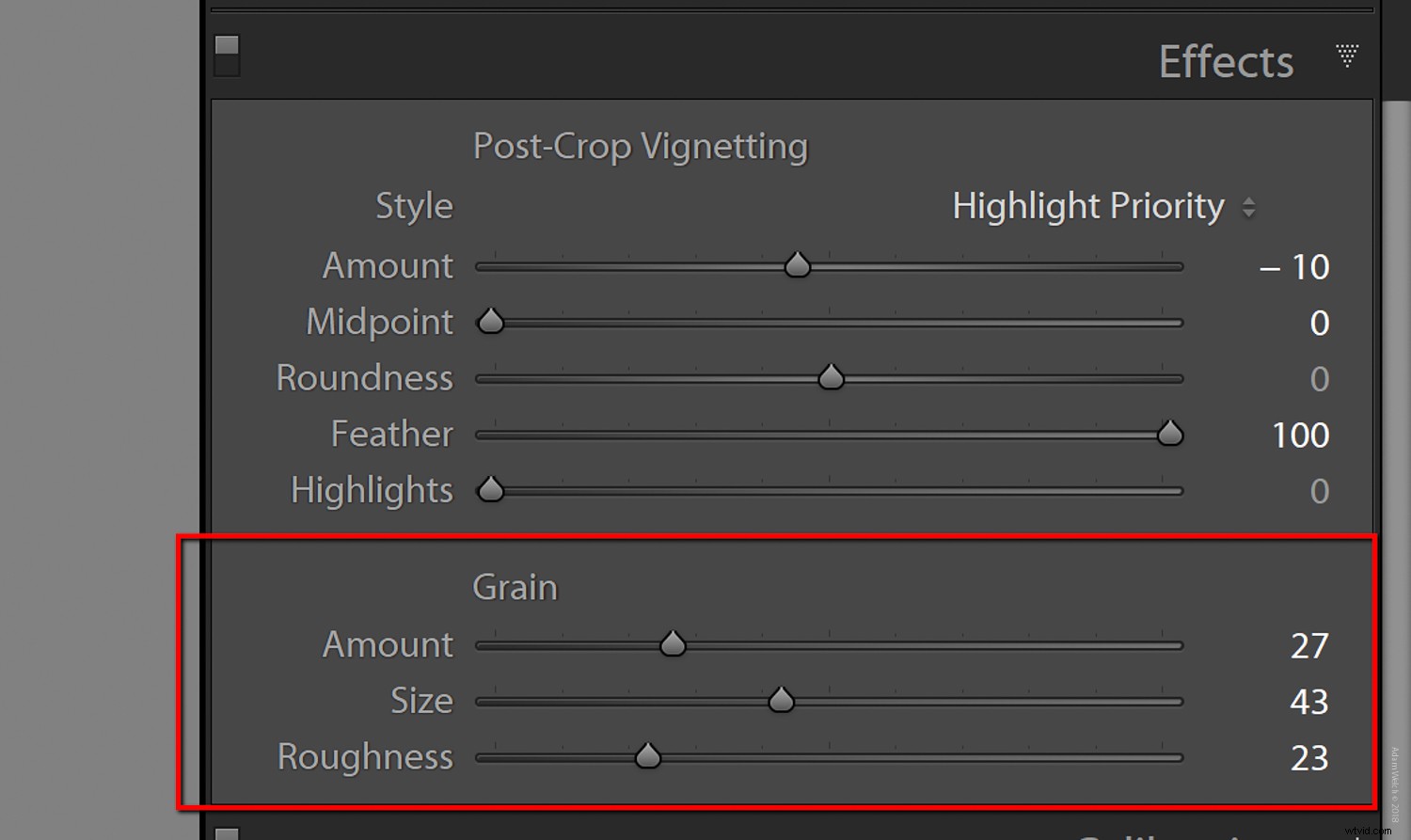
Když se zamyslíte nad každým z těchto posuvníků, je snadné si představit, jak ovlivňují váš obraz, pokud si je představíte jako fyzicky ovládající vlastnosti světlocitlivých stříbrných krystalů emulze filmu. Posuvník Množství by přidal více či méně krystalů. Drsnost je to, jak vystouplé nebo hrbolaté tyto krystaly vypadají. Nakonec posuvník Velikost ovládá, jak velké nebo malé tyto krystaly vypadají. Já vím... to může být ještě trochu matoucí. Vytvořil jsem tedy rychlého průvodce pro přidání vašeho zrna a jako referenční body uvedl několik běžných 35mm filmů:
- ISO 50-100 (Kodak Ektar 100, Ilford FP4 Plus, Fujichrome Velvia 50)
Částka:15
Velikost:10
Hrubost:10 - ISO 200-400 (Kodak Tri-X 400, Ilford HP5 Plus)
Částka:30
Velikost:10
Hrubost:10 - ISO 800-1600 (Fujifilm Superia X-Tra 800, Fujifilm Superia 1600, Kodak Portra 800)
Částka:45
Velikost:40
Hrubost:15 - ISO 3200 a vyšší (Kodak T-Max P3200, Ilford Delta 3200)
Částka:60
Velikost:40
Hrubost:45
Lightroom automaticky nastaví posuvníky „velikost“ a „drsnost“ na 25 a 50. Pokud do své fotografie přidáte JAKÉKOLI množství zrna, nezapomeňte, že tyto výchozí hodnoty jsou nastaveny mimo bránu. Také je třeba mít na paměti, že množství přidaného zrna do značné míry závisí na původním digitálním ISO vaší fotografie. Výše uvedené hodnoty jsou pouze základní aproximace.
Simulace historických filmů:Proč?
I když se ponoříme do digitálních vod dnešního moderního fotografického světa, stále mám lásku a touhu po natáčení filmu. Film, zejména prošlé a staré filmy, nese estetiku, která přesahuje digitalizované obrazové soubory „1“ a „0“. Když budu mluvit jen za sebe, většinu mé profesionální práce tvoří digitální fotografie – nikoli film. Za tímto účelem jsem si jistý, že někteří z vás si stále myslí:„Pokud chcete vypadat jako film, prostě natočte film. Ano, chápu, že i v těch nejzákladnějších aplikacích není filmová fotografie pro každého. To je důvod, proč schopnost přiblížit vzhled tolika různých typů filmů v Lightroomu je tak úžasně paradoxní věc. Stále si můžeme užívat přístupnosti a pohodlí digitální fotografie, aniž bychom zcela obětovali „pocit“ z filmu. A co víc, díky nedávnému pokroku barevných profilů v Lightroom nyní můžeme naše nastavení míchat a míchat, dokud nedosáhneme dokonalé nedokonalosti, která zachycuje organickou nepředvídatelnost historických filmů. Což, když se nad tím zamyslíte, mělo by každému z nás poskytnout uvědomění si toho, jak obrovské štěstí máme, že žijeme v tak chladné době být fotografy.
Vyzkoušejte nápady v tomto článku a vyzkoušejte některé vlastní simulace starých filmů. Své výsledky určitě napište do komentářů. Rádi je uvidíme!
Mohou být užitečné také tyto články o historických technikách:
Jak přidat efekt dětského fotoaparátu k vašim digitálním obrázkům pomocí Photoshopu
Jak snadno napodobit digitální kyanotypii pomocí Photoshopu
Jak vytvořit litografický efekt pomocí Photoshopu
Jak napodobit efekt křížového zpracování ve Photoshopu
Jak snadno napodobit lomografii ve Photoshopu
