Nástroj vinětace Lightroom je jako přidat trochu koření do vašeho oblíbeného jídla. Bez trochy (ale ne příliš) česneku, bazalky, tymiánu nebo jiné soli může vaše jídlo chutnat nevýrazně. Přidejte příliš mnoho a může to celé zničit. Efekt viněty svým způsobem dělá stejnou práci. Dodává trochu koření, chuti a švihu , aby vaše fotografie trochu extra tlačily přes útes. Proměňuje je z průměrných na velkolepé. Pokud chcete odemknout jeho plný potenciál, je důležité porozumět tomu, co dělá, a vidět, jak může při aplikaci na různé obrázky dramaticky ovlivnit konečný výstup.

Vy a efekt viněty Lightroom:Nebeská shoda.
O vinětách
Efekty vinětace nejsou ve fotografii žádnou novinkou. Samotné slovo má francouzský původ. Odkazuje na vlnovky, které vypadají jako liány (nebo ve francouzštině Vignes ) nakreslené kolem okrajů stránky označující začátek nebo konec kapitoly knihy. Postupem času si toto slovo osvojili umělci a fotografové, aby odkazovalo na postupné vyblednutí nebo ztmavnutí obrazu poblíž jeho okrajů.
Zatímco viněty mohou být rušivé, pokud jsou špatně implementovány, mohou mít za následek příjemný umělecký efekt, když se použijí jako koření při vaření. Výsledek je podobný položení obráceného tmavého oválu přes obrázek, takže rohy a okraje obrázku jsou trochu tmavší. Tato metoda také slouží k upoutání pozornosti diváka do středu. V zásadě se snažíte dosáhnout rovnováhy Zlatovlásky, kde to není příliš mnoho ani příliš málo, ale tak akorát.

Vysvětlení možností vinětace
Prvním krokem při používání Vignette je jednoduše ji najít. Najdete jej v části Efekty panelu na pravé straně Lightroomu Develop modul. Zobrazí se vám možnost vybrat si konkrétní styl spolu s pěti posuvníky, které vám pomohou doladit vinětu podle chuti. To vše se děje po bylo použito oříznutí obrázku, takže pokud použijete vinětu a poté obrázek znovu oříznete, viněta se změní tak, aby vyhovovala vašemu novému oříznutí.
Existují tři možnosti pro styl viněty:
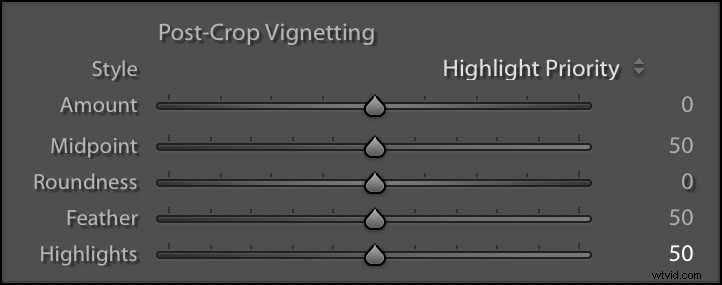
- Zvýraznit prioritu – Zajišťuje, aby se světlé oblasti obrazu plynuleji prolínaly s tmavšími oblastmi. Nevýhodou je, že oblasti obrázku s mnoha barvami mohou vypadat trochu divně.
- Priorita barev – Tento styl, na rozdíl od priority zvýraznění, zajišťuje zachování barvy na vinětě. Může však způsobit, že světlé oblasti budou mít nějaké otřesné posuny.
- Překryvná barva – Toto je tupý nástroj. Pouze ztmaví obrázek na místě, kde je použita viněta, aniž by se věnovala pozornost světlům nebo barvám.
Pokud si nejste jisti, který z nich použít, doporučuji držet se priority zvýraznění. Jak tato, tak Priorita barev poskytují podobné výsledky, které nejsou nepodobné možnosti Vypálit ve Photoshopu (která sama o sobě napodobuje proces selektivního přeexponování částí obrazu při vyvolávání filmu v temné komoře). Tyto dva vám také umožňují použít posuvník Světla ve spodní části, který vám pomůže obnovit některé jasnější části obrázku, které jsou ztmavené vinětou, zatímco Překrytí barvou posuvník Světla úplně deaktivuje.

Další možnosti:
Kromě stylu viněty máte k dispozici další možnosti, které vám umožní přesně ovládat, jak je efekt implementován.
- Částka – Jak velká je použita viněta. Přesunutím doleva přidáte tmavou vinětu, zatímco posunutím doprava přidáte bílou vinětu.
- Střed – Míra, do jaké viněta dosáhne středu obrazu. Zcela vlevo vede k tomu, že mnohem více viněty dosáhne středu, zatímco zcela vpravo zachovává vinětu na nejkrajnějších okrajích a rozích. Pokud si nejste jisti, co dělat, nechte toto uprostřed.
- Kulatost – Úplně doleva dělá vinětu spíše obdélníkem. Nechte jej uprostřed pro oválný tvar viněty. Posuňte jej úplně doprava, abyste z viněty udělali kruh.
- Peří – Jak hladce splývají tmavé oblasti se světlými. Úplně doleva má za následek drsnou hranu a úplně doprava poskytuje pěkně hladký přechod.
Pokud nechcete věci příliš komplikovat, můžete všechny tyto posuvníky ponechat na výchozích hodnotách a budete v pořádku. Je však zábavné s nimi časem experimentovat, abyste získali ten správný vzhled, který hledáte.
Vizuální vysvětlení
Tento nástroj je snadné prozkoumat samostatně, ale když se podíváte na to, jak ovlivňuje černobílou mřížku, můžete lépe porozumět tomu, co se děje. Použil jsem Překryvná barva místo Zvýraznění nebo Priorita barvy, protože v jednoduché černobílé mřížce Překrývání barvou poskytuje nejjasnější vizuální znázornění toho, jak je viněta aplikována. Levá strana každého z nich je původní neupravená mřížka, zatímco pravá strana je stejný obrázek s aplikovanou vinětou. Nastavení použitá pro každou z nich jsou popsána v popisku.
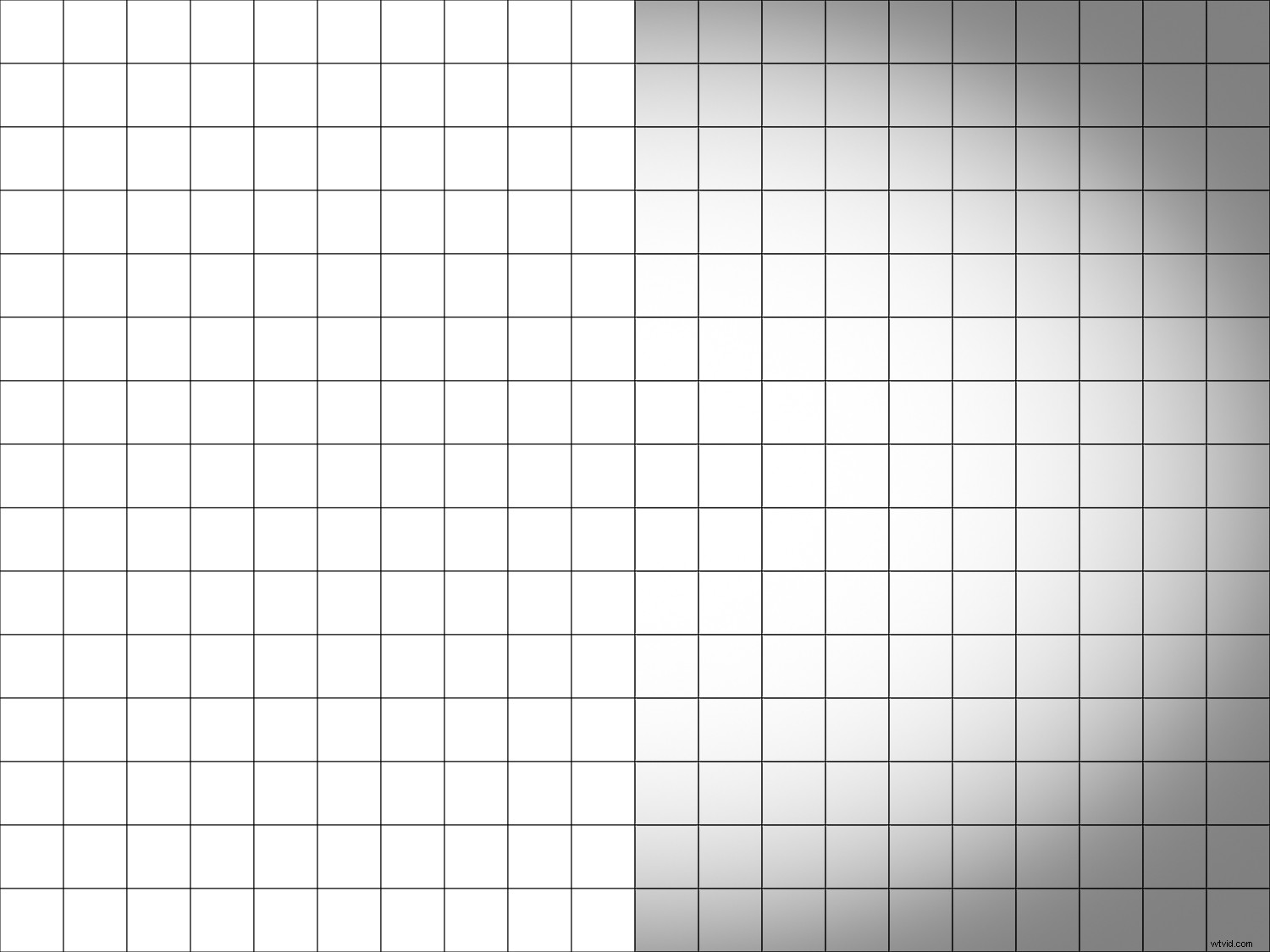
Částka -50, střed +50, kulatost 0, prolnutí +50
Všimněte si, jak viněta postupně mizí z tmavé do světlé, přičemž střední část obrázku vpravo má přesně stejný jas jako mřížka vlevo, aniž by byla použita viněta.
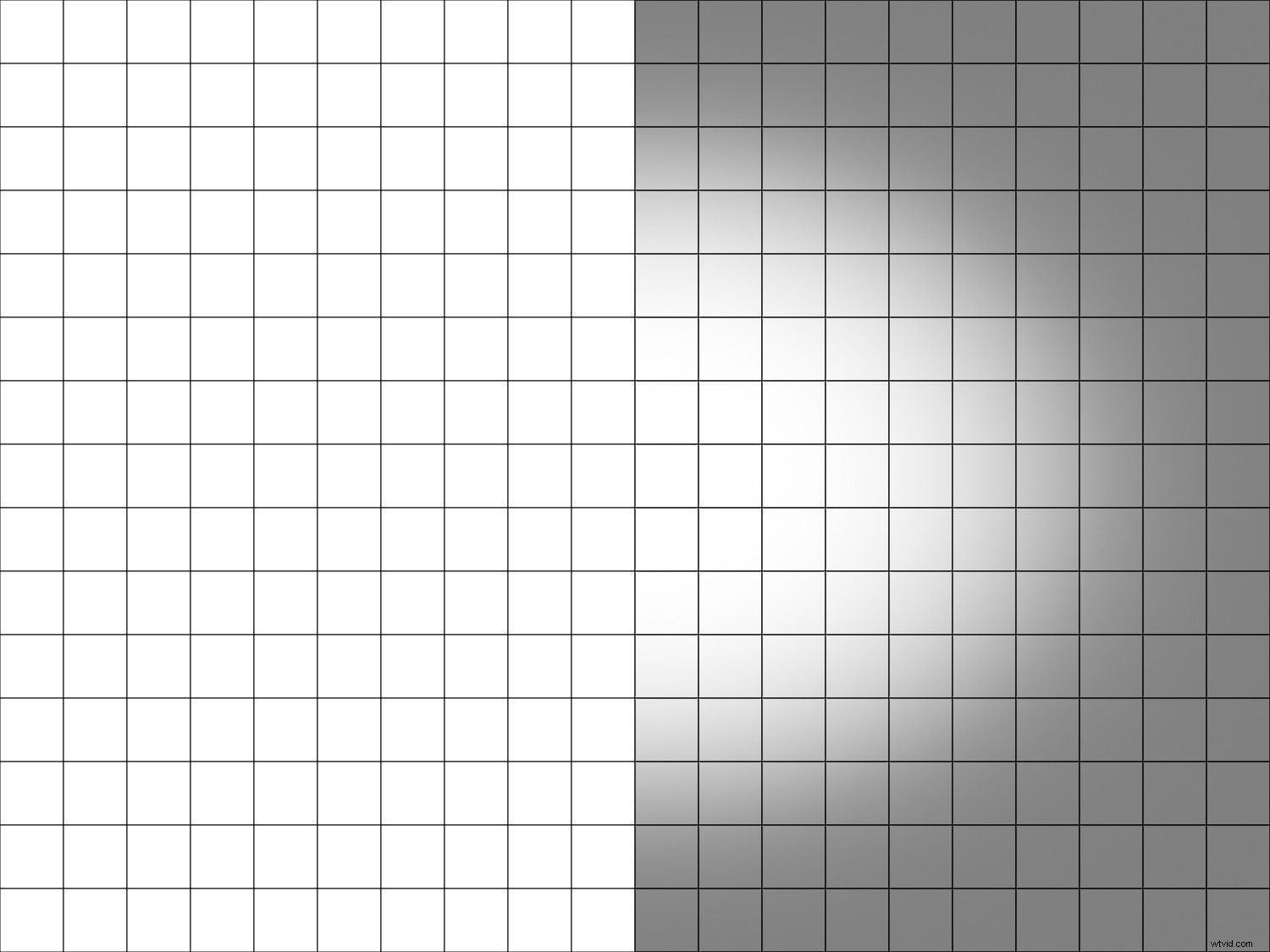
Částka -50, střed 0, kulatost 0, prolnutí +50
Když je střed nastaven na 0, neovlivněná část viněty se soustředí uprostřed, přičemž okraje a rohy jsou rovnoměrně tmavé. Tím se zvýrazní pouze středová část, ale mezi tím a vinětou je velmi málo prolínání.
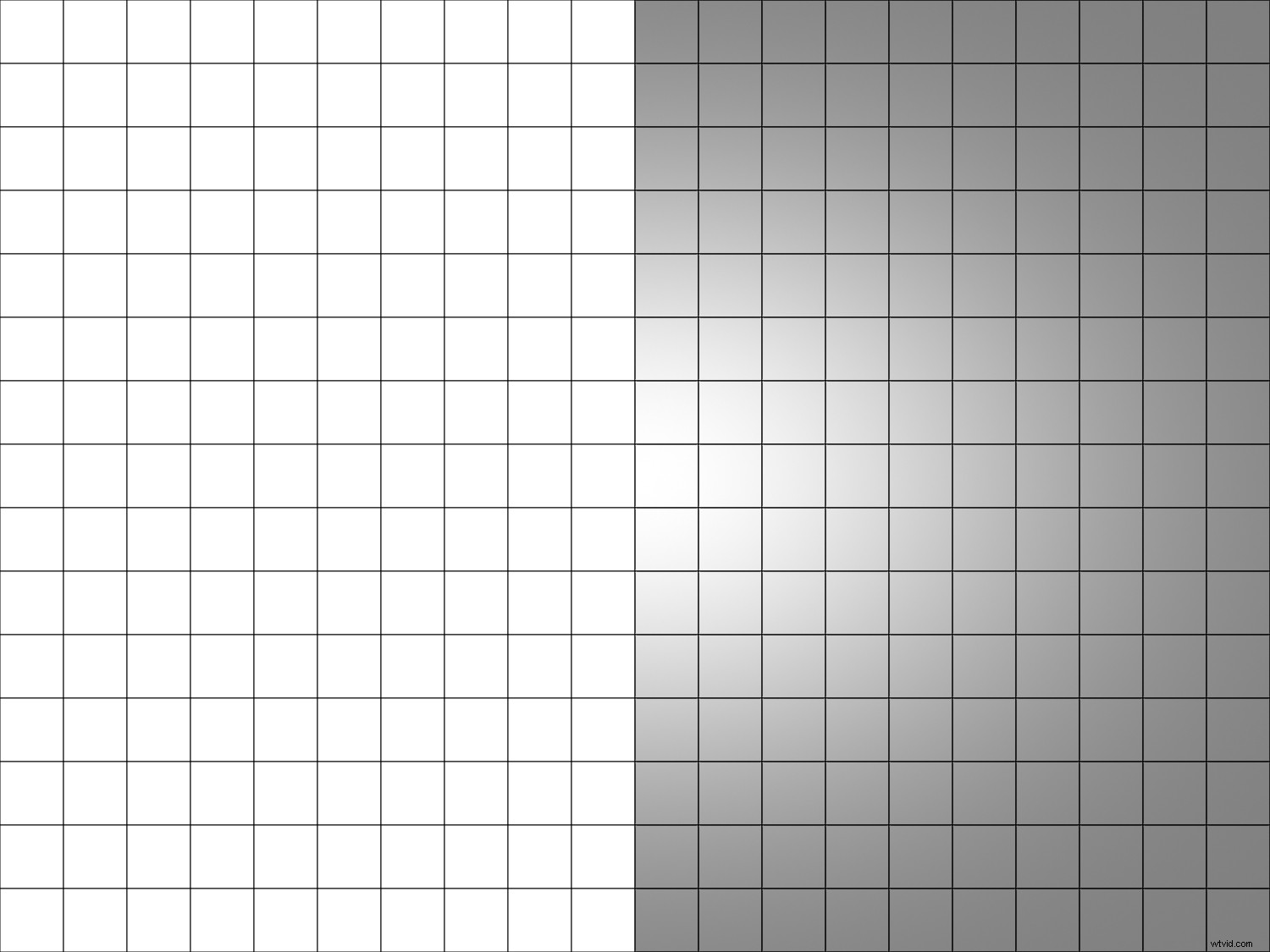
Částka -50, střed 0, kulatost 0, prolnutí +100
Střed zde zůstává stejný, ale nyní dochází k pozvolnějšímu vyblednutí ke ztmaveným částem díky nárůstu opeření.
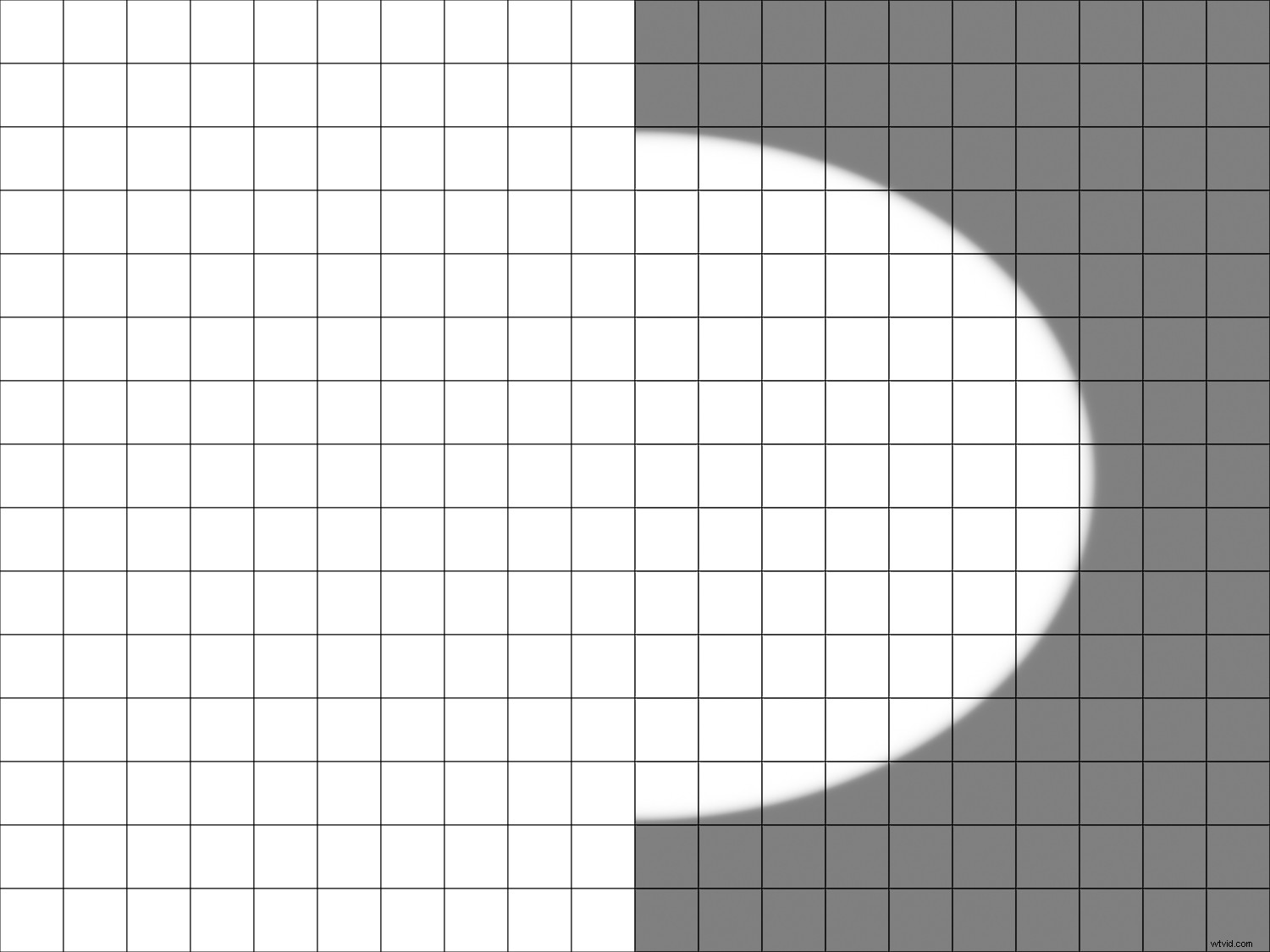
Částka -50, střed 0, kulatost 0, prolnutí 0
Snížením prolnutí na 0 je viněta jasně viditelná prakticky bez odstupňování v tom, jak je aplikována. Nikdy bych to nepoužil na skutečné fotografii, ale je užitečné pochopit, jak funkce vinětace funguje.
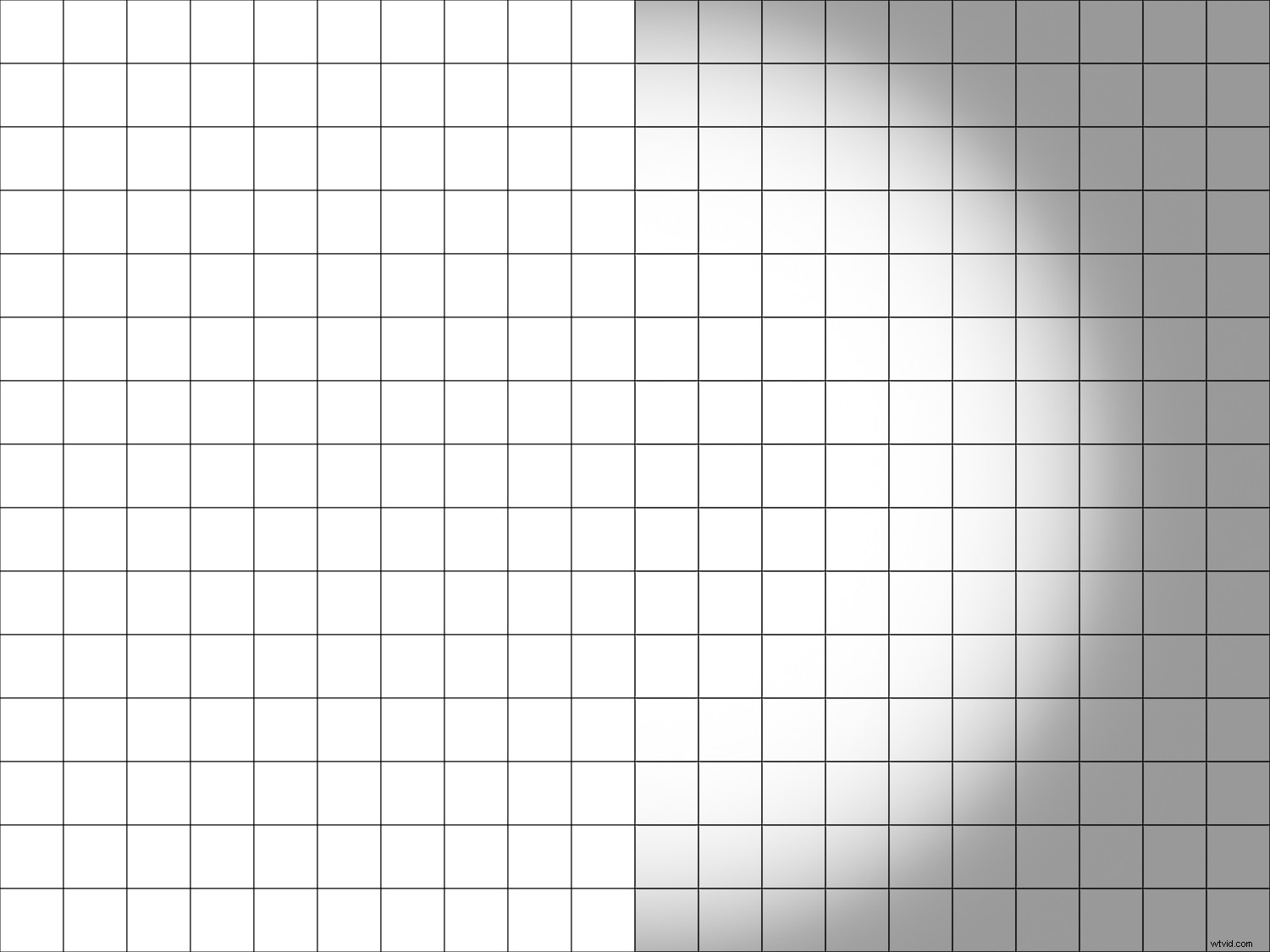
Množství -40, střed +25, kulatost +100, prolnutí +30
Nastavením zaoblení na +100 získáte vinětu, která je dokonalým kruhem namísto oválnějšího tvaru. Je důležité si uvědomit, že viněty se aplikují po oříznutí, takže pokud začnete se čtvercovým obrázkem, budete mít kruhovou vinětu i s hodnotou zaoblení nastavenou na výchozí hodnotu +50.
Doufejme, že vám tato grafika umožní lépe porozumět tomu, jak funguje vinětový efekt. Chcete-li to však skutečně vidět v akci, pomůže vám podívat se na to, co se stane, když se použije na skutečné fotografie, nikoli na pouhou prázdnou mřížku.
Příklady vinět
Téměř každá aplikace pro úpravu fotografií vám umožní použít vinětu, ale pomocí rozsáhlých nástrojů dostupných v Lightroom si můžete upravit vinětu tak, aby dělala přesně to, co chcete, a velmi specifickým způsobem utvářet vnímání obrázku vašimi diváky. Pokud ovládáte parametry, jako je střed a prolnutí, můžete kromě množství vytvářet viněty, které propůjčují určité podtexty a dokonce emoce a přeměňují vaše skromné obrázky na umělecká díla.

Nebyla použita viněta.
Obrázek nahoře vypadá dobře sám o sobě a pozornost diváka má být přitažena ke kapce vody přímo uprostřed, ale o pozornost soutěží i další části obrázku. Přidání viněty zcela změní náladu scény a v divákovi vyvolá pocit, že je v mnohem intimnějším prostředí. Všimněte si, jak se ztmavenými koutky vaše oko okamžitě přitáhne ke středu a vůbec ne k okrajům.

Zvýrazněte prioritu. Množství -30, střed +50, kulatost +20, prolnutí +40
Viněty lze použít také k odstranění rušivých vlivů na okrajích snímku, a tím přitáhnout pozornost diváka k objektu ve středu. Na tomto obrázku níže je vpravo nahoře plot a vlevo nahoře černé horolezecké lano. Obrazu ve skutečnosti nepřidávají mnoho obsahu a místo toho mohou odvést vaši pozornost od králíka uprostřed.

Jedním ze způsobů, jak to vyřešit, je přidání viněty. Díky určitému vyladění parametrů je konečným výsledkem obrázek, který stále obsahuje plot a lano, ale činí je mnohem méně nápadnými, zatímco vaši pozornost zaměřuje přímo na zajíčka.

Zvýrazněte prioritu. Částka -42, střed +50, kulatost 0, prolnutí +70
Dělám spoustu rodinných snímků pro klienty v mém městě a jedním z posledních dotváření většiny mých obrázků je jednoduchá viněta. Často je velmi jemný, obvykle jen -10 nebo -15, ale v závislosti na stylu (Priorita zvýraznění nebo barvy) možná budu muset přidat další a pak to vyladit pomocí posuvníků. Níže je obrázek bez aplikované viněty. I když je to samo o sobě v pořádku, objekty soutěží s jasnými okraji a rohy o vaši pozornost.

Viněta Priorita barvy pomáhá zachovat integritu barev a zároveň je trochu ztmavit, a poté jsem vrátil některé světlé oblasti, zejména v pravém horním rohu, nastavením posuvníku Světla na 10.

Priorita barev. Množství -53, střed +55, kulatost 0, prolnutí +45, zvýraznění +10.
Pozitivní hodnoty
Jedna věc, kterou jsem v tomto článku nezmínil, jsou kladné hodnoty Amount, díky kterým jsou okraje rámečku jasnější než tmavší. Za léta fotografování mě nenapadá jediný případ, kdy bych tuto možnost využil, a neznám nikoho jiného, kdo by ji běžně využíval (pozn. redakce:lze ji využít např. špičková fotografie). Můžete se setkat s případy, kdy chcete vnější části obrázku zesvětlit místo ztmavení, a pokud ano, kladné hodnoty Amount postačí. Jen vězte, že je snadné to přehánět a výsledky mohou někdy působit trochu kýčovité a nucené.
Závěr
Tyto příklady a vysvětlení jsou navrženy tak, aby vám lépe porozuměly tomu, co efekt vinětace dělá a jak ovlivňuje obrázek. Doporučuji vám to vyzkoušet na vlastní kůži. Použijte různé posuvníky a možnosti stylu a všimněte si, jak ovlivňují vinětu, což může mít hluboký dopad na váš obrázek jako celek. Jen si pamatujte analogii vaření:nechcete příliš mnoho viněty, ani nechcete příliš málo. Snažte se, aby to bylo tak akorát, a vaše obrázky by mohly získat úplně nový život.
Neváhejte se podělit o své myšlenky a komentáře níže.
